render_composite
A render_composite material allows you to apply the following full-screen postprocesses selectively (on per-material basis) rather then to the whole screen using the Auxiliary buffer:
Warning
This article is deprecated and will be updated in further UNIGINE updates.
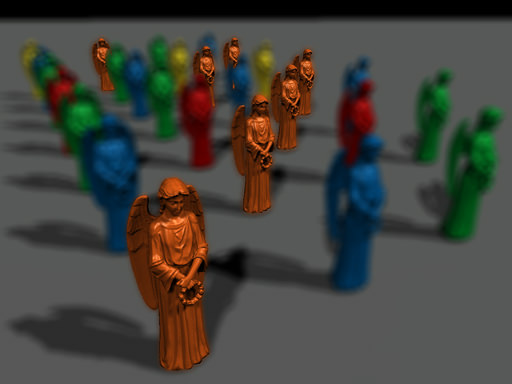
Material excluded from DOF
Usage#
To apply render_composite material, follow these steps:
- Set it (or a material inherited from it) in Render settings -> Composite shader field.
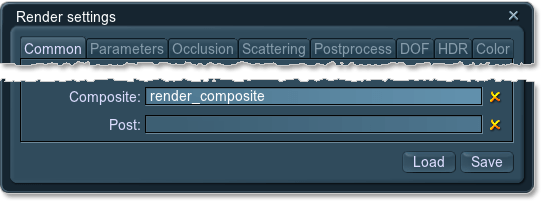
- Make sure that Main menu ->Render tab -> Auxiliary buffer option is checked.
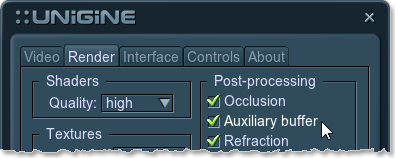
- Go to the surface material. Set States tab ->Passes -> Auxiliary pass and set itDefault. It means that the material is rendered into the auxiliary color buffer.
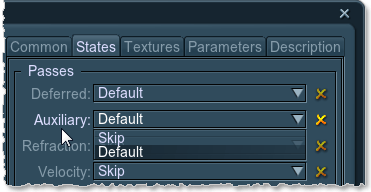
It is also possible to mask materials for two postprocesses using surface material -> Parameters -> Auxiliary Color (see blur_mask and dof_mask below).
States#
The information on this page is valid for UNIGINE 2.20 SDK.
Last update:
01.07.2022
Помогите сделать статью лучше
Была ли эта статья полезной?
(или выберите слово/фразу и нажмите Ctrl+Enter


