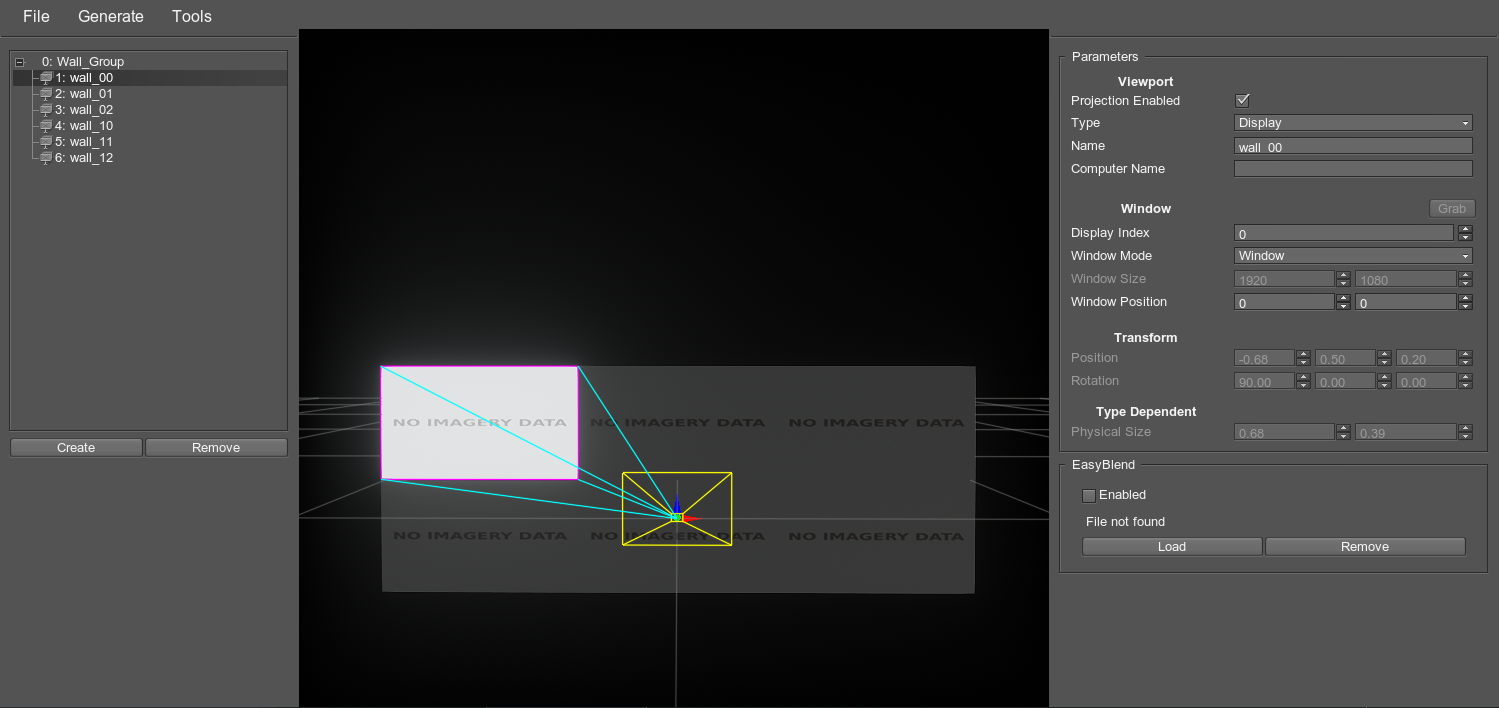Настройка вьюпортов
SpiderVision Setup window is the plugin interface that allows configuring the viewports arrangement, size, warping, colors, etc.Окно SpiderVision Setup - это интерфейс плагина, который позволяет настраивать расположение вьюпортов, их размер, деформацию, цвета и т.д.
By default, this window opens on pressing the F10 button. The hotkey may be reconfigured in the configuration file or via the File -> Settings window of SpiderVision Setup.По умолчанию это окно открывается при нажатии кнопки F10. Горячую клавишу можно перенастроить в файле конфигурации или через окно File -> Settings в SpiderVision Setup.
The camera in the configurator window is controlled by RMB + mouse movements and WASD buttons. Displays can be selected by cursor both in the viewports tab and in the configurator window, projectors can be selected in the viewport tab only.Управление камерой в окне конфигуратора осуществляется с помощью RMB + движения мыши и кнопок WASD. Дисплей можно выбрать стрелкой курсора как на вкладке вьюпортов, так и в окне конфигуратора, проекторы можно выбирать только на вкладке вьюпортов.
Создание конфигурации#
To start creating a setup from scratch, use the Create button.Чтобы начать создание конфигурации с нуля, используйте кнопку Create.
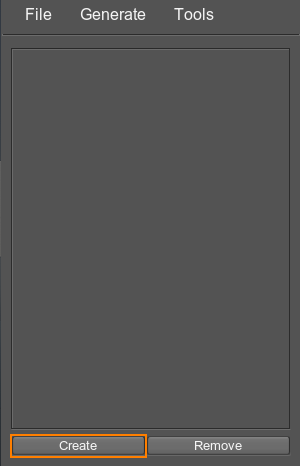
You can also use the Wall Generator to generate a wall of viewports.Вы также можете использовать Wall Generator для создания стены вьюпортов.
Save the configuration via the menu (File -> Save) and then load it (File -> Load) to initiate rendering of the configured viewports.Сохраните конфигурацию через меню (File -> Save), а затем загрузите ее (File -> Load), чтобы начать рендеринг настроенных вьюпортов.
By default, at opening the SpiderVision Setup window, either a config file named default.sv or an empty config file is loaded. Thus, you can name your config file default.sv to let it load automatically as you run the project, or use the -config_path start-up command.По умолчанию при открытии окна SpiderVision Setup загружается либо конфигурационный файл с именем default.sv, либо пустой конфигурационный файл. Таким образом, вы можете присвоить своему конфигурационному файлу имя default.sv, чтобы он автоматически загружался при запуске проекта, или использовать команду запуска -config_path.
To remove the viewport, select it in the viewports tab and use the Remove button. Keep in mind, that if a viewport is in the wall group, it cannot be removed individually, only the whole group is removed.Чтобы удалить вьюпорт, выберите его на вкладке вьюпортов и нажмите кнопку "Remove". Имейте в виду, что если вьюпорт находится в группе "Wall", его нельзя удалить индивидуально, удаляется только вся группа.
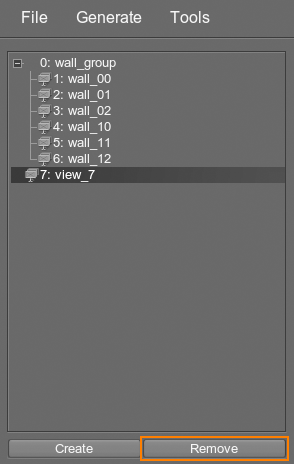
Configuring ViewportsНастройка вьюпортов#
To configure a viewport, select it either in the viewports tab or in the display&projection visualization area. The following settings become available:Чтобы настроить вьюпорт, выберите его либо на вкладке вьюпортов, либо в области визуализации дисплеев и проекций. Становятся доступны следующие настройки:
| Viewport | |||
| Projection |
Toggles correction of the image in the viewport. If disabled, the image is rendered as seen from the point of view without any distortions (i.e. regardless of the viewport plane position in the configuration space). If enabled, the image takes into account the projection angle (i.e. the viewport plane position relative to the point of view in the configuration space) and distorts the rendered image accordingly.Включает коррекцию изображения во вьюпорте. Если этот параметр отключен, изображение отображается таким, каким оно видится с точки зрения пользователя, без каких-либо искажений (т.е. независимо от положения плоскости вьюпорта в пространстве конфигурации). Если этот параметр включен, изображение учитывает угол проекции (т.е. положение плоскости вьюпорта относительно точки обзора в конфигурационном пространстве) и соответствующим образом искажает визуализируемое изображение.
|
||
|---|---|---|---|
| Type |
Image type rendered in the viewport. The image is rendered differently due to the different approach to the calculation of the projection matrix. Thus, you need to select the image type based on the device which is going to render the image:Тип изображения, отображаемого во вьюпорте. Изображение отображается по-разному из-за разного подхода к расчету матрицы проекции. Таким образом, тип изображения необходимо выбирать в зависимости от устройства, на которое оно будет выводиться:
|
||
| Name | Viewport name displayed in the window title bar and in the viewports tab on the left side of the SpiderVision Setup window.Название вьюпорта, которое отображается в заголовке окна и на вкладке вьюпортов в левой части окна настройки SpiderVision. | ||
| Computer name |
The name of the computer on which the viewport is to be displayed. If the box is empty, the viewport is displayed on any PC. If the name is set, the viewport is only displayed on the PC that has a matching name.Имя компьютера, на котором должен отображаться вьюпорт. Если поле не заполнено, вьюпорт отображается на любом компьютере. Если задано имя, вьюпорт отображается только на компьютере с соответствующим именем. The computer name can also be set at the application instance start-up by using the corresponding start-up command.Имя компьютера также можно задать при запуске экземпляра приложения с помощью соответствующей команды запуска. |
||
| Window | |||
| Grab | The button that allows copying the currently set position, display index and window size to the window settings. The option is unavailable for a window controlled by another application instance (for example, when using Syncker) — in such a case you need to open SpiderVision Setup for that instance and grab that window transforms.Кнопка, позволяющая скопировать текущее заданное положение, индекс дисплея и размер окна в настройки окна. Опция недоступна для окна, управляемого другим экземпляром приложения (например, при использовании Syncker) - в данном случае необходимо открыть SpiderVision Setup для этого экземпляра и захватить трансформации этого окна. | ||
| Set as Main Window | The button that makes the window rendering the currently selected projection the main window. The main window is the window that displays the console and allows camera control.Кнопка, которая делает окно, отображающее выбранную в данный момент проекцию, главным окном. Главное окно - это окно, которое отображает консоль и позволяет управлять камерой. | ||
| Display index | OS index of the display on which the viewport should be rendered. If set to the index that exceeds (total number of displays - 1), the viewport is displayed on the monitor with the index 0.Заданный в операционной системе индекс дисплея, на котором должен отображаться вьюпорт. Если задан индекс, превышающий (общее количество отображений - 1), вьюпорт отображается на мониторе с индексом 0. | ||
| Window mode |
Mode of the displayed window.Режим отображаемого окна.
|
||
| Window size | Size of the window on the display (in pixels) if it is in the Window mode.Размер окна на дисплее (в пикселях), если оно находится в режиме Window. | ||
| Window position | The window position on the screen (screen-space coordinates of the upper left corner).Положение окна на экране (координаты верхнего левого угла в пространстве экрана). | ||
| Transform | |||
| Position | The viewport plane position relative to the point of view (does not affect runtime if Projection Enabled is disabled).Положение плоскости вьюпорта относительно точки обзора (не влияет на рантайм, если отключен параметр Projection Enabled). | ||
| Rotation | The viewport plane rotation relative to the point of view (does not affect runtime if Projection Enabled is disabled).Поворот плоскости вьюпорта относительно точки обзора (не влияет на рантайм, если отключен параметр Projection Enabled). | ||
| Type Dependent | |||
| Display size | Physical size of the display to which the image is rendered (for Display image type). The value is set in meters.Физический размер дисплея, на который выводится изображение (для типа изображения Display). Значение задается в метрах. | ||
| Offset | Offset of the projected image relative to the viewer (for Projector image type). The value is set in meters.Смещение проецируемого изображения относительно зрителя (для типа изображения Projector). Значение задается в метрах. | ||
| Aspect | Width-to-height ratio of the projected image (for Projector image type).Соотношение ширины и высоты проецируемого изображения (для типа изображения Projector). | ||
| Vertical FOV | Vertical field of view, in degrees (for Projector image type).Вертикальный угол обзора в градусах (для типа изображения Projector). | ||
| Horizontal FOV | Horizontal field of view, in degrees (for Projector image type). This value is calculated automatically depending on the Vertical FOV and is provided for information.Горизонтальный угол обзора в градусах (для типа изображения Projector). | ||
| EasyBlend | |||
| Enabled |
Applies the distortion stored in the EasyBlend file (*.ol).Применяет искажение, сохраненное в файле EasyBlend (*.ol). SpiderVision plugin allows rendering the UNIGINE-based application on multi-projector setups that are stored in the calibration files created via Scalable Display Manager and set up via EasyBlend SDK. The setup can have a complex shape, such as dome.Плагин SpiderVision позволяет выполнять рендеринг приложения на основе UNIGINE с использованием настроек проекторов, которые хранятся в файлах калибровки, созданных с помощью Scalable Display Manager и настроенных с помощью EasyBlend SDK. Настройка может иметь сложную форму, например, купола. The supported version is Scalable 7.0.Поддерживаемая версия - Scalable 7.0. Внимание
|
||
| Load / Remove | The buttons that allow managing the EasyBlend file (*.ol) to be used for viewport arrangement.Кнопки для управления файлом EasyBlend (*.ol), который может использоваться для настройки вьюпортов. | ||
Configuration FileКонфигурационный файл#
The configuration file has the *.sv extension and stores all possible data for all viewports including the synchronized ones (rendering the Syncker data), namely:Файл конфигурации имеет расширение *.sv и хранит все возможные данные для всех вьюпортов, включая синхронизированные (рендеринг данных Syncker), а именно:
- ViewportsВьюпорты
- ParametersПараметры
- ProjectionsПроекции
- Color CorrectionЦветокоррекция
- Blend ZonesЗоны смешивания
- MasksМаски
- Wall GroupsГруппы Wall
- Configuration nameИмя конфигурации
- Hotkey to open the setup windowГорячая клавиша для открытия окна настройки
Thus you can manage these settings either via the SpiderVision plugin interface, or manually via the configuration file.Таким образом, вы можете управлять этими настройками либо через интерфейс плагина SpiderVision, либо вручную через конфигурационный файл.
To reconfigure the hotkey that opens the setup window, change the button to the required one in the following line:Чтобы перенастроить горячую клавишу, открывающую окно настройки, измените значение кнопки на нужное в следующей строке:
<displays_config show_hotkey="F10" name="unknown">You can load the configuration file on start-up using the following argument:Вы можете загрузить файл конфигурации при запуске, используя следующий аргумент:
-config_path file_name.svStart-Up CommandsКоманды запуска#
The following commands can be used on the application start-up with the SpiderVision plugin:При запуске приложения с подключаемым модулем SpiderVision можно использовать следующие команды:
| -config_path |
Load the configuration file with the specified name (path) on start-up.Загрузите конфигурационный файл с указанным именем (путем) при запуске. For the file stored in the project data folder, set the relative path. For the file stored outside the project, set the absolute path. If the specified configuration file is not found or is invalid, the plugin checks for the file named default.sv in the data folder. If default.sv is available, the project runs with the default configuration; otherwise the project is run without any configuration.Для файла, находящегося в папке data проекта, укажите относительный путь. Для файла, хранящегося за пределами проекта, укажите абсолютный путь. Если указанный файл конфигурации не найден или является недействительным, плагин проверяет наличие файла с именем default.sv в папке data. Если файл default.sv доступен, проект запускается с использованием конфигурации по умолчанию; в противном случае проект запускается без какой-либо конфигурации. |
| -computer_name | Set the name of the computer. If the computer name set for the monitor matches the name of the computer (or is empty), the viewport is rendered.Задайте имя компьютера. Если имя компьютера, заданное для монитора, совпадает с именем компьютера (или не задано), вьюпорт будет отображен. |
Using Outdated ConfigurationsИспользование устаревших конфигураций#
This plugin has been developed to unify the previously existing Projection plugin (AppProjection), Wall plugin (AppWall), and Syncker multi-display configuration tools.Этот плагин был разработан для объединения ранее существовавших плагинов Projection (AppProjection), Wall (AppWall) и инструмента для настройки многодисплейной визуализации в Syncker.
You can import the outdated configuration files that were previously used by these plugins in your projects (they have the *.cfg extension) by selecting File -> Import in the menu.Вы можете импортировать устаревшие файлы конфигурации, которые ранее использовались этими плагинами в ваших проектах (файл с расширением *.cfg), выбрав File -> Import в меню.
Adjust the imported configuration if necessary, and save it as a SpiderVision configuration file (*.sv).При необходимости отредактируйте импортированную конфигурацию и сохраните ее как файл конфигурации SpiderVision (*.sv).
Информация, представленная на данной странице, актуальна для версии UNIGINE 2.20 SDK.