Syncker Demo
Syncker demo showcases the capabilities of the UNIGINE Syncker plugin. This plugin provides robust and reliable frame synchronization for real-time content rendering in a multi-node network cluster, fully customizable via API.

Features#
- Automatic synchronization of global water (ObjectWaterGlobal), cloud layers (ObjectCloudLayer), world light sources (LightWorld), and particle systems (ObjectParticles).
- Synchronization of dynamic objects moving along the trajectories set by splines (vessel, boats, aircrafts).
- Behavior of static nodes (buoys), that have their position determined by the ObjectWaterGlobal. These nodes are not synchronized, but their positions are adjusted indirectly via global water (ObjectWaterGlobal) synchronization.
- Synchronization of child nodes in the NodeReference hierarchy (helicopter rotors).
- Creation of objects and enabling physical interactions for them.
- Setting individual logic and controls for each slave.
- Setting cameras on slaves to target different objects.
- Changing a slave's logic.
- Various addressing modes: Unicast, Multicast, Broadcast.
- Animating objects based on the current time if their position can be pre-defined to optimize network data transfer.
- Making Syncker a network library.
Running the Demo#
As you run the demo, you'll see the Syncker Configurator window.
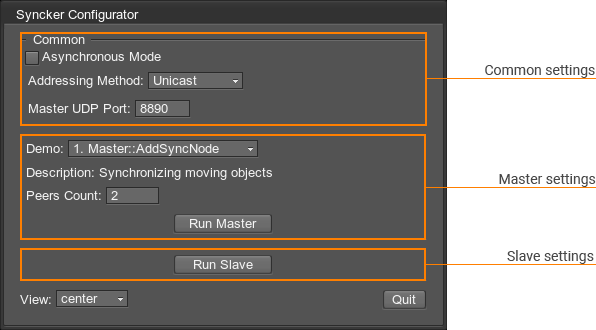
| Addressing method | Selection of the addressing mode. |
|---|---|
| Master UDP Port | UDP port to be used for message exchange between the Master and Slaves. |
| Demo | A scene demonstrating a certain aspect of the Syncker Plugin. As soon as you select a scene from the dropdown list, its brief description is displayed below. |
| Peers Count | The number of instances you are going to run. For example, if you plan to run a Master and two Slaves, enter 3 in this field and run two more instances of this demo scene as Slaves. |
| Run Master | Run the current instance as Master. |
| Run Slave | Run the current instance as Slave. |
| View | Define the position of the image rendered by the current instance in the overall panorama. |
When the required number of instances has been run, the scene opens and the information about the demo is displayed in the Master instance.
Accessing Demo Source Code#
You can study and modify the source code of this demo to create your own projects. To access the source code do the following:
- Find the Syncker Demo demo in the Available section and click Install (if you haven't installed it yet).
- After successful installation the demo will appear in the Installed section, and you can click Copy as Project to create a project based on this demo.
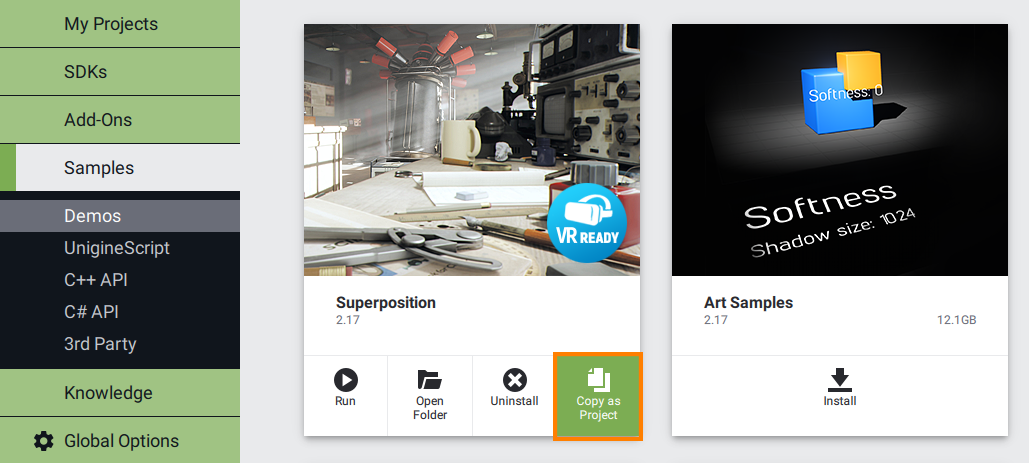
- In the Create New Project window, that opens, enter the name for your new project in the corresponding field and click Create New Project.
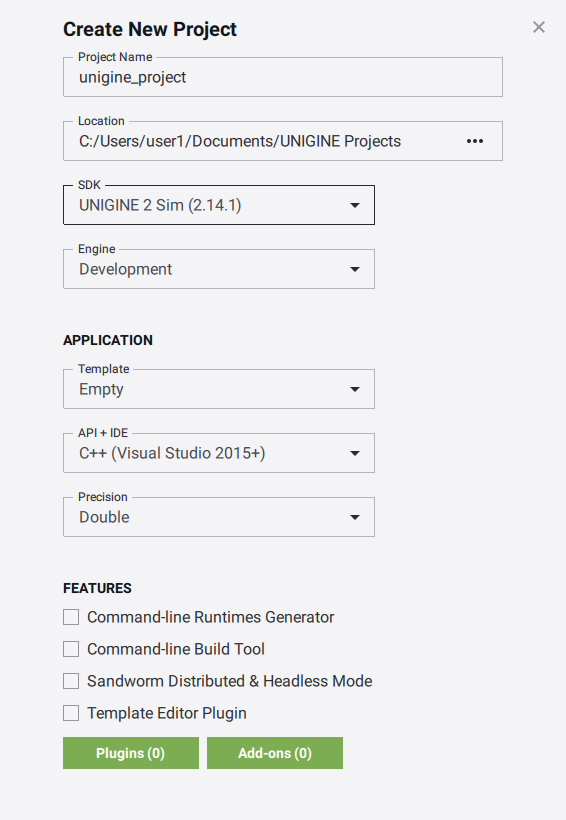
- Now you can click Open Code IDE to check and modify source code in your default IDE, or click Open Editor to open the project in the UnigineEditor.

Last update:
2021-12-13
Help improve this article
Was this article helpful?
(or select a word/phrase and press Ctrl+Enter)