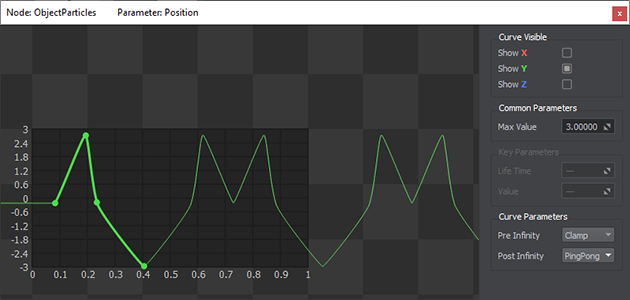Editing Curves
Some parameters have non-linear dependence. For example, some parameters of the Particle System (position, direction, angle, radius, color, etc.) may require to be changed over time to create a more natural behavior. Color correction requires input colors to be mapped to output values arbitrarily. To make such changes possible, the values for these parameters are set as curves.
Curve Editor allows adjusting these curves.
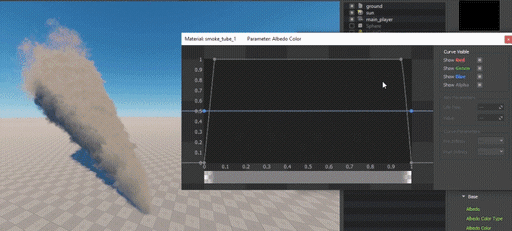
| Curve | The parameter value changes over input value (e.g. time) based on the curve defined in Curve Editor.
|
| Between Curve | There are two curves that define the limits, and a random value is taken at every moment of time within these limits. The parameter value changes over time based on this randomly generated set of values.
|
To open Curve Editor, click on the curve preview widget.

A separate Curve Editor window opens for each parameter. The previously opened windows are not closed.
Navigating in Curve Editor#
The horizontal axis represents the input value, such as life time. The values are normalized and depend on the Life Time value of the node.
The vertical axis represents the range of available parameter values. The scale is controlled by Max Value.
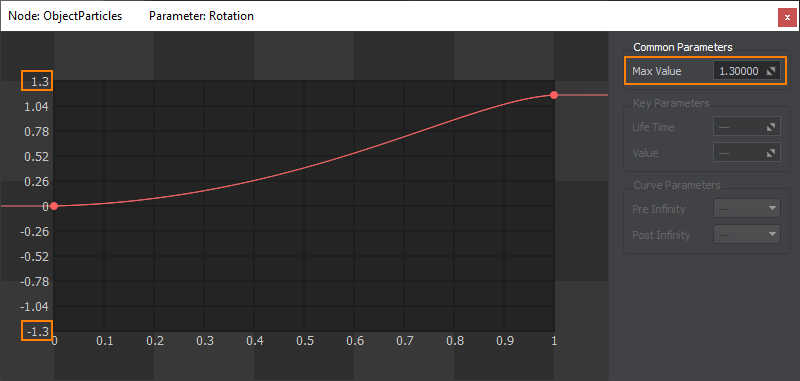
The curve view can be zoomed in and out by using the scroll wheel.
The curve view can be panned by dragging mouse while holding the middle button pressed or holding the Ctrl button and using the cursor keys.
If a parameter is adjusted via multiple curves, you can hide some of them via the corresponding checkboxes with color coding.

Curves are edited via keys (points on the curve) by changing their position and manipulating their tangents.
Adding and Editing Keys#
To add a key, right-click on the curve at the point where the key should be placed and select Add key.
Removing a key can be performed by right-clicking on it and selecting Remove key.
The key position can be changed:
- by dragging the key around with the mouse
- by changing the values in the Key Parameters section on the right
Multiple keys can be selected by either of the following ways:
- Press down Ctrl and click the required keys.
- Click on an empty spot and drag to make the rectangular selection.
These two ways can be combined: for example, select keys using a rectangle, then press down Ctrl and click on the keys you want to add.
Unselecting keys from a rectangle is also done by clicking on them with the Ctrl key hold down.
To move all selected keys, press down the left mouse button on one of the keys and drag them around.
To deselect all keys, just click anywhere.
Editing Tangents#
Each key has two tangents to control the curve shape to the left and to the right of the key.
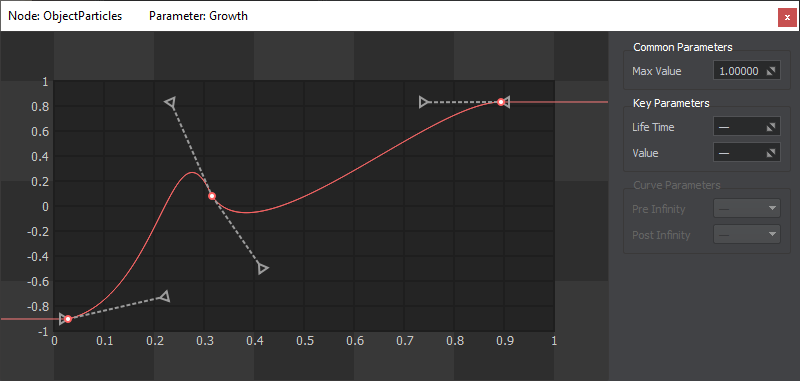
To edit a tangent, select a key, then select a tangent and drag it around.
When multiple keys are selected, you can also modify every single tangents.
Curve Parameters#

To select the whole curve, click on it anywhere between the first and the last key.
When selected, the whole curve can be moved around.
To deselect a curve, click anywhere except for this curve and its keys.
For the curve, the following parameters are available:
- Pre Infinity — the behaviour of the curve prior to the first (leftmost) key.
- Post Infinity — the behaviour of the curve after the first (rightmost) key.
These parameters can be used to create loops, i.e. repeat the effect that you created before and after the explicit range defined by the keys.
For these parameters, the following options can be applied:
The number of curves varies depending on the type of the controlled parameter: for example, angle has a single component (angle value), while direction has three (X, Y, and Z axes), a color may have up to four components (RGBA channels).
Copying Curve Parameters#
Copy and Paste operations are available when clicking the right-mouse button in the curve field.
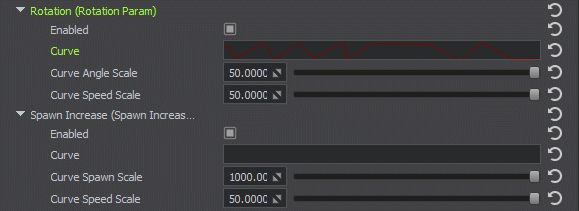
Copying a curve containing n values to the one having more values will replace only the first n ones.