Adding Source Data
Generating the terrain and any objects located on it starts from defining the type of data source you are planning to add.
All georeferenced data sources are divided into four types:
- Elevation / Height — data used to generate terrain geometry.
- Imagery / Color — data used to generate textures for the terrain surface.
- Vector — vector data based on which various objects are added onto the terrain: roads, communications, buildings, landmarks, etc.
- Mask — landcover data based on which natural features of the terrain are generated: details, grass, trees, etc.
- Objects — objects that are generated and distributed across the terrain based on the Mask or Vector data.
To add a new data layer, click + Add Layer in the corresponding section.
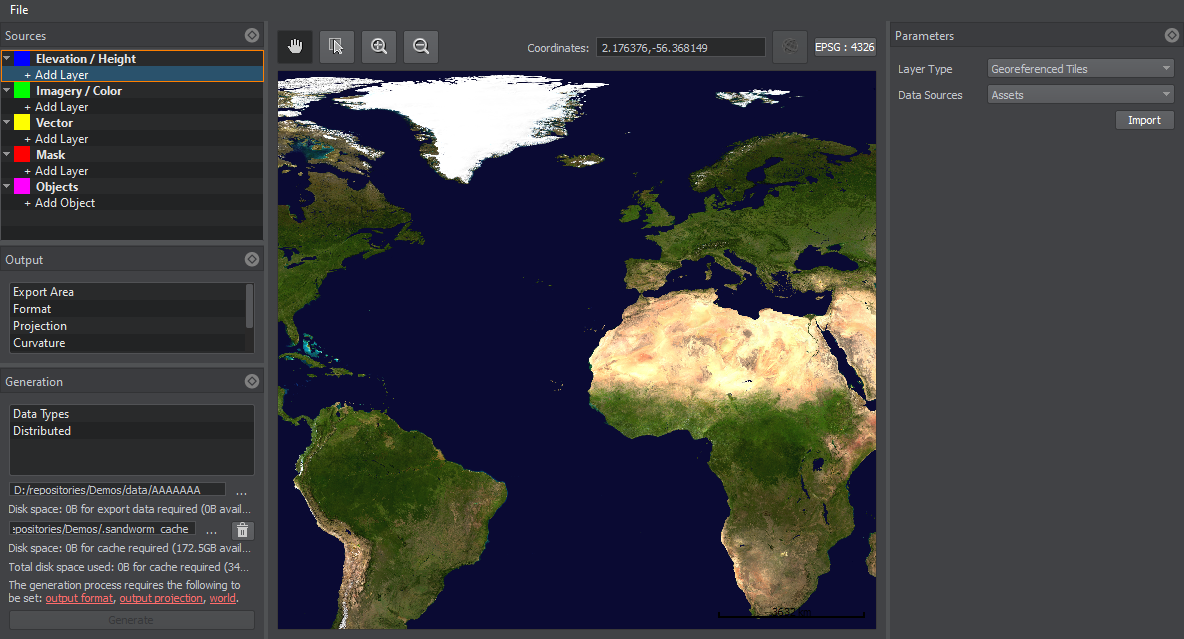
To remove the selected data layer, right-click the source and choose Remove in the drop-down list.
You can add multiple data layers. Thus, you can improve your data structure and manage all group members at once (enable/disable, add tags, modify parameters, etc.)
Working with Data Source Layers#
In a source layer, you can define which data is required. By default, all data of a layer are used for terrain generation.
When you select a layer, its bounds are marked green with points as the corners. By modifying these bounds (moving the points), you set the area to be taken for terrain generation.
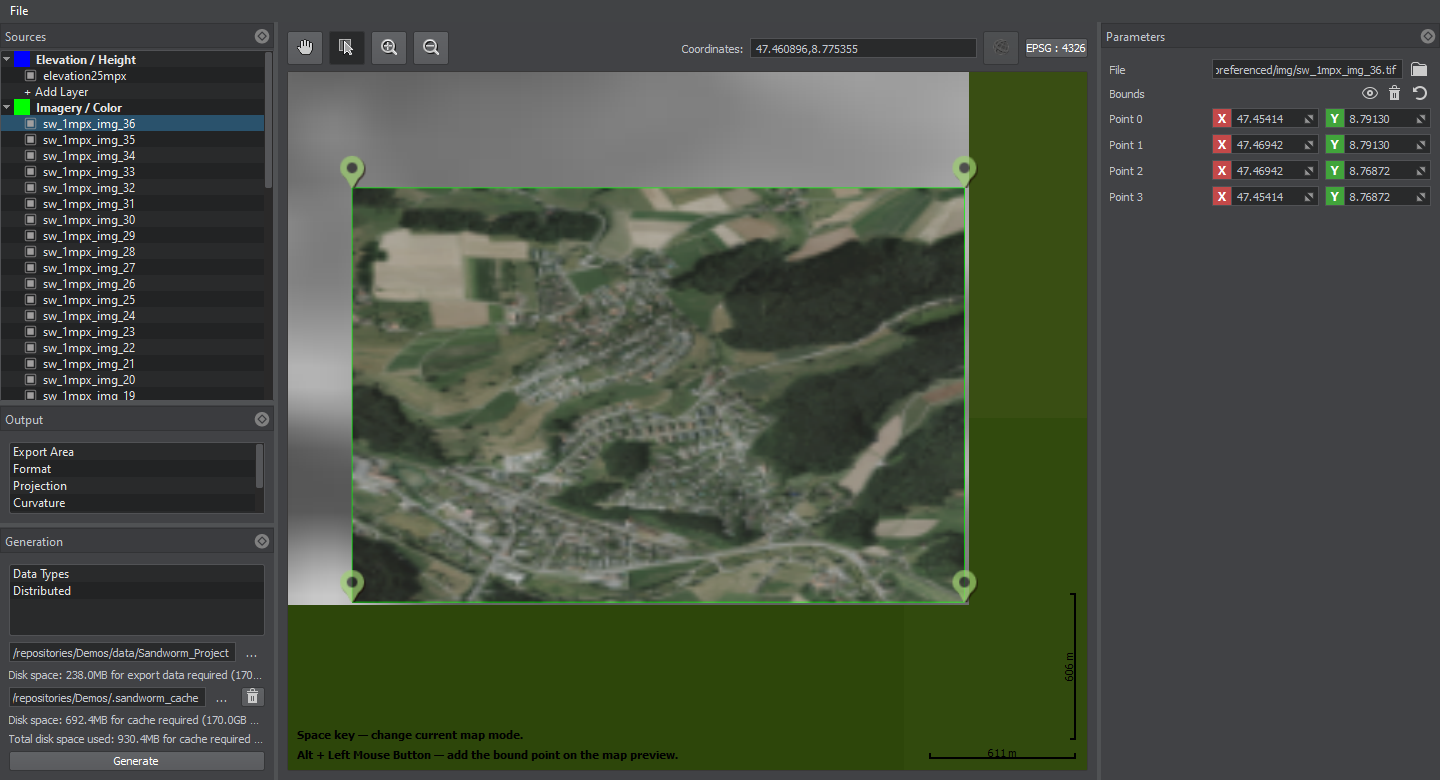
Check that the selection mode  is enabled on the Preview panel.
is enabled on the Preview panel.
| Adding points | Hold ALT and click the left mouse button on the preview map. |
|---|---|
| Modifying bounds |
Click and drag the point on the preview map or change its coordinates on the Parameters panel. Use the following buttons on the Parameters panel:
|
| Deleting points and bounds |
If bounds are deleted, the layer data will be used for the generation as a whole or as defined by Export Area. Notice
Deleting the bounds doesn't mean the layer will not be used for the generation. If you don't want to generate a layer, disable it. |
| Disabling a layer |
To exclude a layer entirely from generation, disable it: uncheck it in the Sources panel.
|
Slots and Data Filtering#
Slots are designed to organize source data into individual chunks of information using filters. Each Slot is then used to distribute a specific object (tree, grass, building, road, etc.) along the terrain. The following diagram aims to illustrate the relations of Slots with the source data and output:
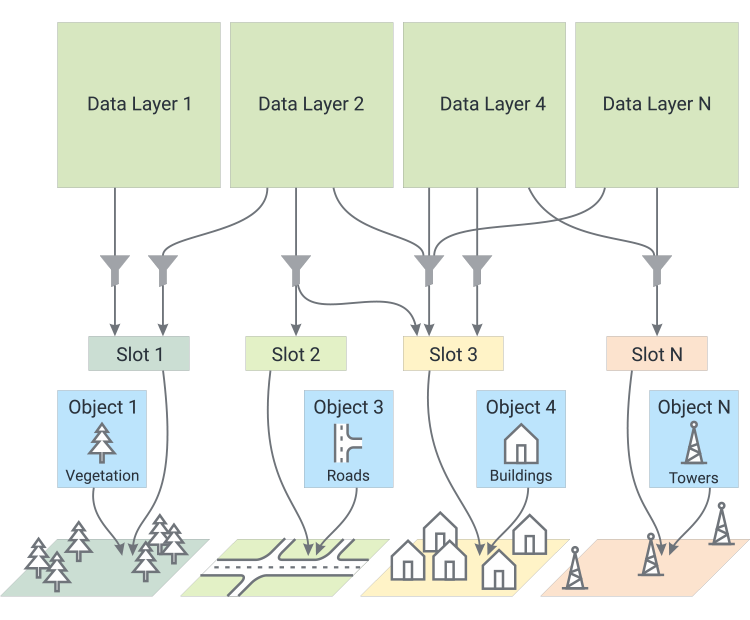
The workflow is as follows:
- Add a Vector or Mask data layer.
Create and name a Slot.
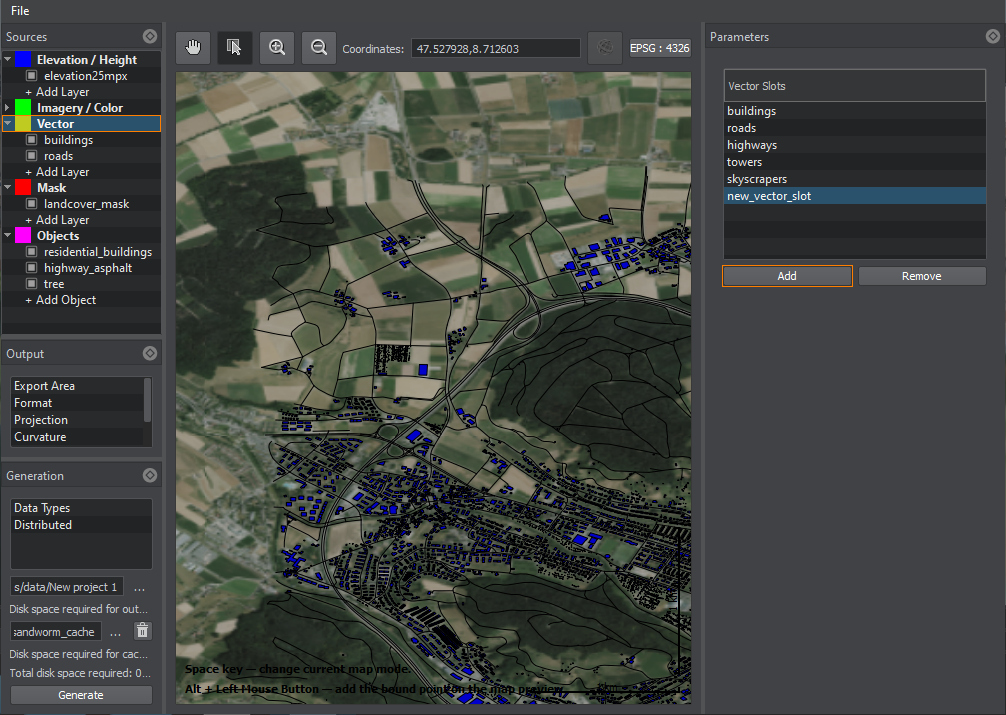
Select a data layer and choose a Slot that you are going to fill with data.
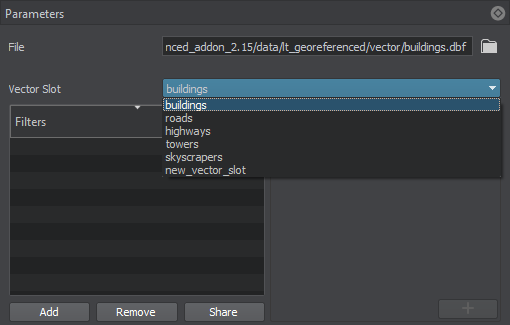
Use filters to make a Slot contain a specific set of data.
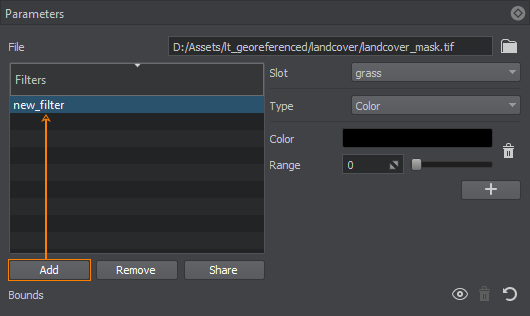
Filters can be shared between all Vector layers (or all Mask layers). Sharing a filter means that this filter will be available for this Slot in the selected source data layer or layers. Select a filter that you want to share and click the Share button.
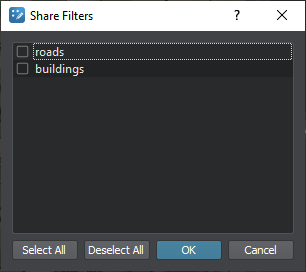
Select the data layer or layers for which you want this filter to be available.
NoticeEditing a filter in one layer affects it in other layers, as this is one and the same filter, not a copy of the filter for each layer.- A Slot can include data from several data layers. That is, you can select this Slot for another data layer and filter data from that layer into the same Slot.
Assign the Slot to an object: create an object and select the Slot storing locations of its instances.
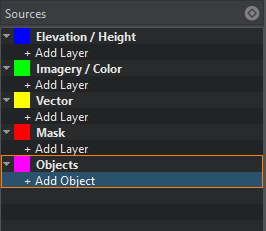
The object will be distributed on the terrain according to the filtered data.
 — enclose the area visible in the Preview window in the bounds.
— enclose the area visible in the Preview window in the bounds. — set the bounds to enclose all data available in the layer.
— set the bounds to enclose all data available in the layer. button on the
button on the 