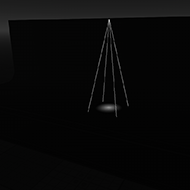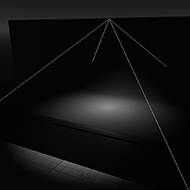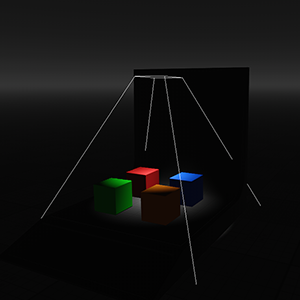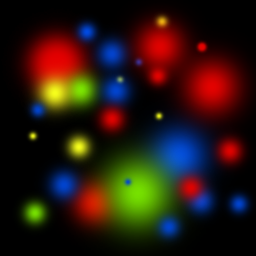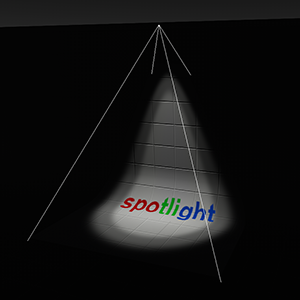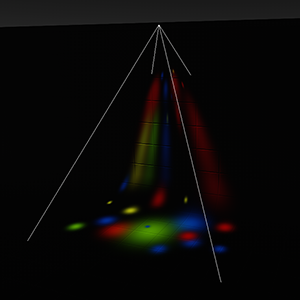Light Projected
Light Projected is a light source casts light from a single point forming a focused beam aimed in a specific direction. This type of light is visualized in a form of a pyramid. Due to its form, it is versatile and can be conveniently used to simulate the numerous light emitting sources: for example, car headlights, flash light, or street lamps.
Light Projected can produce shadows of accurate perspective projection. They require only a single rendering pass and are performance-cheap if compared to World Light and Omni Light.
As the Light Projected can have different shapes, it can be used to create area lights.
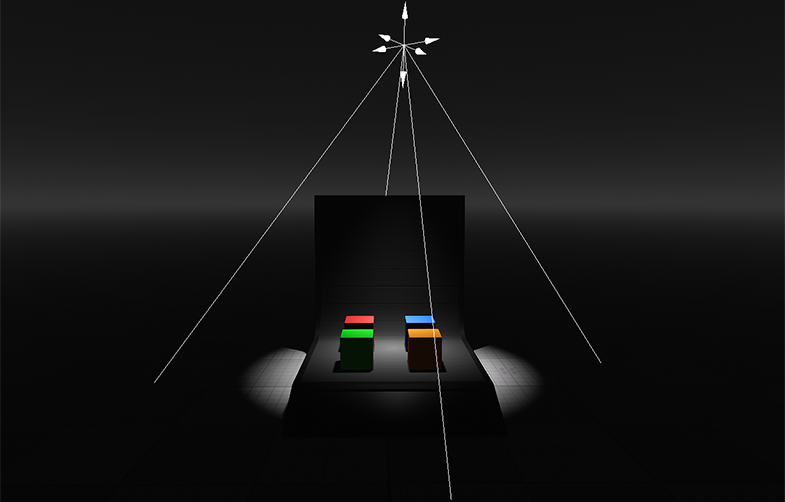
See Also#
- The LightProj class to manage Light Projected via API
- The part of the Lighting video tutorial dedicated to working with Light Projected
Adding Projected Light#
To add Light Projected, do the following:
-
On the Menu bar, click Create -> Light -> Projected
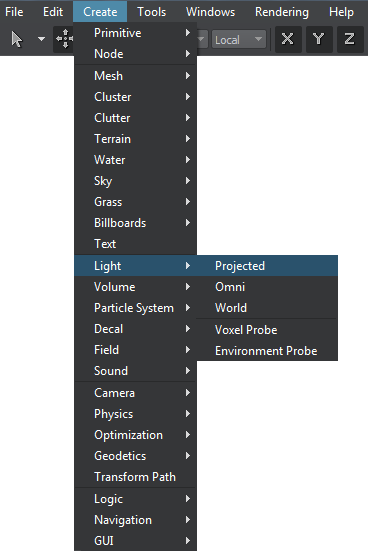
-
Place the light somewhere in the world.
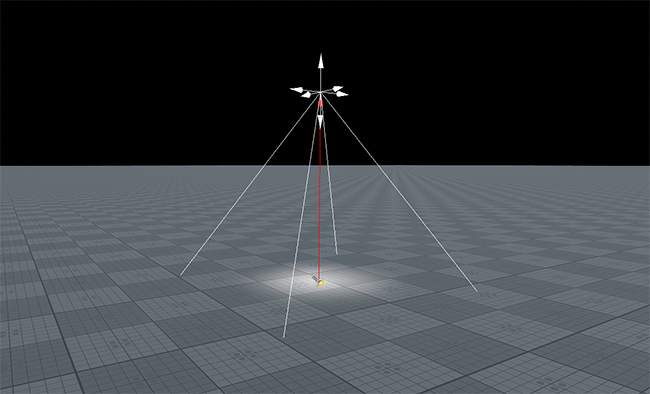
Setting Projected Light Parameters#
Parameters of Light Projected can be adjusted in the Node tab of the Parameters window. It contains both the common parameters and the parameters specific for Light Projected source. The specific ones are described below.

Light Settings#
| Field of view |
A field of view of Light Projected. This parameter defines the angle of the light clipping in range from 1 (only a very narrow segment is illuminated) to 175 degrees (the whole hemisphere is lit).
|
||||||
|---|---|---|---|---|---|---|---|
| Near clipping |
The near clipping plane that truncates the light pyramid to necessary extent. This parameter adjusts the distance relative pyramid vertex for cutting off the top surface. The default 0.1 fits to represent a very small snip emitting the light.
|
||||||
| Mode |
The type of texture used to define light distribution:
|
||||||
| Texture | A simple or IES texture projected by Light Projected. | ||||||
| Relative to FOV |
The IES texture rendering mode:
|