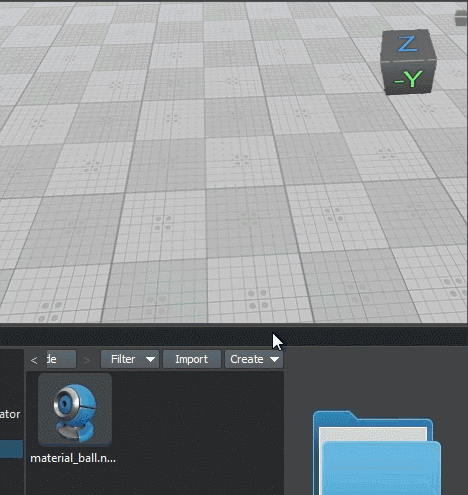Creating Nodes
A world in UNIGINE is a scene that includes a set of different built-in objects with certain parameters. All objects added to the world are called nodes. Nodes can be of different types, determining their visual representation and behavior. Some node types appear visually and have surfaces to represent their geometry (mesh), such as Objects, Decals, and Effects. Other nodes (Light Sources, Players, etc.) are invisible.
There are a number of ways you can add nodes to your world. You can create them using the UnigineEditor's functions as described in this article. You can also create nodes at runtime via code.
Creating Nodes of Built-In Types#
UNIGINE provides a set of diverse built-in node types that can be used to represent virtually any object or phenomenon present in real life. These node types are formed into several groups.
You can create a node of any built-in type by selecting the corresponding item in the Create menu and specifying necessary parameters.
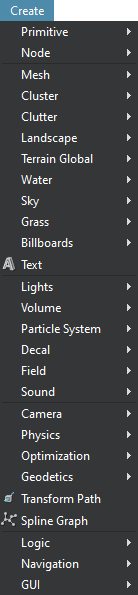
Standard Primitives#
UNIGINE lets you add any 3D model created in a third party digital content creation tool via the FBX import option. Apart from that it offers you a set of standard primitives that might be useful as test objects or in block design. This set includes the following types: Box, Sphere, Plane, Cylinder, and Capsule.
These primitives can be used either as placeholders and prototypes, or to create world objects with a simple shape (e.g., a plane is commonly used as a flat ground surface).
You can create any primitive by choosing the corresponding item in the Create -> Primitives menu.
When creating a standard primitive, specify its geometry parameters in the window that opens, as for the Box:
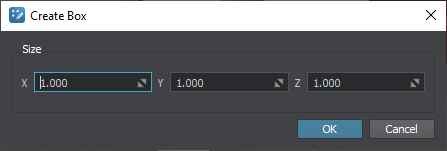
Having specified the primitive's parameters and clicking OK you confirm its creation. You can also click Cancel to abort.
On confirmation, the Editor switches to the Snap to Surface Mode, so you can specify the position of the new node.
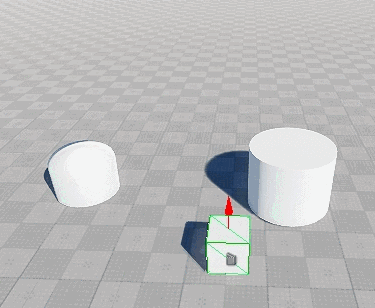
Creation of a primitive produces a corresponding .mesh asset generated based on the specified parameters in the current directory of the Asset Browser window. The primitive shall be created as a Static Mesh.
Box#
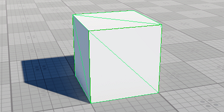
The Box primitive provides a simple geometry for representing boxes and cubes. It has the following parameters:
| X, Y, Z | dimensions along the X, Y, and Z axes. |
|---|
Sphere#
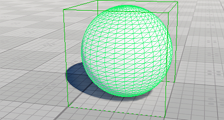
The Sphere primitive provides a simple geometry for representing balls and spheres. The sphere has the following parameters:
Plane#
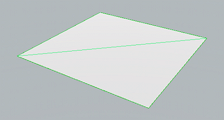
The Plane primitive provides a flat polygon mesh for representing ground and surfaces. The plane has the following parameters:
| X, Y | dimensions along the X and Y axes. |
|---|---|
| Segments | number of the lengthwise and transversal edges cutting the surface of the plane into facets. |
Cylinder#

The Cylinder primitive can be used to represent cylinders and tubes. The cylinder has the following parameters:
Capsule#

The Capsule primitive provides a geometry for representing capsules or rounded edge tubes. The capsule has the following parameters:
Creating Nodes via Asset Browser#
A node can be created by simply dragging an asset from the Asset Browser either to the Editor Viewport or to the World Nodes window. Asset type determines the type of the node (or hierarchy of nodes) that will be created.
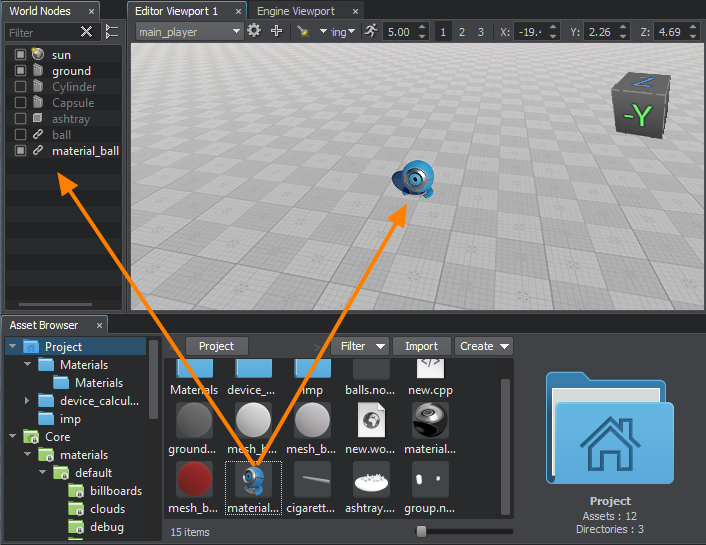
Drag-and-drop creation of nodes is supported for the following types of assets:
- .node - built-in asset type which contains any node (or a hierarchy of nodes) exported from the UNIGINE world previously.
This type of asset produces a Node Reference by default. You can change the type of node, that will be created by right-clicking on the asset in the Asset Browser window and selecting a corresponding item in the context menu:
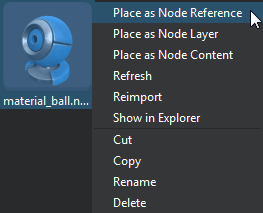
- Place as Node Reference will create a Node Reference.
- Place as Node Layer will create a node of the Node Layer type.
- Place as Node Content will import the contents of the *.node file, which can be a Static Mesh or any other node type, as well as a hierarchy of nodes.
- .mesh - built-in asset type that describes static and skinned geometry.
This type of asset produces a Static Mesh or a Skinned Mesh if the asset stores animation data as well.
- .fbx, .obj, .3ds, .dae - assets that contain 3D models created using a third-party modelling software.
This type of asset can produce a Static Mesh, a Skinned Mesh or a hierarchy of nodes depending on its contents (cameras, lights. etc.).
- .lmap - assets that contain Landscape Layer Map data.
If you drag an asset to the World Nodes window, the created node will be placed right in front of the current camera. While dragging the asset to the Editor Viewport switches the Editor to the Snap to Surface Mode, so you can choose where to place the created node.