Players
Players are cameras creating viewports into the world. The cameras available in Unigine Editor are:
 Player Actor is a player with a rigid physical body that can only walk on the ground.
Player Actor is a player with a rigid physical body that can only walk on the ground. Player Dummy is a simple viewport into the world that has no physical properties and cannot collide with objects.
Player Dummy is a simple viewport into the world that has no physical properties and cannot collide with objects. Player Persecutor is a free flying camera without a physical body that follows the target node at the specified distance. It can collide with objects but cannot interact with them.
Player Persecutor is a free flying camera without a physical body that follows the target node at the specified distance. It can collide with objects but cannot interact with them. Player Spectator is a free flying camera without a physical body that is used to create a spectator mode. It can collide with objects but cannot push or interact with them.
Player Spectator is a free flying camera without a physical body that is used to create a spectator mode. It can collide with objects but cannot push or interact with them.
There are other types of cameras not present in the Editor. These camera types can be controlled by the code.
See Also
- The Player class to edit all kinds of players via API
- Recommendations on setting up cameras
Common settings#
For all players listed above, there is the set of common settings. They can be changed on the Node tab of the Parameters window:
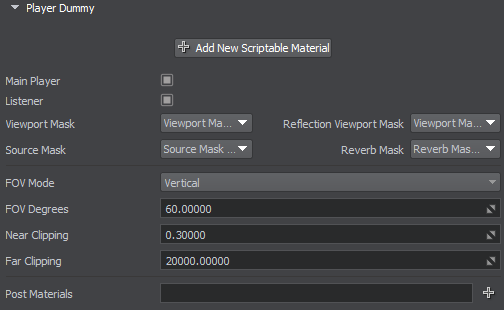
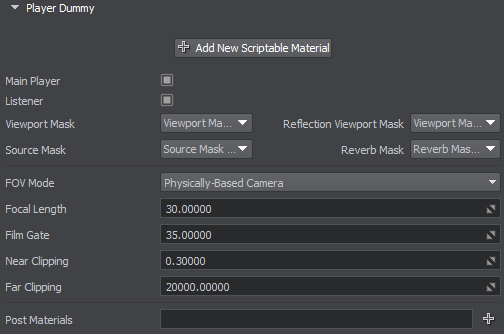
| Main Player | Defines whether the player is used as the default camera at run time. If several players have this flag enabled, the last one in node hierarchy will be used. |
|---|---|
| Listener | Defines whether the player is used to listen to sounds at run time. |
Setting bit masks#
A set of bit masks available for the player:
| Viewport Mask | Controls rendering of objects, decals, and lights into the camera's viewport. |
|---|---|
| Reflection Mask | Controls rendering of the environment probe's and planar dynamic reflections into the camera's viewport. |
| Source Mask | Specifies what sound channels are played for this camera. |
| Reverb Mask | Specifies what reverberations are played for this camera. |
Viewing frustum parameters#
| FOV Mode | Depending on the FOV Mode, parameters defining a player's viewing frustum differ:
|
|---|---|
| FOV Degrees | The camera's vertical field of view, in degrees. |
| Focal Length | Focal length of the physically-based camera lens, in millimeters. Determines the area that can be seen in the camera's viewport. |
| Film Gate | Horizontal size of the film gate for the physically-based camera with horizontal FOV, in millimeters. Determines the area that can be seen in the camera's viewport. |
| Near Clipping | Distance to the near clipping plane of the player's viewing frustum, in units. |
| Far Clipping | Distance to the far clipping plane of the player's viewing frustum, in units. |
Postprocess materials#
In the Post Materials parameter field, you can add postprocess materials to the camera. These materials will be applied after all other postprocesses (such as HDR, DOF, etc.) are applied.
To add a postprocess material, click  and select a material from the dialog window that opens.
and select a material from the dialog window that opens.
If you want to use several postprocess materials at the same time, separate their names by a comma with no whitespace, and these materials will be rendered in the order they are positioned in the field.