Layout Customization
The main window of the UnigineEditor is made up of tabbed windows which can be easily resized, rearranged, grouped, detached and docked. You can customize UI layout to fit your preferences or a specific type of work.
All your changes to UI layout will be saved to the configuration file as you close the UnigineEditor and will be applied when you open it again.
To reset the layout to default configuration, choose Windows -> Reset Windows Layout in the menu bar or delete the following configuration file:
- C:\Users\<USER>\AppData\Local\Unigine\Editor\editor2.cfg (Windows)
- ~/.config/Unigine/Editor/editor2.cfg (Linux)
Detaching#
Initially all windows are docked in the default places. You can detach any of them to separate window.
Simply click on window title and drag it onto a free space holding the left mouse button.
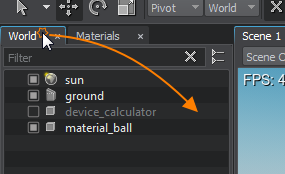
Now you can resize and place it anywhere on the desktop, e.g., on a second screen. The new window will appear always on top of the main one.
The separate window looks as follows:
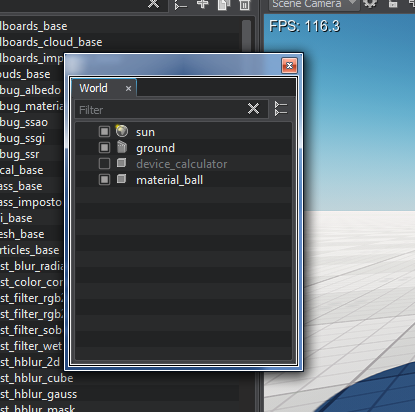
Docking and Grouping#
A window can be docked relatively to both the main editor window or any other window.
To dock a window, detach and drag it to one of the following areas of the target window shown on the picture below until the docking option will appear:
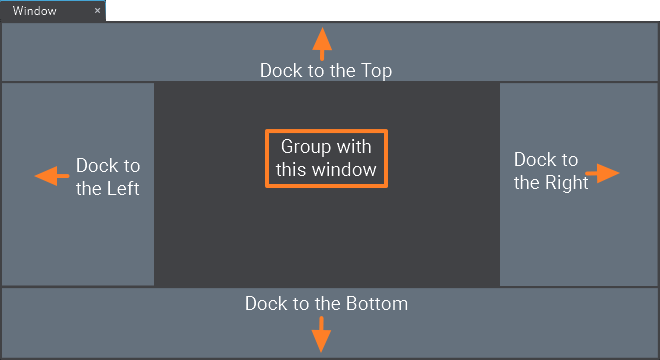
The picture below shows the highlighted option of docking to the right side:
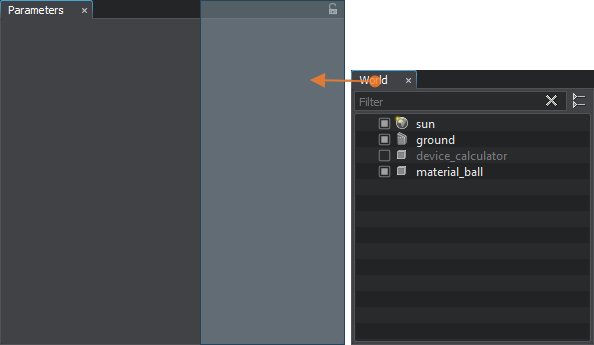
-
Docking to the side splits the window to two panels as shown below:
You can change size of panels by dragging their borders.
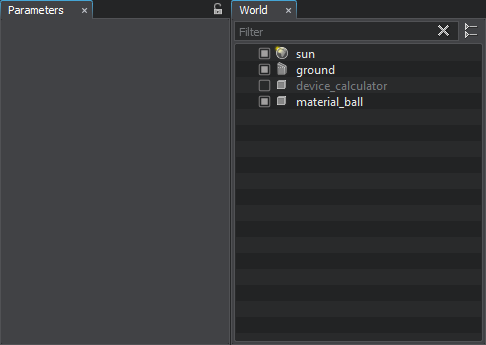
-
Grouping unites the windows as tabs inside a common panel:
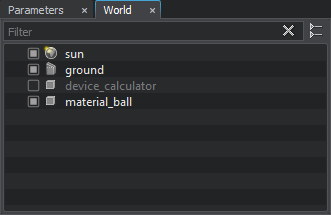
Rearranging#
To arrange a group of tabs simply click the tab title and slightly drag it horizontally without detaching.
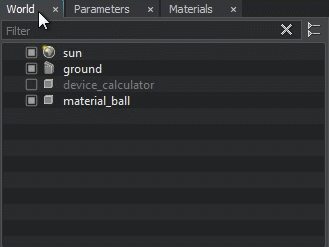
Check out the video below for an example of UI customization.