Управление учетными записями и лицензиями компаний
Admin Panel OverviewОбзор панели администратора#
The company admin has the access to the Admin Panel available on the UNIGINE developer portal, that allows managing company accounts and licenses. To open the Admin Panel, do the following:Администратор компании имеет доступ к панели администратора, доступной на портале разработчиков UNIGINE, которая позволяет управлять учетными записями и лицензиями компании. Чтобы открыть панель администратора, выполните следующие действия:
-
Go to developer.unigine.com and click the Sign In button in the top-right corner.Перейдите в раздел developer.unigine.com и нажмите кнопку Sign In в правом верхнем углу.

-
On the page that opens, sign in using your credentials.На открывшейся странице войдите в систему, используя свои учетные данные.
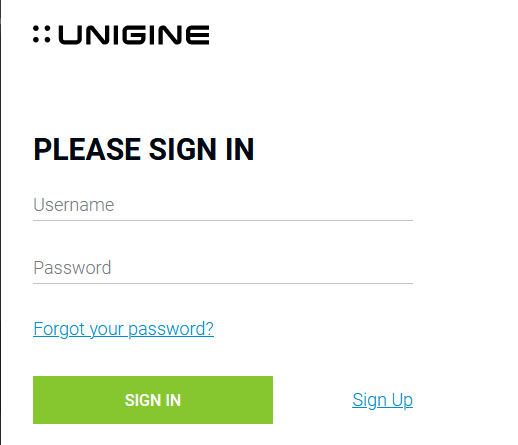
-
As you are logged in, more options are available to you.Когда вы войдете в систему, вам станут доступны дополнительные опции.

-
Select the MY COMPANY section.Выберите раздел MY COMPANY.
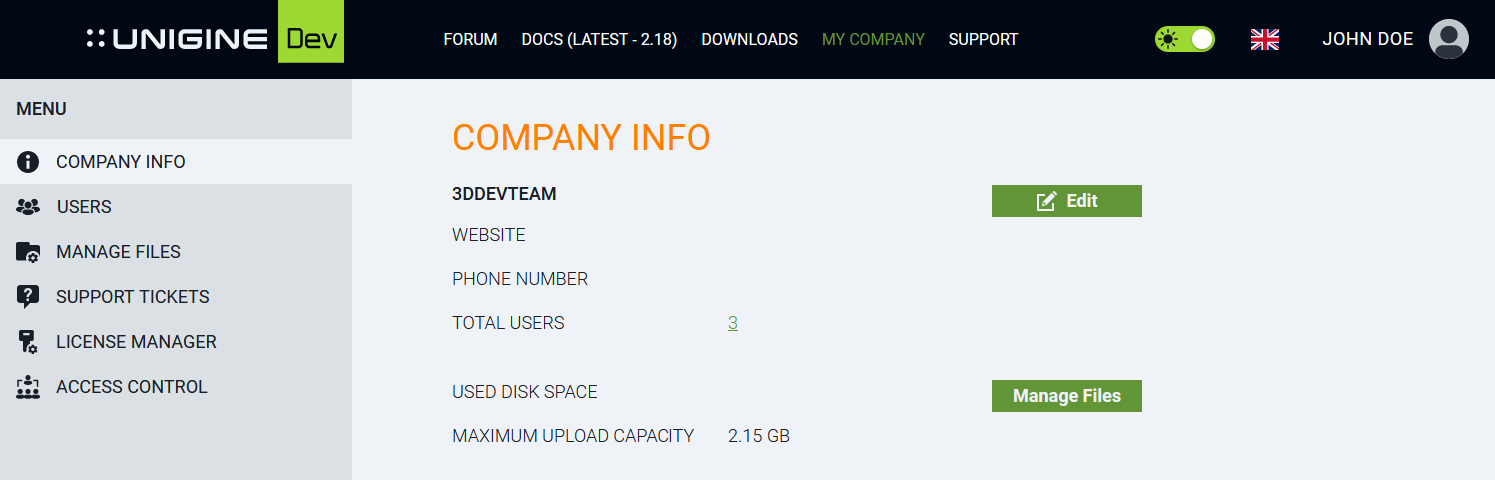
In the menu on the left side, the following sections are available:В меню, расположенном слева, доступны следующие разделы:
- COMPANY INFO - provides the overall information on the total user amount, maximum upload capacity for the files uploaded to supplement support tickets. You can also edit such company information as website and phone there using the Edit button and manage the files uploaded to supplement support tickets via the Manage files button.COMPANY INFO - предоставляет общую информацию об общем количестве пользователей, максимально доступного места для файлов, загружаемых в дополнение к заявкам в службу поддержки. Вы также можете редактировать такую информацию о компании, как веб-сайт и телефон, используя кнопку Edit, и управлять файлами, загруженными для дополнения заявок в службу поддержки, с помощью кнопки Manage files.
- USERS - allows managing the company users: adding, deleting, editing, enabling, and disabling their profiles and modifying their roles.USERS - позволяет управлять пользователями компании: добавлять, удалять, редактировать, включать и отключать их профили и изменять их роли.
- MANAGE FILES - the interface for managing the files uploaded to supplement support tickets.MANAGE FILES - интерфейс для управления файлами, загружаемыми в дополнение к заявкам в службу поддержки.
- SUPPORT TICKETS - displays all support tickets created by the company users, allows viewing and editing them.SUPPORT TICKETS - отображает все заявки в службу поддержки, созданные пользователями компании, позволяет просматривать и редактировать их.
- LICENSE MANAGER - the interface for managing licenses and allocated seats.LICENSE MANAGER - интерфейс для управления лицензиями и выделенными местами.
- ACCESS CONTROL - allows controlling access to various products for various groups of users according to their roles.ACCESS CONTROL - позволяет управлять доступом к различным продуктам для различных групп пользователей в соответствии с их ролями.
USERSПОЛЬЗОВАТЕЛИ#
This section allows managing the company users.Этот раздел позволяет управлять пользователями компании.
Creating a New UserСоздание нового пользователя#
To create a new user, click the Add User button.Чтобы создать нового пользователя, нажмите кнопку Add User.
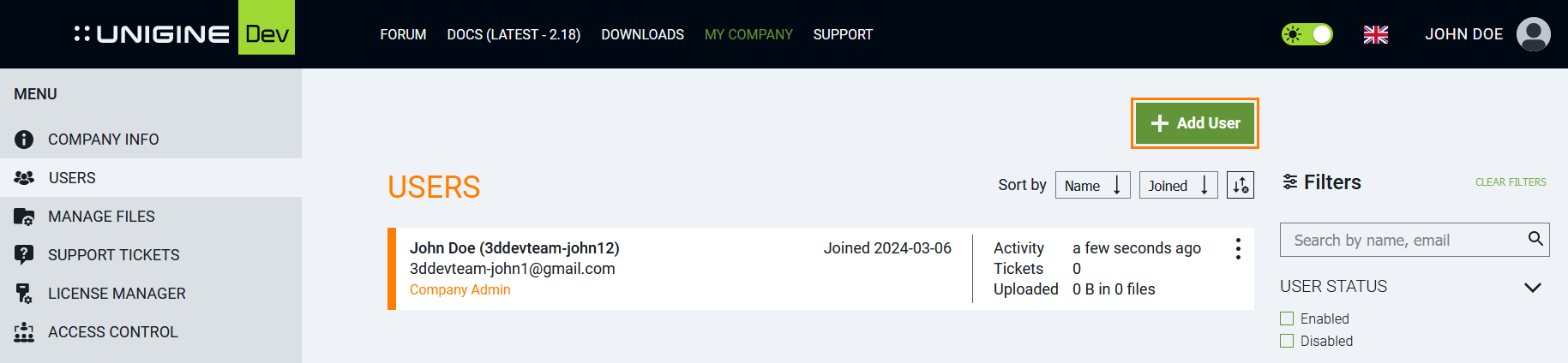
The form will open:Откроется форма:
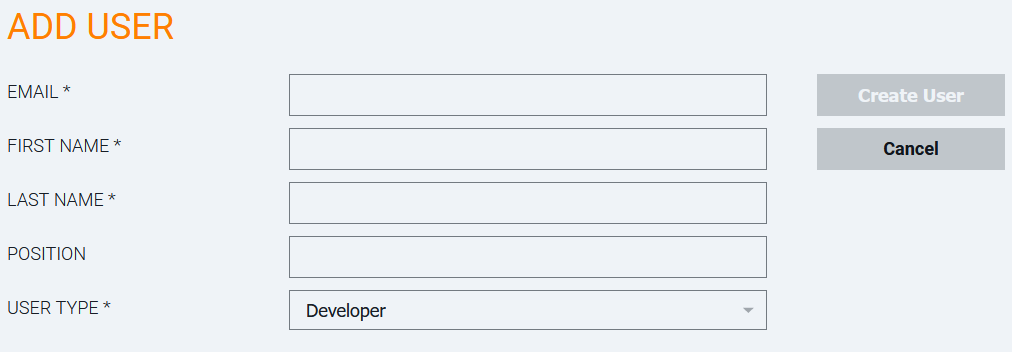
This form requires the following data to be filled in:В этой форме необходимо заполнить следующие данные:
| User email that is used for logging in to UNIGINE SDK Browser.Адрес электронной почты пользователя, который используется для входа в UNIGINE SDK Browser. | |
| FIRST NAME | The user's first name.Имя пользователя. |
| LAST NAME | The user's last name.Фамилия пользователя. |
| POSITION | The user's position in the company. This field is optional.Должность пользователя в компании. Это поле заполнять необязательно. |
| USER TYPE |
The role assigned to the user to regulate the access to SDKs and their materials. The following roles are available:Роль, назначенная пользователю для регулирования доступа к SDK и их материалам. Доступны следующие роли:
|
Managing UsersУправление пользователями#
The Company Admin can manage the existing users. Click on the nickname of the user you want to modify. The USER PROFILE page will open.Администратор компании может управлять существующими пользователями. Нажмите на ник пользователя, который вы хотите изменить. Откроется страница USER PROFILE.

To modify the user profile, click the Edit button.Чтобы изменить профиль пользователя, нажмите кнопку Edit.

In addition to the data set when adding the user, the following details are available for editing:В дополнение к набору данных при добавлении пользователя для редактирования доступны следующие сведения:
| NICKNAME | User nickname to be used on the UNIGINE forums. In can be changed on a semiannual basis only.Псевдоним пользователя, который будет использоваться на форумах UNIGINE. Его можно менять только раз в полгода. |
|---|---|
| PASSWORD | User password. You can either type or generate a new password for the user.Пароль пользователя. Вы можете ввести или сгенерировать новый пароль для пользователя. |
| SITE LANGUAGE | The language in which the website is displayed by default. Users can switch the website language on their own.Язык, на котором отображается веб-сайт по умолчанию. Пользователи могут самостоятельно переключать язык веб-сайта. |
| NOTIFICATION LANGUAGE |
The language in which notifications are displayed.Язык, на котором отображаются уведомления. |
| CDN | Content Delivery Network from which SDK will be downloaded.Сеть доставки контента, из которой будет загружен SDK. |
LICENSE MANAGERМЕНЕДЖЕР ЛИЦЕНЗИЙ#
The License Management section contains the information on available licenses and the users who currently use these licenses and allows managing the license allocation.Раздел License Management содержит информацию о доступных лицензиях и пользователях, которые в настоящее время используют эти лицензии, и позволяет управлять распределением лицензий.
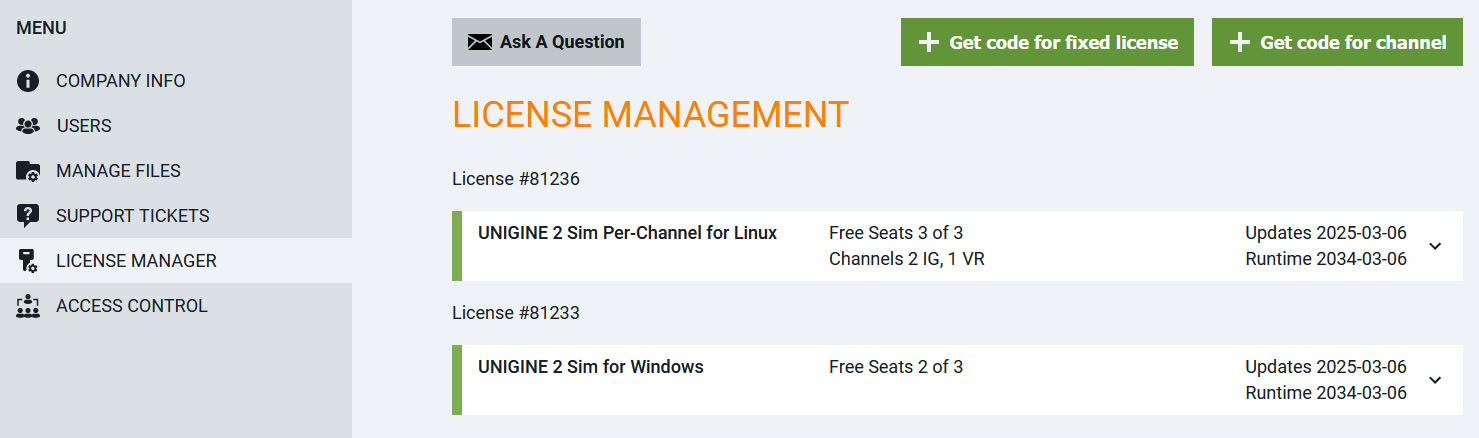
The details on the license are viewed by clicking on the corresponding product:Подробную информацию о лицензии можно просмотреть, нажав на соответствующий продукт:
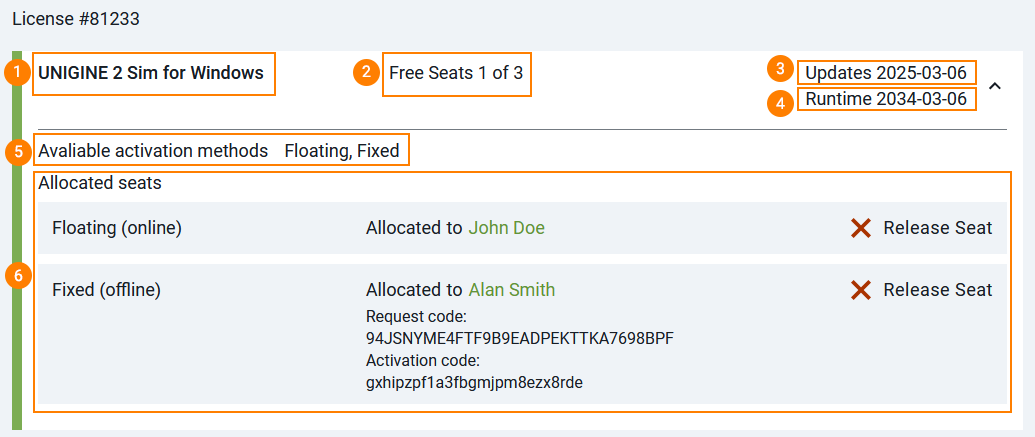
- Name of the product for which the license is purchasedНазвание продукта, для которого приобретена лицензия
- Number of seats available (not allocated to anyone) out of the total number of seats purchased with the licenseКоличество доступных мест (никому не выделенных) из общего количества мест, приобретенных вместе с лицензией
- Date up to which you can download SDK updatesДата, до которой вы можете загружать обновления SDK
- Date up to which you can use the engine runtimeДата, до которой вы можете использовать среду выполнения движка
- Methods of activating the license available with this licenseСпособы активации лицензии, доступные вместе с данной лицензией
- List of allocated seatsСписок выделенных мест
Allocated SeatsВыделенные места#
The Seat is a kind of workplace for a developer or an artist involved in project development. It can be taken by any member of the team at a certain moment, then released manually by the Admin via the Admin Panel and taken by another member.Seat - это своего рода рабочее место для разработчика или художника, участвующего в разработке проекта. Он может быть взят любым членом команды в определенный момент, затем выпущен вручную администратором через панель администратора и взят другим участником.
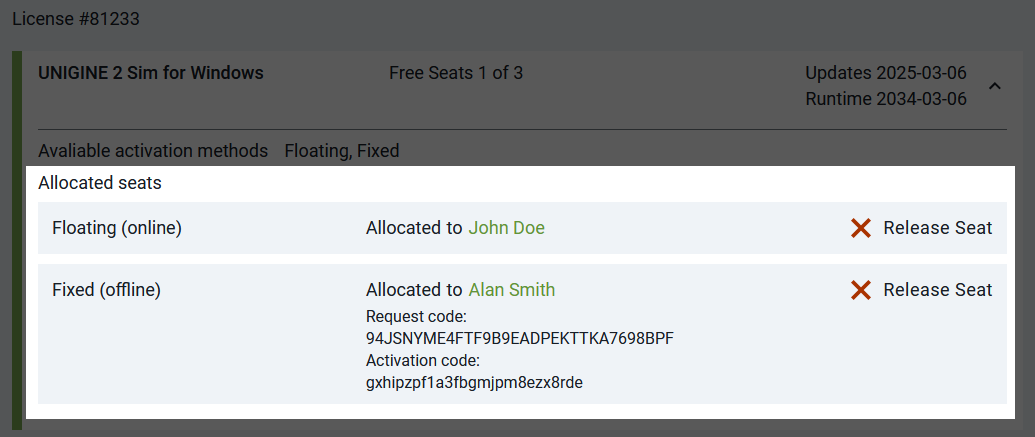
The list of allocated seats contains information on who has taken the seat and which type of activation method has been usedСписок выделенных мест содержит информацию о том, кто занял это место и какой тип метода активации был использован
Seat DeallocationОсвобождение места#
To release the seat, click the  button next to the corresponding allocated seat. This would allow disconnecting the license from the current user and making it available to another user.Чтобы освободить место, нажмите кнопку
button next to the corresponding allocated seat. This would allow disconnecting the license from the current user and making it available to another user.Чтобы освободить место, нажмите кнопку  рядом с соответствующим выделенным местом. Это позволит отключить лицензию у текущего пользователя и сделать ее доступной для другого пользователя.
рядом с соответствующим выделенным местом. Это позволит отключить лицензию у текущего пользователя и сделать ее доступной для другого пользователя.
Generating Activation Code for Fixed LicenseГенерация кода активации для фиксированной лицензии#
To generate the activation code for the Fixed license that requires offline activation, you should have the request code generated on the PC where the SDK is going to run.Чтобы сгенерировать код активации для лицензии Fixed, для которой требуется автономная активация, у вас должен быть сгенерирован код запроса на компьютере, на котором будет запущен SDK.
-
In the License Manager section of the Admin Panel, click the Get code for fixed license button.В разделе License Manager панели администратора нажмите кнопку Get code for fixed license.
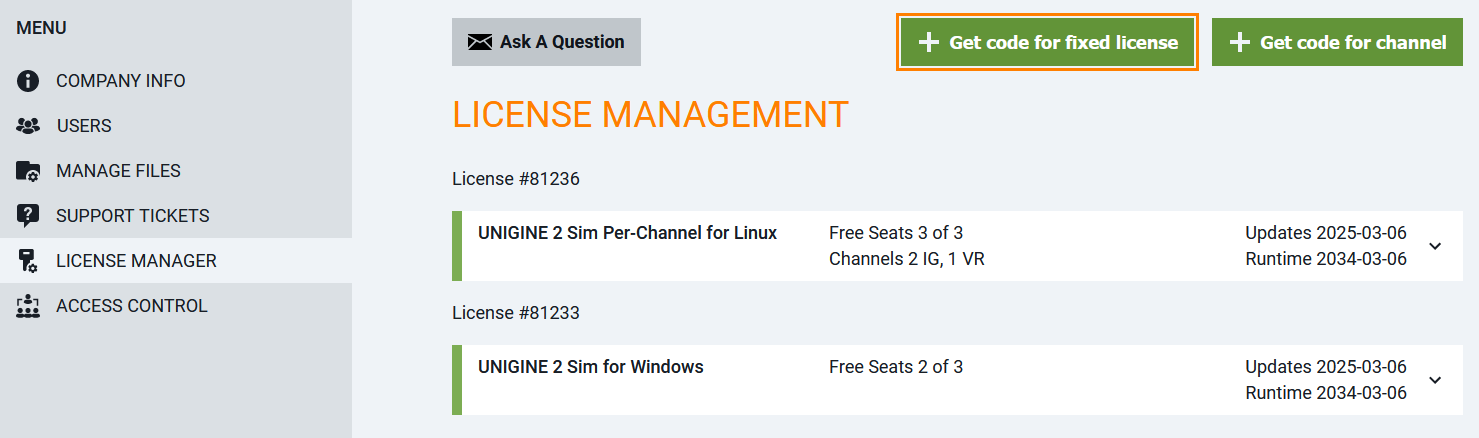
-
Paste or type in the request code obtained in Step 5, select the user you generate it for, write a note (optional), and click Get code.Вставьте или введите код запроса, полученный в Шаге 5, выберите пользователя, для которого вы его генерируете, напишите примечание (необязательно) и нажмите Get code.
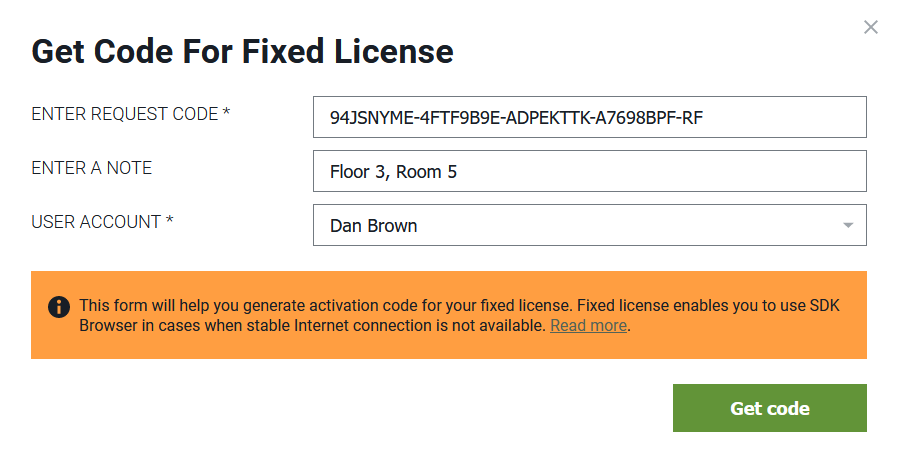
The activation code will be generated.Будет сгенерирован код активации.
ПримечаниеIf the user changes the PC itself or some of the hardware components, a new activation code must be generated, and the seat should be reassigned.Если пользователь меняет сам компьютер или некоторые аппаратные компоненты, необходимо сгенерировать новый код активации и переназначить место. -
Copy the activation code to the clipboard or download it as a *.key text file on the local disk by clicking the corresponding button.Скопируйте код активации в буфер обмена или загрузите его в виде текстового файла *.key на локальный диск, нажав соответствующую кнопку.
 ПримечаниеDepending on your web browser settings, the file can be automatically saved in the folder used by the web browser to store downloaded files. Usually, it is the Downloads folder.В зависимости от настроек вашего веб-браузера файл может быть автоматически сохранен в папке, используемой веб-браузером для хранения загруженных файлов. Обычно это папка Downloads.
ПримечаниеDepending on your web browser settings, the file can be automatically saved in the folder used by the web browser to store downloaded files. Usually, it is the Downloads folder.В зависимости от настроек вашего веб-браузера файл может быть автоматически сохранен в папке, используемой веб-браузером для хранения загруженных файлов. Обычно это папка Downloads. - Provide the activation code to the PC where the SDK that needs to be activated is installed in order to complete activation (Steps 7-9).Отправьте код активации на компьютер, на котором установлен SDK, который необходимо активировать для завершения активации ( Шаги 7-9).
ACCESS CONTROLКОНТРОЛЬ ДОСТУПА#
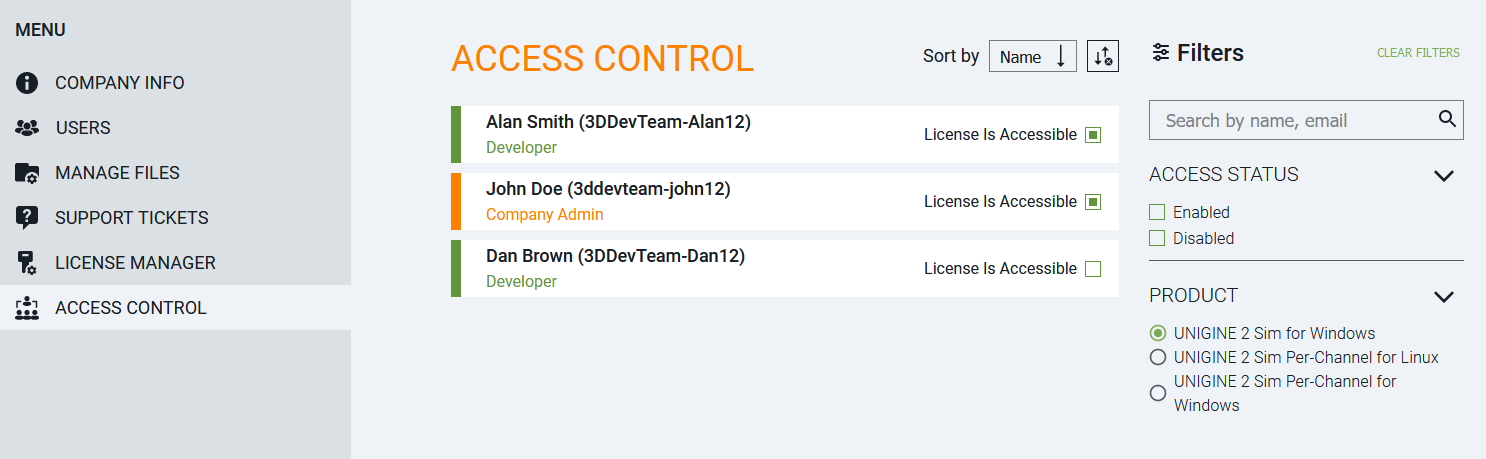
The Access Control section allows restricting users access to each of the available products.Раздел Access Control позволяет ограничить доступ пользователей к каждому из доступных продуктов.
The License Is Accessible toggle defines if the user may access the selected product. If the product has been previously activated in SDK Browser, it becomes deactivated when this toggle is unchecked.Переключатель License Is Accessible определяет, может ли пользователь получить доступ к выбранному продукту. Если продукт был ранее активирован в SDK Browser, он становится деактивированным, когда этот переключатель снят.
Switching between the available products is done using the PRODUCT filter, which contains all products available for you.Переключение между доступными товарами осуществляется с помощью фильтра PRODUCT, который содержит все доступные для вас товары.
The ACCESS STATUS filter allows displaying only users who can use the product (Enabled) or only users who don't have access to the product (Disabled). By default all company users are displayed.Фильтр ACCESS STATUS позволяет отображать только пользователей, которые могут использовать продукт (Enabled), или только пользователей, у которых нет доступа к продукту (Disabled). По умолчанию отображаются все пользователи компании.
Информация, представленная на данной странице, актуальна для версии UNIGINE 2.19 SDK.
