Настройка проекций
To set up projections, select Tools -> Projection Setup in the SpiderVision Setup window menu:Чтобы настроить проекции, выберите Tools -> Projection Setup в меню окна SpiderVision Setup:

The Projection Setup window will open. This window makes it possible to:Откроется окно Projection Setup. В этом окне можно выполнить следующие операции:
- Rotate and flip projections.Поворот и зеркальное отображение проекции.
- Control warping for each projection.Настройка искривления для каждой проекции.
- Set up edge blending and masks for each projection.Настройка наложения краев и масок для каждой проекции.
- Correct color intensity for each projection.Коррекция интенсивности цвета для каждой проекции.
Common SettingsОбщие настройки#
These settings are common for most tabs of Projection Setup:Эти настройки являются общими для большинства вкладок Projection Setup:
| Current Viewport | Select a projection in the drop-down list to set up its parameters. You can also use Page Up and Page Down buttons to switch between projections.Выберите проекцию в раскрывающемся списке, чтобы настроить ее параметры. Вы также можете использовать кнопки Page Up и Page Down для переключения между проекциями. |
|---|---|
| Apply | Enables or disables application of the selected projection setting to the rendered image in the current viewport.Включает или отключает применение выбранной настройки к визуализируемому изображению в выбранной проекции. |
| Help |
Displays the window with the information on controls that may be used in the grid area:Отображает окно с информацией об элементах управления, которые можно использовать в области сетки:
|
 |
The button to undo all panning and zooming actions and make the grid fit the window.Кнопка для отмены всех действий по панорамированию и масштабированию и приведения сетки в соответствие с размером окна. |
| Shift Step | Step to shift the selected points with arrow keys. Use + to increase the value, or - to decrease it.Шаг смещения при перемещении точек с помощью клавиш со стрелками. Используйте +, чтобы увеличить значение, или -, чтобы уменьшить его. |
| Resolution |
The number of control points along the horizontal and vertical axes of the grid. A 2 x 2 grid is used by default.Количество контрольных точек вдоль горизонтальной и вертикальной осей сетки. По умолчанию используется сетка 2 x 2.
Примечание
The maximum grid size is 32 x 32.Максимальный размер сетки равен 32 x 32. For Blend Zones, this setting controls the number of horizontal lines only.Для Blend Zones этот параметр управляет только количеством горизонтальных линий. |
| Point | Horizontal and vertical indices of the selected control point. Enumeration starts from the bottom left corner.Горизонтальный и вертикальный индексы выбранной контрольной точки. Нумерация начинается с левого нижнего угла. |
| Position |
Coordinates of the selected control point along the X and Y axes.Координаты выбранной контрольной точки по осям X и Y.
Coordinates for control pointsКоординаты контрольных точек
|
| Type |
Type of line curving for the selected control point:Тип искривления для выбранной контрольной точки:
|
WarpingИскривление#
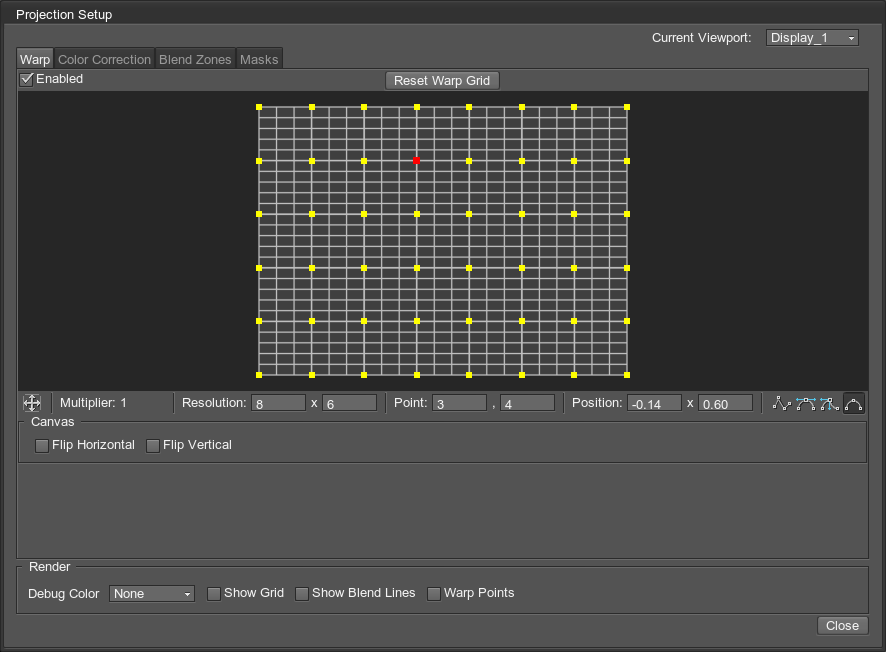
The Warp tab allows you to set up geometry correction for your projections. Areas where geometry correction is required include:Вкладка Warp позволяет скорректировать геометрию проекций. К областям, где требуется коррекция геометрии, относятся:
- Advanced off-axis correction where projector placement is awkward and needs an advanced mapping over the keystone function in a projectorКоррекция смещения оси при неудобном размещении проектора и необходимости наложения на проекцию, к которой применено трапецеидальное искажение.
- Non-planar screens such a curved screens and hemispherical domesНеплоские экраны, такие как изогнутые экраны и полусферические купола
- Projecting one image from one projector onto more than one surfaceПроецирование одного изображения с одного проектора на несколько поверхностей
- Unusual projection applications onto custom designed screensПроецирование на экраны нестандартного формата
Warping is performed by modifying the displayed grid in the visual editor. Set up warping for the selected projection using control points and yellow handles. These handles are displayed for each selected control point depending on its type.Искажение настраивается в визуальном редакторе посредством изменения отображаемой сетки. Настройте искажение для выбранной проекции с помощью контрольных точек и желтых манипуляторов. Эти манипуляторы отображаются для каждой выбранной контрольной точки в зависимости от ее типа.
The possible ways of controlling the point positions are listed here.Возможные способы управления положением точек перечислены здесь.

You can see an example of a warped grid and a corresponding projection image below.Ниже вы можете увидеть пример искривленной сетки и соответствующую проекцию.
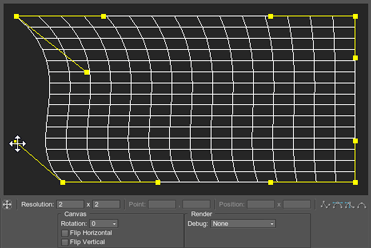

In addition to the common settings, the following options specific for the Warp tab are available:В дополнение к общим настройкам на вкладке Warp доступны следующие параметры:
Color and Brightness CorrectionКоррекция цвета и яркости#
The Color Correction tab allows you to correct color intensity, as well as to adjust color balance for the selected projection.Вкладка Color Correction позволяет скорректировать интенсивность цвета, а также настроить цветовой баланс для выбранной проекции.
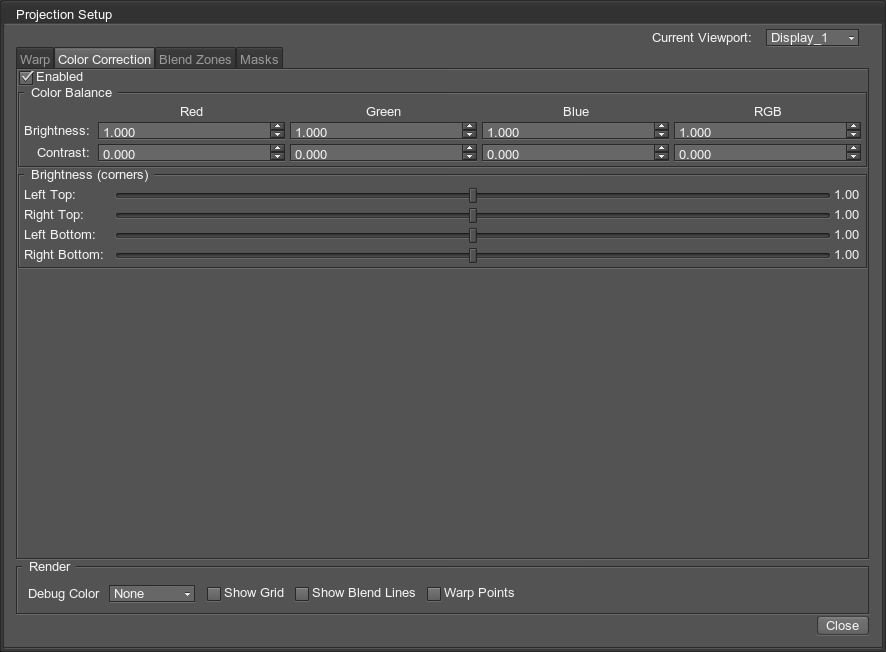
All Color Balance parameters can be reset to defaults by clicking the corresponding parameter name (by line or by column).Все параметры цвета можно вернуть к значениям по умолчанию, щелкнув по названию соответствующего параметра (по строке или столбцу для набора параметров Color Balance и индивидуально для каждого угла).

BlendingНаложение#
The Blend Zones tab allows you to configure blending in the selected area.Вкладка Blend Zones позволяет настроить наложение проекций в выбранной области.
The screen-space blend area is not affected by warping.Область наложения в пространстве экрана не искривляется.
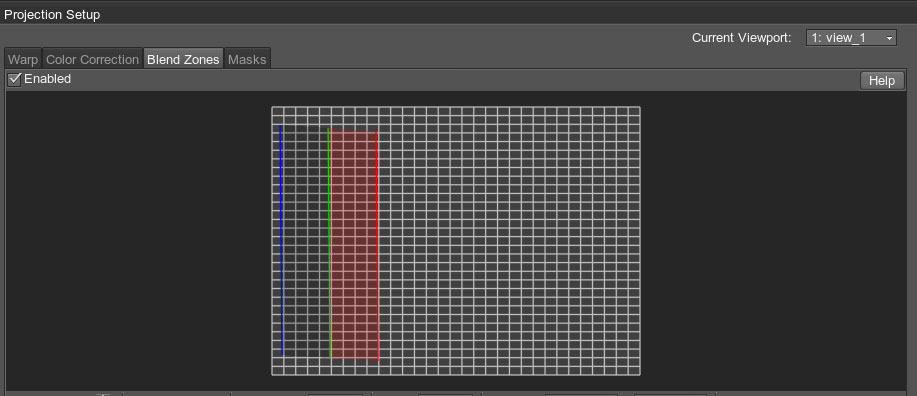
To start creating the blending area, click the Add button, and in the grid, click to define one side of the area, then click to define the other side — the green line will appear. The third click shows the blending direction.Чтобы начать создание области наложения, нажмите Add, и в сетке щелкните там, где будет начало этой области, затем щелкните там, где она должна закончиться - появится зеленая линия. Место третьего щелчка определяет направление наложения.
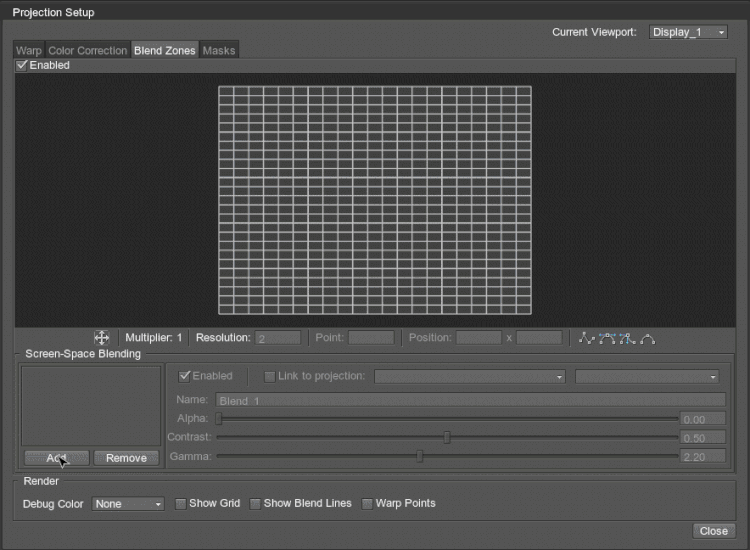
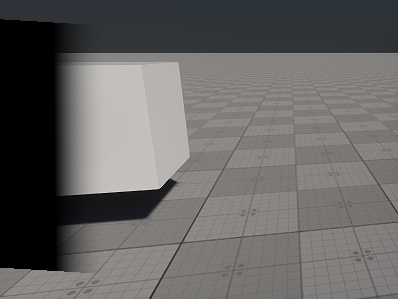
The area of the screen-space blend area is divided into two parts: the part between the blue and green lines is a solid-black area (i.e. the projected image is not displayed at all), and the part between the green and red lines is a gradient area (i.e. the projected image gradually becomes transparent).Область наложения в экранном пространстве разделена на две части: часть между синей и зеленой линиями представляет собой сплошную черную область (т.е. проецируемое изображение вообще не отображается), а часть между зеленой и красной линиями представляет собой градиентную область (т.е. проецируемое изображение постепенно становится прозрачным).
In plain words, if you have two projectors, the green line of the blend zone in one projection should coincide with the red line of the blend zone in the other projection. For more than two projectors, the area between blue and green lines is used.Проще говоря, если у вас два проектора, зеленая линия зоны наложения в одной проекции должна совпадать с красной линией зоны наложения в другой проекции. Для более чем двух проекторов используется область между синей и зеленой линиями.
By default, each of these lines has two points marking the line limits. Using Resolution, you can increase the number of points along each line to adjust it as required by moving the points. Multi-selection of points is available.По умолчанию границы каждой из этих линий обозначены двумя точками. Используя параметр Resolution, вы можете увеличить количество точек вдоль каждой линии, чтобы скорректировать их по мере необходимости, перемещая точки. Возможен выбор множества точек.
In addition to the common settings, the following options specific for the Blend Zones tab are available:В дополнение к общим настройкам на вкладке Blend Zones доступны следующие параметры:
MaskingМаскирование#
The Masks tab allows using masks to cut out certain areas of the selected projection. Вкладка Masks позволяет использовать маски для вырезания определенных областей выбранной проекции.
To create a mask, click Add and ensure that the Creation Mode button is enabled. Then create at least three points on the grid by clicking in the required place. The corresponding area of the projection will be cut out. The list of masks for the current projection is displayed under the grid. You can add new masks and remove existing ones using the corresponding buttons.Чтобы создать маску, нажмите Add и убедитесь, что кнопка Creation Mode включена. Затем создайте как минимум три точки на сетке, щелкнув в нужном месте. Соответствующая область проекции будет вырезана. Список масок для текущей проекции отображается под сеткой. Вы можете добавлять новые маски и удалять существующие, используя соответствующие кнопки.
To add new points to the mask selected in the list, ensure that the Creation Mode button is enabled. Then you can add new points by clicking within the grid area. To insert a new point into an existing mask, select the point next to which a new point is to be added, and click to insert a new one. You can drag an existing point to move it. To remove a point, right-click it.Чтобы добавить новые точки к маске, выбранной в списке, убедитесь, что кнопка Creation Mode включена. Затем вы можете добавить новые точки, щелкнув в области сетки. Чтобы вставить новую точку в существующую маску, выберите точку, рядом с которой необходимо добавить новую точку, и щелкните, чтобы вставить новую. Вы можете перетащить существующую точку, чтобы переместить ее. Чтобы удалить точку, щелкните ее правой кнопкой мыши.
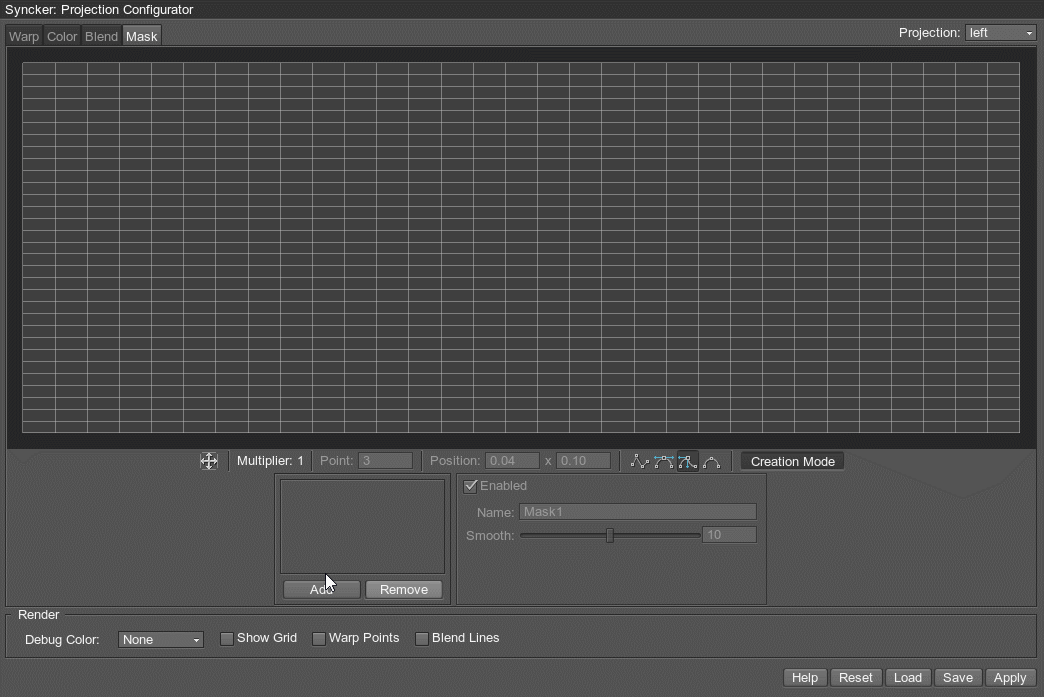
As you select a mask in the list, its parameters are displayed on the panel next to it:Когда вы выбираете маску в списке, ее параметры отображаются на панели рядом с ней:

RenderРендер#

The Render block of settings is located at the bottom of the Projection Setup window. These settings are designed to facilitate fine-tuning of the projection by displaying the auxiliary elements on the actual projection.Блок настроек Render расположен в нижней части окна Projection Setup. Эти настройки предназначены для облегчения точной настройки проекции путем отображения вспомогательных элементов на фактической проекции.
| Debug Color | Temporarily set individual colors for different projections. This helps to visualize overlapping regions.Позволяет временно задать отдельные цвета для разных проекций. Это помогает визуализировать перекрывающиеся области. |
|---|---|
| Show Grid | Display the warp grid in the viewport.Отображение сетки искривления на проекции. |
| Show Warp Points | Display the selected warp points and auxiliary lines showing the point location (useful if the point is outside the projection boundaries).Отображение выбранных точек искривления и вспомогательных линий, показывающих местоположение точки (полезно, если точка находится вне границ проекции). |
| Show Blend Points | Display blend zones with selected points and auxiliary lines showing the point location (useful if the point is outside the projection boundaries). The red and green lines marking the blend zone are used for correct mapping of overlapping projections.Отображение зон наложения с выбранными точками и вспомогательными линиями, показывающими расположение точек (полезно, если точка находится вне границ проекции). Красная и зеленая линии, обозначающие зону смешивания, используются для корректного отображения перекрывающихся проекций. |
Информация, представленная на данной странице, актуальна для версии UNIGINE 2.19 SDK.


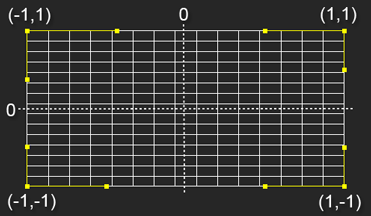
 — non-controllable linear handles with the offset equal to 0
— non-controllable linear handles with the offset equal to 0 — controllable smooth handles with transversely aligned offsets
— controllable smooth handles with transversely aligned offsets — controllable break handles with individually configurable offsets
— controllable break handles with individually configurable offsets — non-controllable handles with the automatically calculated offsets
— non-controllable handles with the automatically calculated offsets

