Экспорт 3D-моделей из Maxon Cinema 4D
This article describes how to export your 3D Model From Maxon Cinema 4D so that it would have proper scaling, position, and orientation when imported to UnigineEditor.В этой статье описывается, как экспортировать вашу 3D-модель из Maxon Cinema 4D, чтобы она имела правильное масштабирование, положение и ориентацию при импорте в UnigineEditor.
See AlsoСмотрите также#
Pre-Export ArrangementПеред экспортом#
Before the export, do the following:Перед экспортом сделайте следующее:
-
Select Edit -> Preferences... and check that Centimeters are set as Unit Display.Выберите Edit -> Preferences... и убедитесь, что сантиметры установлены в качестве единиц отображения.
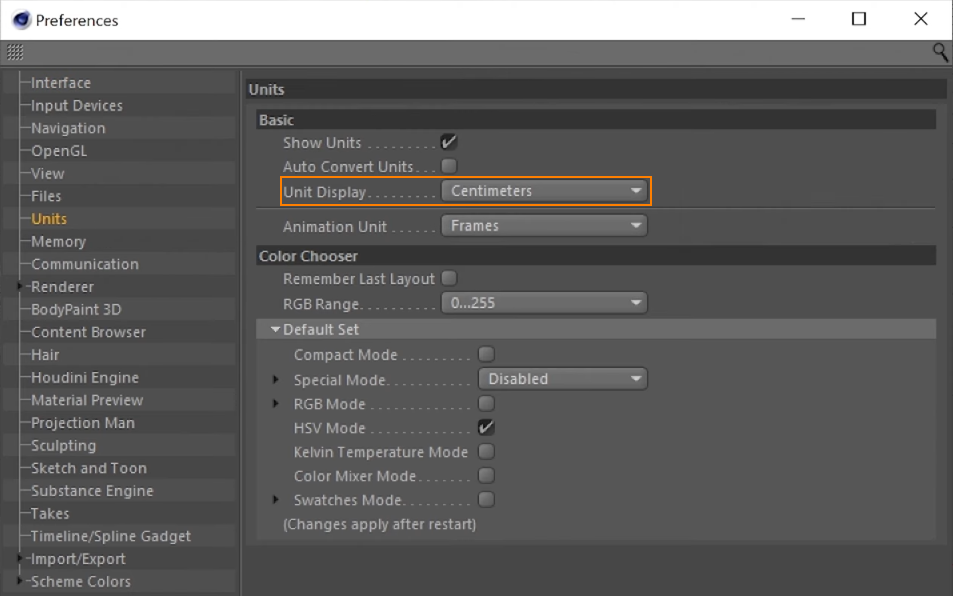
In the Project Settings, check that Centimeters are set as working units.В Project Settings убедитесь, что в качестве рабочих единиц выбраны сантиметры.
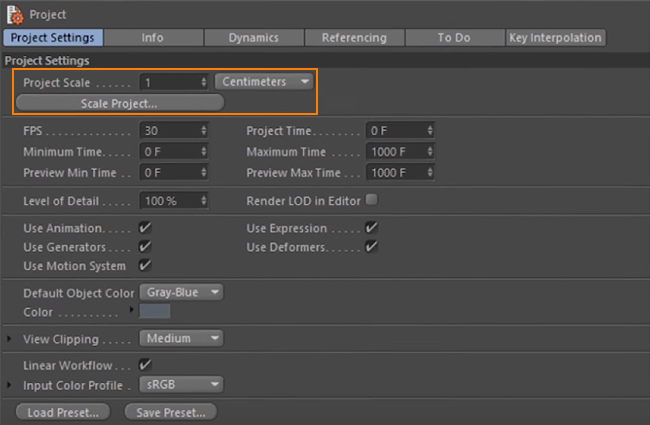
In the Viewport options (Options -> Configure), Background tab, set the grid cell size of 1 meter for convenience.В параметрах окна просмотра (Options -> Configure), вкладка Background, для удобства установите размер ячейки сетки равным 1 метру.

-
Orient the model towards the negative direction of the Z axis.Сориентируйте модель в отрицательном направлении оси Z.
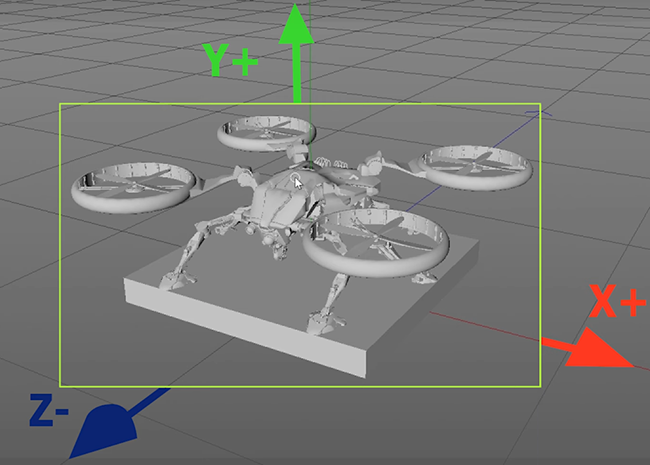
- Set the actual model size.Установите фактический размер модели.
-
Freeze all transformations to avoid placement issues.Заморозьте все трансформации, чтобы избежать проблем с размещением.
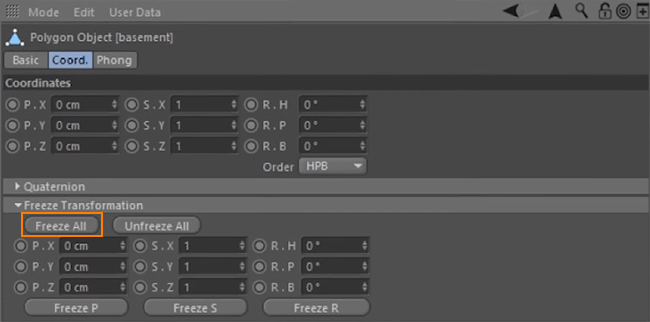
- Check that materials are ready for export.Убедитесь, что материалы готовы к экспорту.
Export SettingsНастройки экспорта#
As soon as your model is ready for export, click File -> Export... -> FBX.Как только ваша модель будет готова к экспорту, щелкните File -> Export... -> FBX.
In the Export Settings window, enable Normals and Triangulate Geometry.В окне «Параметры экспорта» включите Normals и Triangulate Geometry.

Информация, представленная на данной странице, актуальна для версии UNIGINE 2.19 SDK.
