Создание и импорт ассетов
Not all content for your UNIGINE project can be created within UnigineEditor. Most assets are created externally, using Digital Content Creation tools, such as 3ds Max, Maya, Photoshop, and others.Не весь контент для вашего проекта UNIGINE можно создать в UnigineEditor . Большинство ассетов создается извне с использованием инструментов создания цифрового контента, таких как 3ds Max, Maya, Photoshop и других.
In the table below you can see a very general breakdown of the types of assets that can be created in UnigineEditor and those that are created using external Digital Content Creation (DCC) tools. В таблице ниже вы можете увидеть очень общую разбивку типов ассетов, которые могут быть созданы в UnigineEditor, и тех, которые созданы с помощью внешних инструментов создания цифрового контента (DCC).
| Ассеты созданные в UnigineEditor | Ассеты созданные в сторонних приложениях |
|---|---|
|
To use assets created in a third-party Digital Content Creation tool in your UNIGINE project you should export them in a way that would not alter their dimensions, transforms, etc. when you import them to UNIGINE.
Чтобы использовать ассеты, созданные в стороннем инструменте создания цифрового контента, в вашем проекте UNIGINE, вы должны экспортировать их таким образом, чтобы не изменять их размеры, преобразования и т.д. при импорте в UNIGINE.
Exporting Assets from Content Creation ToolsЭкспорт ассетов из инструментов создания контента#
Before exporting assets from Digital Content Creation tools, check the following general recommendations:Перед экспортом ассетов из инструментов создания цифрового контента ознакомьтесь со следующими общими рекомендациями :
- Check the working units used in your tool because scales in your tool and in UNIGINE may differ, and adjust, if needed. In UNIGINE 1 unit = 1 meter.Проверьте рабочие единицы измерения, используемые в вашем ПО, поскольку масштаб в вашем ПО и в UNIGINE могут отличаться, и при необходимости отрегулируйте их. В UNIGINE 1 unit = 1 meter.
- Align your model along to the front axis and check that Y+ points forward at the export.Выровняйте модель по передней оси и убедитесь, что ось Y+ указывет вперед при экспорте.
- Reset all transformations to avoid any misplacement issues after the model import.Сбросьте все преобразования, чтобы избежать проблем с неправильным размещением после импорта модели.
- Prepare materials. Keep in mind that surfaces and meshes of the imported model are named after the materials.Подготовьте материалы. Помните, что поверхности и сетки импортированной модели именуются по материалам.
In addition to the general recommendations, there are guidelines for export from the most commonly used Digital Content Creation tools:Помимо общих рекомендаций, есть рекомендации по экспорту из наиболее часто используемых инструментов создания цифрового контента:
- Exporting 3D Models From Blender Экспорт 3D-моделей из Blender
- Exporting 3D Models From Autodesk Maya Экспорт 3D-моделей из Autodesk Maya
- Exporting 3D Models From Autodesk 3ds Max Экспорт 3D-моделей из Autodesk 3ds Max
- Exporting 3D Models From Maxon Cinema 4D Экспорт 3D-моделей из Maxon Cinema 4D
If you export your model from any other tool, check the guidelines and try to follow the general recommendations.Если вы экспортируете свою модель из любого другого инструмента, ознакомьтесь с инструкциями и попытайтесь следовать общим рекомендациям.
Importing AssetsИмпорт ассетов#
You can import the content for your project in several ways:Вы можете импортировать контент для своего проекта несколькими способами:
- Drag the file(s) from the standard file browser of your operating system into the Asset Browser window. In this case, the dragged file(s) will be copied to the data project folder.
ПримечаниеПеретащите файл (ы) из стандартного файлового браузера вашей операционной системы в окно Asset Browser .To import composite assets (e.g. a material requiring a texture, or a node that requires several materials linked to plenty of textures) stored in Asset Packages (*.upackage), follow this guide.
-
In the Asset Browser, go to the folder where you want to import the file(s) to, right-click and select Import New Asset in the context menu.В Asset Browser перейдите в папку, в которую вы хотите импортировать файл(ы), щелкните правой кнопкой мыши и выберите Import New Asset в контекстном меню.

Choose a file (or several files) in the file browser window that appears. The selected files will be copied to the project folder.В открывшемся окне обозревателя файлов выберите файл (или несколько файлов). Выбранные файлы будут скопированы в папку проекта.
ПримечаниеВ случае, если импортируется один ассет, откроется диалоговое окно настроек импорта (доступно для определенных типов ассетов). В противном случае все ассеты будут импортированы с настройками по умолчанию, которые при необходимости можно будет изменить позже. - Put your resources to the data folder of your project directly using the functions of your operating system. Then, as you open UnigineEditor, it will try to create all possible asset types with the last used import settings. You can change these settings later if necessary.Вы также можете поместить свои ассеты в папку data вашего проекта напрямую, используя функции вашей операционной системы. Затем, когда вы откроете UnigineEditor, он попытается создать все возможные типы ассетов с настройками по умолчанию. При необходимости вы можете изменить эти настройки позже.
If your asset was imported successfully, a *.meta metafile will be created for it in the same folder and, if it is not a native asset, corresponding runtime file(s) will be generated in the data/.runtimes folder of your project.Если ассет был импортирован успешно, для него будет создан метафайл *.meta в той же папке, и, если он не является собственным ассетом, соответствующие файлы времени выполнения будут созданы в папке data/.runtimes вашего проекта.
Import SettingsНастройки импорта#
Some types of assets supported by UNIGINE have a set of adjustable import settings, which determine the asset's appearance and behavior. These settings are displayed in a window that appears when you import a single asset.Некоторые типы ассетов, поддерживаемые UNIGINE, имеют набор настраиваемых параметров импорта, которые определяют внешний вид и поведение ассетов. Эти настройки отображаются в окне, которое появляется при импорте одного ассета.
For example, the import settings for an image will allow you to choose the type of texture, image format, size, etc. The import settings for an FBX file allow you to adjust the scale, decide whether you want to import materials and lights or use animation defined in the file.Например, настройки импорта для изображения позволят вам выбрать тип текстуры, формат изображения, размер и т.д. Настройки импорта для файла FBX позволяют настроить масштаб, решить, будете ли вы хотите импортировать материалы и источники света или использовать анимацию, определенную в файле.
You can change import settings for a particular asset when necessary. To do so, select it in the Asset Browser, the available settings will appear in the Parameters window. The options that are displayed will vary depending on the type of the selected asset. При необходимости вы можете изменить настройки импорта для определенного ассета. Для этого выберите его в Asset Browser, доступные настройки появятся в окне Параметры . Отображаемые параметры зависят от типа выбранного ассета.
Here you can also specify whether an asset will be used "as is" or a runtime file will be generated for it. This option is available only for some types of assets. Здесь вы также можете указать, будет ли ассет использоваться «как есть» или для него будет создан исполняемый файл. Эта опция доступна только для некоторых типов ассетов.

After changing the import settings click Reimport to reimport the asset with new settings or click Cancel to discard your changes.После изменения настроек импорта нажмите Reimport, чтобы повторно импортировать ассет с новыми настройками, или нажмите Cancel, чтобы отменить изменения.
Real-Time Tracking of ChangesОтслеживание изменений в реальном времени#
You can modify your assets at any time after importing, UnigineEditor will notice when you save new changes to the source file and will re-import it as necessary.Вы можете изменить свои ассеты в любое время после импорта, UnigineEditor заметит, когда вы сохраните новые изменения в исходный файл, и при необходимости повторно импортирует его.
Creating Assets in UnigineEditorСоздание ассетов в UnigineEditor#
Any time you create a new world, save presets, inherit a new material or a property, create a node reference or export a node to an FBX file in UnigineEditor an asset of the corresponding type is created.Каждый раз, когда вы создаете новый мир , сохраняете пресеты , наследуете новый материал или свойство, создаете Node Reference или экспортируете ноду в FBX-файл в UnigineEditor создается ассет соответствующего типа.
You can also create assets of certain types (e.g., a material or a property) in the Asset Browser using the Create option. To do so, right-click in the Asset Browser to open the context menu, select Create and the desired type of asset from the list. A new asset will be created at the current folder of you project. You can move the new asset to another location if necessary.Вы также можете создавать ассеты определенных типов (например, материал или свойство) в Браузере Ассетов, используя опцию Create. Для этого правой кнопкой мыши вызовите в Браузере Ассетов контекстное меню, выберите Create и нужный тип ассета из раскрывающегося списка. Новый ассет будет создан в текущей папке вашего проекта. При необходимости вы можете переместить новый ассет в другое место .
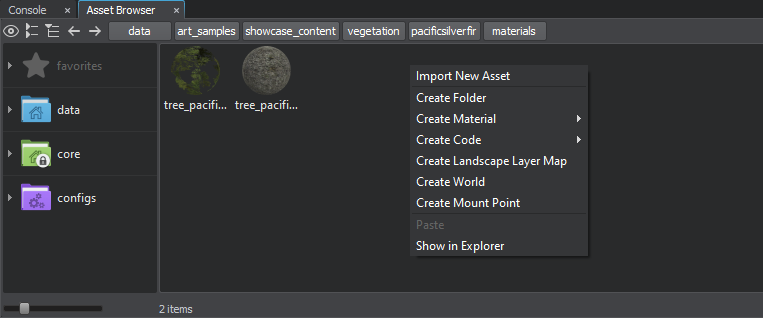
Do not create user folders with the following reserved names in the root of the data/ or a mounted folder:Не создавайте пользовательские папки со следующими зарезервированными именами в корне data/ или смонтированной папке:
- .runtimes
- .cache_textures
- .editor2
- core
- editor2
- scripts
If such a folder is created via Explorer, it won't be displayed in the Asset Browser. Inside subfolders of the data folder, no name restrictions are applied and such folders will be displayed by the Asset Browser properly.Если такая папка создана через проводник, она не будет отображаться в Браузере Ассетов. Внутри вложенных папок папки данных ограничения по именам не применяются, и такие папки будут правильно отображаться Браузером Ассетов.
Информация, представленная на данной странице, актуальна для версии UNIGINE 2.19 SDK.
