Расстановка объектов при помощи кистей
Cluster Editor is a convenient tool for brush-based placement of meshes baked into Mesh Clusters directly in the scene. It allows editing the existing Mesh Clusters and creating new ones.Cluster Editor — удобный инструмент для размещения мешей, запеченных в Mesh Clusters, непосредственно в сцене с помощью кисти. Он позволяет редактировать существующие Mesh Clusters и создавать новые.
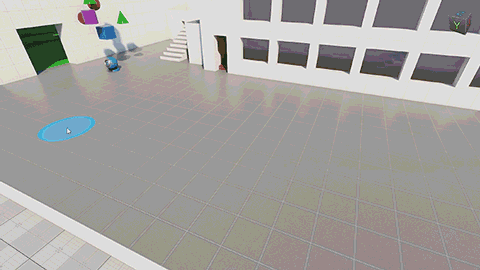
Cluster Editor is available when the Cluster Paint Mode is selected on the toolbar.Редактор кластеров доступен при выборе Cluster Paint Mode на панель инструментов .
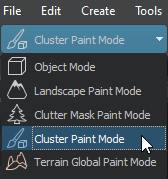
Switching to Cluster Paint Mode opens the Active Tool window:При переходе в этот режим открывается окно Active Tool:
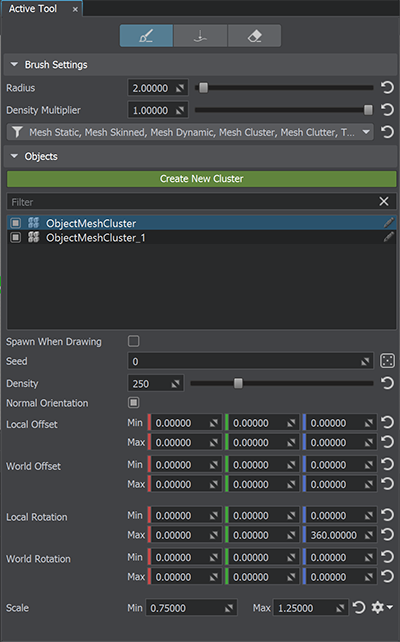
In the Objects section, there is a list of all Mesh Cluster objects available in the world. Similarly to the World Hierarchy window, you can organize the nodes:В разделе Objects находится список всех доступных в мире объектов Mesh Cluster. Аналогично окну World Hierarchy можно организовать ноды:
- Select one or several nodes.Выберите одну или несколько нод;
- Toggle the nodes on and off.Включайте и выключайте ноды;
- Filter nodes by name.Фильтровать ноды по имени;
- Rename a node by double-clicking on it.Переименуйте ноду, дважды щелкнув по ней;
- Toggle the
 Spawn When Drawing flag.Переключить флаг
Spawn When Drawing flag.Переключить флаг  Spawn When Drawing.
Spawn When Drawing.
To edit the required Mesh Clusters (one or many), select them either in the Objects section or in the World Hierarchy window and specify the Objects settings.Чтобы отредактировать нужные Mesh Clusters (один или несколько), выберите их либо в разделе Objects, либо в окне World Hierarchy и укажите Настройки объектов .
For convenience, the Create New Cluster button, a shortcut to manual creation of Mesh Clusters, is available right in the Active Tool window.Для удобства кнопка Create New Cluster, ярлык для ручное создание Mesh Clusters , доступен прямо в окне Active Tool.
See AlsoСмотрите также#
- Article on Mesh ClusterСтатья на Mesh Cluster
- Using Cluster Editor for VegetationС использованием Редактор кластеров для растительности
Editing Mesh Clusters with Cluster EditorРедактирование Mesh Cluster с помощью кистей#
As soon as you have at least one Mesh Cluster with the Spawn When Drawing flag enabled, brush painting is available in the Editor Viewport. Select the required tool and start editing the cluster directly in the scene:Как только у вас появится хотя бы один Mesh Cluster с включенным флагом Spawn When Drawing, рисование кистью станет доступно в окне просмотра редактора . Выберите нужный инструмент и приступайте к редактированию кластера прямо в сцене:
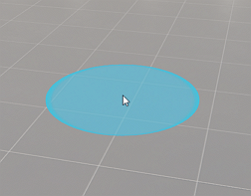
Available tools:Доступные инструменты:
 Replace Density — replace meshes within the Brush Radius with new ones spawned in accordance with the current density values.
Replace Density — replace meshes within the Brush Radius with new ones spawned in accordance with the current density values. Replace Density — заменить меши в пределах радиуса кисти новыми, созданными в соответствии с текущими значениями плотности.
Replace Density — заменить меши в пределах радиуса кисти новыми, созданными в соответствии с текущими значениями плотности. Single Object — place a single mesh at the desired point.
Single Object — place a single mesh at the desired point. Single Object — разместить одиночный меш в нужной точке.
Single Object — разместить одиночный меш в нужной точке. Erase — remove meshes.
Erase — remove meshes. Erase - убрать меши.
Erase - убрать меши.
Brush SettingsНастройки кисти#
| Radius | Size of the brush. The size change is non-linear - the standard increment changes depending on the current brush value:
|
|---|---|
| Density Multiplier | Global multiplier for density. The value can be increased above 1.
Allows specifying the type of object on which you can paint. You can select multiple values, but some of them cannot be combined (see details below). The following values are available:
In addition, there are 2 filters that can only be used in combination with one or more object type filters listed above:
Примечание
Глобальный множитель для плотность .
The filters aren't applied for the Erase tool. |
ControlsЭлементы управления#
- To draw with a brush, click LMB and drag the mouse.Чтобы рисовать кистью, нажмите LMB и перетащите мышь.
- To change the brush radius, use the mouse wheel.Чтобы сменить кисть радиус , используйте колесо мыши .
- To switch to the Replace Density tool, press B.Чтобы переключиться на инструмент Replace Density, нажмите B.
- To switch to the Erase tool, press E.Чтобы переключиться на инструмент Erase, нажмите E.
Objects SettingsНастройки объектов#
The following settings are saved for each Mesh Cluster in the scene:Следующие настройки сохраняются для каждого Mesh Cluster в сцене:
Video TutorialВидеоурок#
Watch the video below to learn the basics of mesh placement with the Cluster Brush Editor.Чтобы узнать об основах расстановки объектов с помощью кистей, посмотрите следующее видео.
Информация, представленная на данной странице, актуальна для версии UNIGINE 2.20 SDK.

 Randomize button to generate a new Seed.
Randomize button to generate a new Seed. gear icon to choose the scale mode:
gear icon to choose the scale mode: