Управление лицензиями
Браузер SDK управляет лицензиями для каждого SDK, установленного на текущем ПК: для использования UnigineEditor или отладочных сборок движка, необходимо, чтобы браузер SDK был запущен на используемом в настоящее время компьютере.
Сразу после установки SDK, вы должны активировать лицензию, используя один из следующих типов активации:
Лицензии назначаются учетным записям пользователей через Менеджер лицензий.
Релизные сборки движка не требуют подключения к SDK Browser. Для релизных сборок на базе SIM Per-Channel SDK, может потребоваться USB-ключ с лицензией для одного канала (HASP).
Активация лицензии#
После того, как вы установили SDK, откроется окно Activate License:

Типы активации лицензии доступны в зависимости от вашей лицензии. Если какой-то тип активации лицензии недоступен, но предполагается, что должен быть доступен, обратитесь за помощью к человеку, которому назначена роль Company Admin.
Если у вас нет стабильного интернет-соединения, SDK Browser может работать в автономном режиме. Однако в этом случае необходимо активировать автономную лицензию .
После активации лицензии для SDK, вы можете увидеть информацию о ней, нажав кнопку License Info.

В открывшемся окне доступна информация о текущей лицензии:
- Тип лицензии
- Учетная запись
- Срок действия компонентов среды выполнения и обновлений

Плавающая лицензия#
Этот тип активации лицензии привязан к учетной записи.
Если у вас стабильное подключение к Интернету, лицензии автоматически загружаются из вашей учетной записи developer.unigine.com. Это означает, что вы можете переключаться между ПК.
Чтобы активировать продукт, используя этот тип активации, выберите тип Floating License в окне Activate License, которое появляется сразу после установки продукта:

Если продукт уже установлен, но не активирован, выполните следующие действия:
-
Запустите браузер SDK и войдите в систему, используя свои учетные данные.
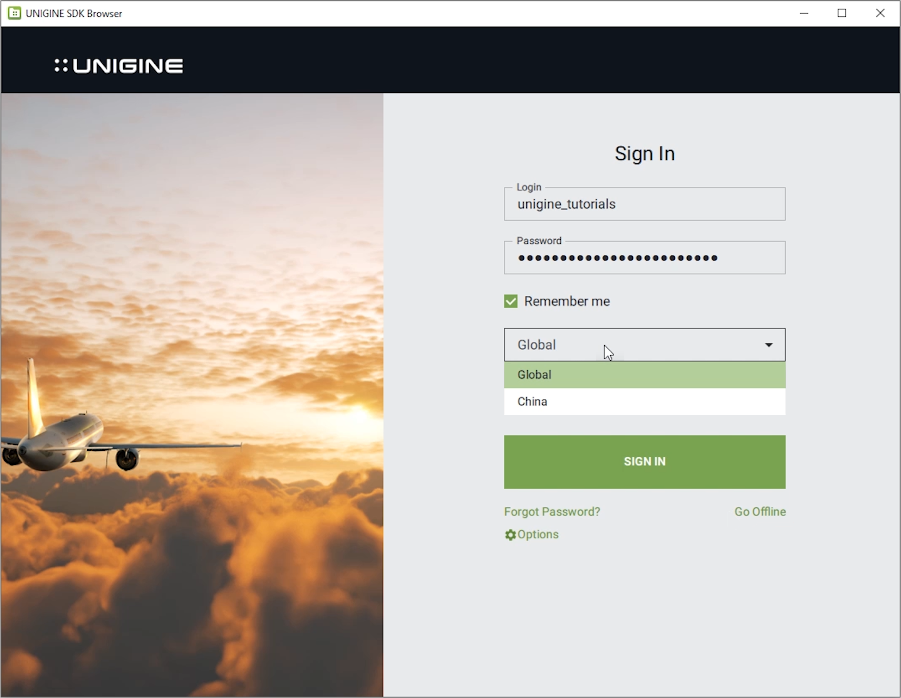
- Перейдите на вкладку Products в браузере SDK.
- Нажмите Activate на панели SDK.
-
В открывшемся окне выберите Floating License и щелкните Activate.
SDK будет активирован и привязан к текущей учетной записи.

Вы можете переключиться с Floating License на Fixed в любое время.
Фиксированная лицензия#
Этот тип активации лицензии привязан к объекту. Это означает, что SDK привязан к текущему ПК и не будет доступен на других машинах.
Для работы с данным типом лицензии подключение к Интернету не требуется. Однако это необходимо для активации: активировать фиксированную лицензию можно двумя способами:
Онлайн-активация#
Если вы можете обеспечить стабильное подключение к Интернету для одноразовой активации, выбирайте этот тип активации лицензии. Ваши лицензии автоматически загружаются из вашей учетной записи developer.unigine.com.
Чтобы активировать продукт с этим типом активации, выберите тип Fixed License (Online Activation) в окне Activate License, которое появляется сразу после установки продукта:

Если продукт уже установлен, но не активирован, выполните следующие действия:
- Запустите SDK Browser и войдите в систему со своими учетными данными.
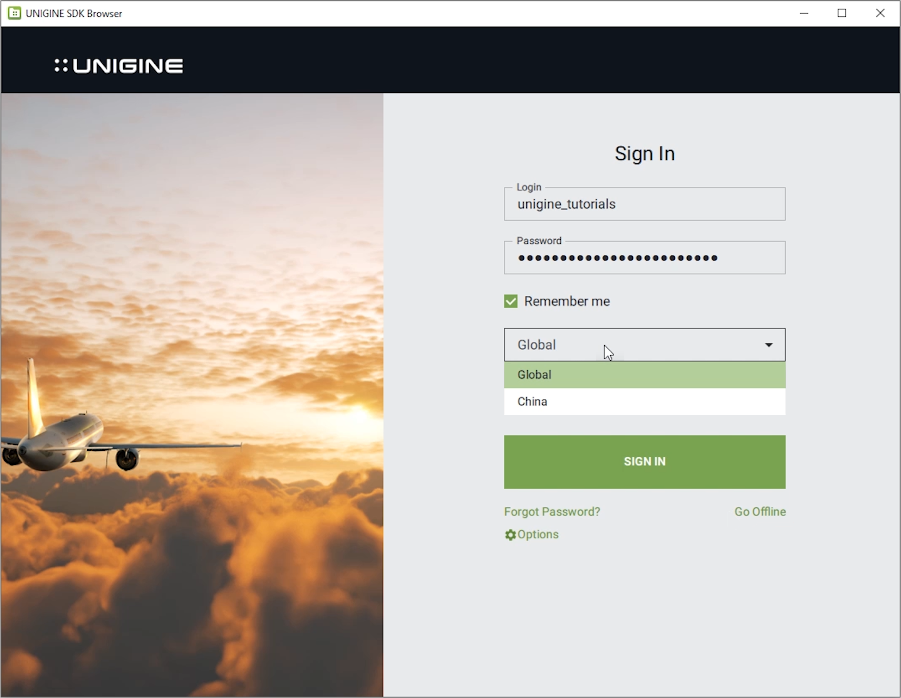
- Перейдите на вкладку Products в браузере SDK.
- Щелкните Activate на панели SDK.
- В открывшемся окне выберите Fixed License (Online Activation) и щелкните Activate.
SDK будет активирован и привязан к текущему ПК.
Автономная активация#
Если у вас нет стабильного интернет-соединения, вы можете выполнить автономную активацию фиксированной лицензии.
Чтобы активировать лицензию автономно:
-
Запустите SDK Browser и нажмите Go Offline.

- Перейдите на вкладку Products в SDK Browser.
- Щелкните Activate на панели SDK.
-
В открывшемся окне выберите Fixed License (Offline Activation).
 Откроется форма Offline Activation:
Откроется форма Offline Activation:

-
Скопируйте код запроса в буфер обмена или запишите его.

-
Предоставьте этот код запроса администратору компании, чтобы он мог сгенерировать код активации.
ВниманиеКод запроса зависит от ПК, поэтому его можно использовать для генерации кода активации только для одного ПК и только в его текущей конфигурации. Если в ПК были внесены изменения, то для него потребуется новый активационный код. -
На компьютере, с которого был получен код запроса , перейдите в браузер SDK и вставьте код активации (или нажмите Open Key File, выберите полученный файл *.key с кодом активации в открывшемся диалоговом окне файла и нажмите Open ).

- Нажмите Activate.
-
SDK будет привязан к текущему ПК.

Готово! Ваша автономная лицензия активирована.
Переключение на автономную лицензию#
Лицензионный ключ USB (HASP)#
Лицензионный ключ USB (HASP) использует аппаратный контроль для хранения лицензий, что позволяет запускать браузер SDK без какого-либо доступа к Интернету.
В Windows:
- Вставьте лицензионный ключ USB в порт USB.
- Запустите браузер SDK. Процесс авторизации будет выполнен автоматически (форма авторизации будет пропущена). Не вынимайте ключ во время работы.
В Linux:
- Убедитесь, что ваша операционная система содержит подсистему udev .
- Запустите сценарий SDK_Browser/bin/install_grdnt_udev_rules.sh (требуются права пользователя root).
- Вставьте лицензионный ключ USB в порт USB.
- Запустите браузер SDK. Процесс авторизации будет выполнен автоматически (форма авторизации будет пропущена). Не вынимайте ключ во время работы.
В случае нескольких рабочих мест вставьте ключ в любой ПК в локальной сети. Другие лицензии подхватываются автоматически, как и в случае онлайн-лицензий.
В случае использования нескольких ключей в одной локальной сети:
- Вставьте ключ в любой компьютер в локальной сети. Этот компьютер будет хостом лицензирования.
- Используйте командную строку для запуска браузера SDK на узле лицензирования и задайте его IP-адрес и порт в локальной сети как параметры командной строки. Например:
Shell-командыПосле запуска браузер SDK на хосте будет ждать подключения к порту 4545.
browser.exe -licensing_host 192.168.1.1:4545 - Запустите браузер SDK на компьютере, который будет работать под лицензией, следующим образом: установите аргумент, содержащий параметры хоста лицензирования, через Customize Run Options для запуска приложения или через Customize UnigineEditor Options для его редактирования.
На ПК, на котором вставлен ключ (хост лицензирования), должен быть запущен SDK Browser. Другие ПК, которые получают лицензию, могут обойтись без браузера SDK и напрямую открыть редактор или сборку.
Лицензионные ключи USB (HASP) для SIM Per-Channel SDK#
Для SDK SIM Per-Channel используются два типа лицензионного ключа USB:
- Seat USB Dongle (HASP) - лицензия, используемая для разработки. Используется как доступ к выделенному месту .
- Channel USB Dongle (HASP) - лицензия для релизных сборок, т.е. для каждого экземпляра выпущенного приложения. Для релизных сборок доступны два типа лицензий:
- VR Channel
- IG Channel
Канальные USB-ключи (HASP)#
Лицензии на выпуск Sim Per-Channel SDK различаются в зависимости от типов подключаемых модулей UNIGINE, используемых в ваших приложениях.
| Base | VR | IG |
|---|---|---|
| Base plugins | Base + VR plugins | |
| GPUMonitor | Oculus | EasyBlend |
| CadImporter | Varjo | Projection |
| FbxImporter | OpenVR | Separate |
| GLTFImporter | TeslaSuit | Surround |
| Ultraleap | LeapMotion | Wall |
| Kinect | Geodetics | |
| Steam | ARTTracker | Syncker |
| VrpnClient | IG, CIGIConnector, DISConnector, HLAConnector |
Приобретать лицензию на каждый канал не требуется, если ваше приложение использует только базовый набор плагинов UNIGINE.
Для запуска финальных сборок приложений, созданных с помощью подключаемых модулей IG (Image Generator) и VR , необходим любой из следующих USB-ключей (HASP):
- VR Channel позволяет запускать приложение, созданное на основе версии SDK Sim Per-Channel, с использованием подключаемых модулей виртуальной реальности.
- IG Channel позволяет запускать приложение, созданное на основе версии SDK Sim Per-Channel, с использованием подключаемых модулей IG и VR.
- Передача лицензии по локальной сети недоступна для USB-ключей Channel.
- Все канальные лицензии, приобретенные до UNIGINE 2.12, рассматриваются как лицензии для IG Channel.

