Проблемы с UnigineEditor
This section provides information on typical errors displayed in UnigineEditor and explains how to fix them. В этом разделе представлена информация о типичных ошибках, отображаемых в UnigineEditor, и объясняется, как их исправить.
Editor ErrorsОшибки редактора#
License for current version is not foundЛицензия на текущую версию не найдена#

If UnigineEditor displays an error saying that the license for the current version is not found, this may be caused by either of the following reasons:Если UnigineEditor выдает ошибку о том, что лицензия для текущей версии не найдена, это может быть вызвано одной из следующих причин:
-
SDK is not activated. Go to the SDKs tab and click the Activate button for the required SDK.SDK не активирован. Перейдите во вкладку SDKs и нажмите кнопку Activate для необходимого SDK.
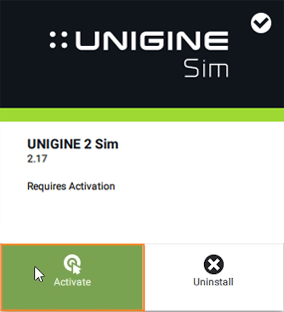
-
You might be logged off. Check SDK Browser for error messages:Возможно, вы вышли из системы. Проверьте SDK Браузер на наличие сообщений об ошибках:
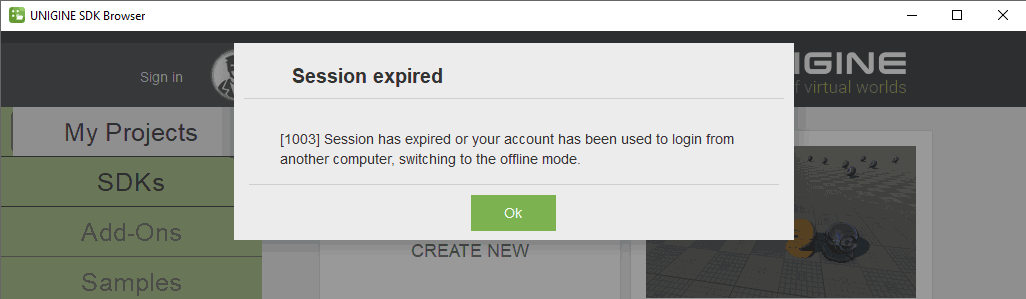
Click Ok and sign in to continue working.Нажмите Ok и войдите в систему для продолжения работы.
-
SDK Browser is opened twice on your computer or your account is used by someone else. Close any extra running instances.SDK Браузер открыт на вашем компьютере дважды или ваша учетная запись используется кем-либо еще. Закройте все дополнительные запущенные экземпляры.
Failed to get license informationНе удалось получить информацию о лицензии#
SDK Browser should be running, when you work in UnigineEditor. Otherwise, you may encounter the following error: "Failed to get license information: connection with SDK Browser was lost." SDK Браузер должен быть запущен , когда вы работаете в UnigineEditor. В противном случае вы можете столкнуться со следующей ошибкой: "Failed to get license information: connection with SDK Browser was lost."
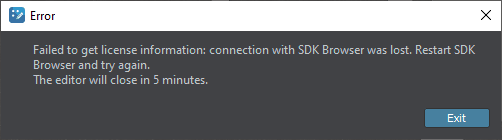
Re-open SDK Browser to continue working. Снова откройте SDK Браузер, чтобы продолжить работу.
Your license does not have more seatsYour license does not have more seats#
All seats available for your company under the current license are allocated to users. Request the user with the Company Admin role to reallocate a seat for you.Все места, доступные для вашей компании в рамках текущей лицензии, распределены между пользователями. Попросите пользователя с ролью Company Admin перераспределить место для вас.
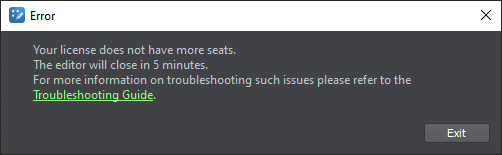
Failed to connect to SDK BrowserНе удалось подключиться к браузеру SDK#
You may encounter the following error: "Failed to connect to SDK Browser: SSL verification failed." Вы можете столкнуться со следующей ошибкой: "Failed to connect to SDK Browser: SSL verification failed."
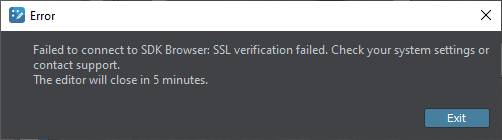
In this case the following should be checked: В этом случае необходимо проверить следующее:
- Ports and firewall settings. UNIGINE SDK Browser uses TCP Port 33333 by default to communicate with UNIGINE Editor, so make sure it is available.
Sometimes TCP Port 33333 can be occupied by Goodsync server, or antivirus software can block this port.
To check all open TCP ports, you can use:- On Windows - Resource Monitor, a built-in utility. You can open it via the Start menu, or from Task Manager's Performance tab.
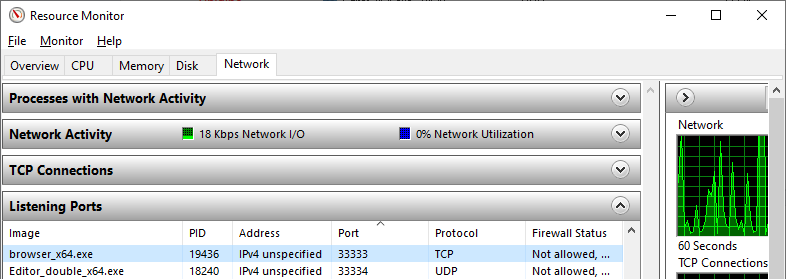 Checking the port used by SDK Browser in Resource MonitorChecking the port used by SDK Browser in Resource MonitorChecking the port used by SDK Browser in Resource MonitorOn Windows - Resource Monitor, a built-in utility. You can open it via the Start menu, or from Task Manager's Performance tab.
Checking the port used by SDK Browser in Resource MonitorChecking the port used by SDK Browser in Resource MonitorChecking the port used by SDK Browser in Resource MonitorOn Windows - Resource Monitor, a built-in utility. You can open it via the Start menu, or from Task Manager's Performance tab.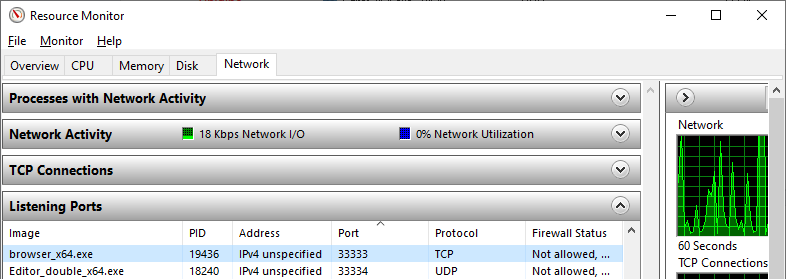 Checking the port used by SDK Browser in Resource MonitorChecking the port used by SDK Browser in Resource Monitor
Checking the port used by SDK Browser in Resource MonitorChecking the port used by SDK Browser in Resource Monitor - On Linux - the following command:
Исходный кодOn Linux - the following command:
sudo netstat -nltupИсходный кодsudo netstat -nltup
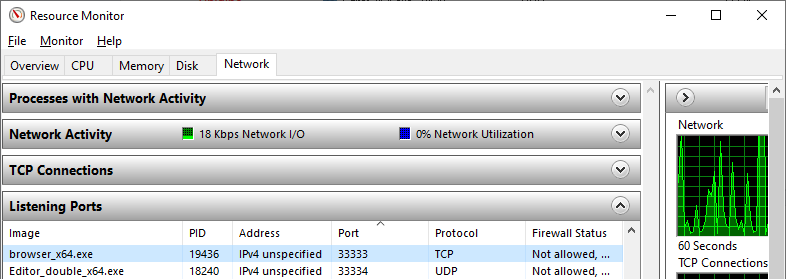 Checking the port used by SDK Browser in Resource MonitorChecking the port used by SDK Browser in Resource MonitorChecking the port used by SDK Browser in Resource MonitorOn Linux - the following command:Исходный кодНастройки портов и брандмауэра . Браузер UNIGINE SDK по умолчанию использует TCP-порт 33333 для связи с UNIGINE Editor, поэтому убедитесь, что он доступен.
Checking the port used by SDK Browser in Resource MonitorChecking the port used by SDK Browser in Resource MonitorChecking the port used by SDK Browser in Resource MonitorOn Linux - the following command:Исходный кодНастройки портов и брандмауэра . Браузер UNIGINE SDK по умолчанию использует TCP-порт 33333 для связи с UNIGINE Editor, поэтому убедитесь, что он доступен.sudo netstat -nltup
Иногда TCP-порт 33333 может быть занят Goodsync сервером или антивирусное программное обеспечение может заблокировать этот порт.
Чтобы проверить все открытые TCP-порты, вы можете использовать:- On Windows - Resource Monitor, a built-in utility. You can open it via the Start menu, or from Task Manager's Performance tab.
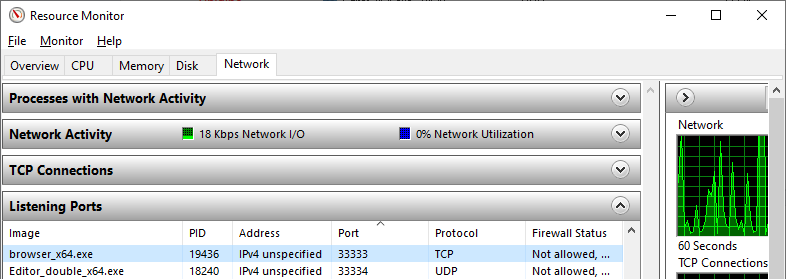 Checking the port used by SDK Browser in Resource MonitorChecking the port used by SDK Browser in Resource MonitorChecking the port used by SDK Browser in Resource MonitorНа Windows - Монитор ресурсов , встроенная утилита. Вы можете открыть его через меню «Пуск» или на вкладке Performance диспетчера задач.
Checking the port used by SDK Browser in Resource MonitorChecking the port used by SDK Browser in Resource MonitorChecking the port used by SDK Browser in Resource MonitorНа Windows - Монитор ресурсов , встроенная утилита. Вы можете открыть его через меню «Пуск» или на вкладке Performance диспетчера задач.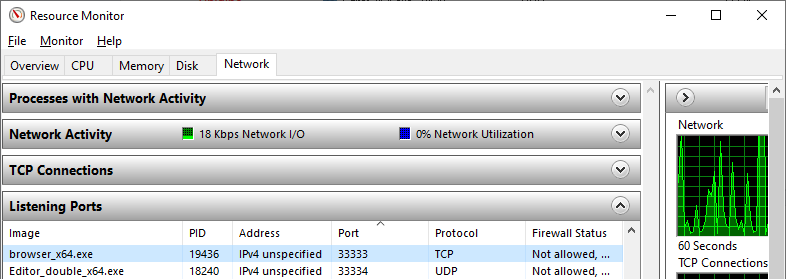 Checking the port used by SDK Browser in Resource Monitor Проверка порта, используемого SDK Браузером в мониторе ресурсов
Checking the port used by SDK Browser in Resource Monitor Проверка порта, используемого SDK Браузером в мониторе ресурсов - On Linux - the following command:
Исходный кодНа Linux - следующая команда:
sudo netstat -nltupИсходный кодsudo netstat -nltup
- On Windows - Resource Monitor, a built-in utility. You can open it via the Start menu, or from Task Manager's Performance tab.
- A certain application may block communication between SDK Browser and Editor. To check if this is the issue, boot into a safe mode (for example, Windows 10 safe mode (with Networking)) and try to run SDK Browser and Editor. SDK Browser can load a little bit slower here, please wait. If there are no errors, that would mean that some application running in normal Windows boot is blocking communication between SDK Browser and Editor. Определенное приложение может блокировать обмен данными между браузером SDK и редактором . Чтобы проверить, не в этом ли проблема, загрузитесь в безопасном режиме (например, Windows 10 safe mode (with Networking) ) и попробуйте запустить браузер и редактор SDK. Браузер SDK может загружаться здесь немного медленнее, подождите. Если ошибок нет, это будет означать, что какое-то приложение, работающее при нормальной загрузке Windows, блокирует обмен данными между браузером SDK и редактором.
If your problem still exists, address the support. Если проблема все еще существует, обратитесь в службу поддержки .
UNIGINE logs errors to the console and the main log file (stored in <UserProfile>/AppData/Local/Unigine_SDK_Browser for Windows or .local/share/Unigine_SDK_Browser for *nix systems), so you can check there for more information. UNIGINE записывает ошибки в консоль и в главный файл журнала (хранится в <UserProfile>/AppData/Local/Unigine_SDK_Browser для Windows или .local/share/Unigine_SDK_Browser для систем *nix), поэтому вы можете проверить там дополнительную информацию.
Performance DropПадение производительности#
The antivirus always-on protection feature can cause a significant performance drop. There are two ways to solve this issue: Постоянная защита от вирусов в антивирусном приложении может привести к значительному снижению производительности. Есть два способа решить эту проблему:
- Add the project directory as an exclusion. You can make the antivirus ignore certain directories and fix the issue. Добавить каталог проекта в исключения. Вы можете заставить антивирусное приложение игнорировать определенные каталоги и решить проблему.
- Disable the antivirus. However, keep in mind that disabling the protection system makes your system unprotected from web threats. Therefore, ensure alternative protection. Отключить антивирусное приложение. Однако имейте в виду, что отключение системы защиты делает вашу систему незащищенной от сетевых угроз. Поэтому обеспечьте альтернативную защиту.
