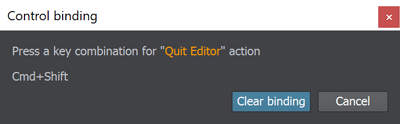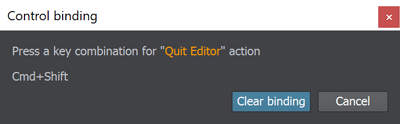Настройки редактора и горячие клавиши
Editor SettingsНастройки редактора#
The Editor section of the Settings window displays general settings of the UnigineEditor. В разделе Editor окна Settings отображаются общие настройки UnigineEditor .
The following window will open: Откроется следующее окно:
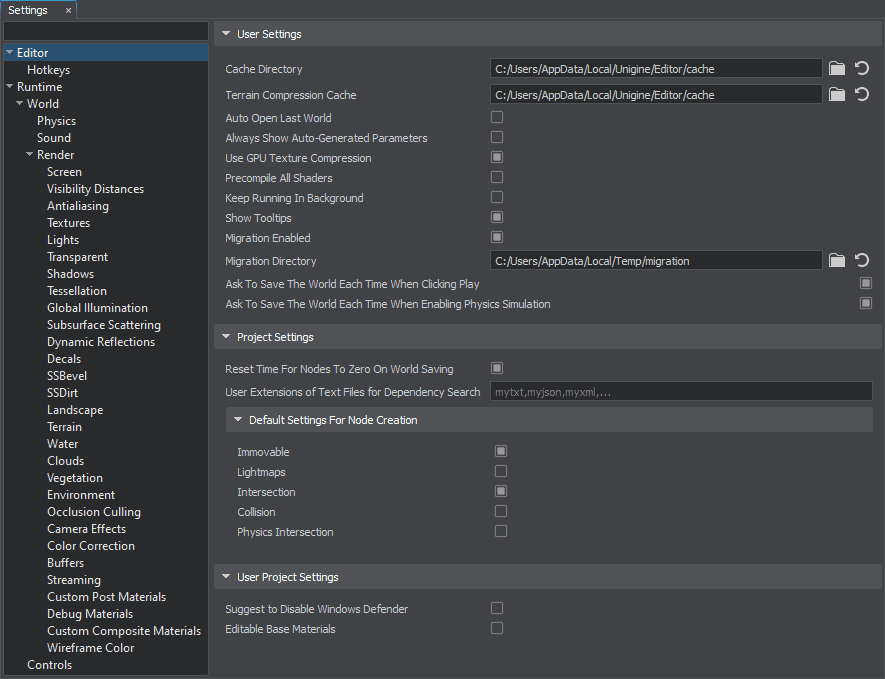
Project SettingsProject Settings#
| Reset Time For Nodes To Zero On World Saving |
Enables resetting current animation or playback time for certain nodes (SoundSource, ObjectWaterGlobal, WorldTransformPath, ObjectMeshSkinned, ObjectCloudLayer) to zero when saving a world (current values are restored after saving). This helps eliminate the problem with large diffs generated by version control systems in case of saving a world after opening it in the Editor and simply playing skinned mesh animations, sounds, or just having particles, water, and clouds simulation enabled. Включает и выключает сброс текущей анимации или времени воспроизведения для некоторых нод (SoundSource, ObjectWaterGlobal, WorldTransformPath, ObjectMeshSkinned, ObjectCloudLayer) при сохранении мира (текущие значения восстанавливаются после сохранения). Это помогает устранить проблему с большими различиями, генерируемыми системами контроля версий, в случае, когда вы сохранили мир после того, как открыли его в редакторе и воспроизвели скелетную анимацию, звуки, или включили симуляцию частиц, воды или облаков. |
|---|---|
| User Extensions of Text Files for Dependency Search |
List here custom file extensions to make sure that your files with such extentions are included into the dependency search performed by the Cleaner tool.Укажите здесь пользовательские расширения файлов, чтобы убедиться, что ваши файлы точно включены в поиск зависимостей, выполняемый иструментом Cleaner. |
Default Settings For Node CreationDefault Settings For Node Creation#
This section specifies the default status of the following parameters at the node creation.В этом разделе задается состояние по умолчанию для следующих параметров при создании ноды.
| Immovable | Default value for the Immovable parameter.Значение по умолчанию для параметра Immovable. |
|---|---|
| Lightmaps | Default value for the Lightmaps parameter of the surface.Значение по умолчанию для параметра Lightmaps поверхности. |
| Intersection | Default value for the Intersection parameter of the surface.Значение по умолчанию для параметра Intersection поверхности. |
| Collision | Default value for the Collision parameter of the surface.Значение по умолчанию для параметра Collision поверхности. |
| Physics Intersection | Default value for the Physics Intersection parameter of the surface.Значение по умолчанию для параметра Physics Intersection поверхности. |
User Project SettingsUser Project Settings#
| Suggest to Disable Windows Defender |
Enables the automatic pop-up that suggests disabling Windows Defender (Microsoft Defender) checks of your project data/ folder if UnigineEditor startup takes too much time.Включает автоматически всплывающее сообщение, рекомендующее отключить Windows Defender (Microsoft Defender), который проверяет папку data/ в случае, если запуск редактора занимает много времени. |
|---|---|
| Editable Base Materials | Allows editing of base materials via the Editor unless editing is prohibited for them. Disabled by default.Позволяет редактировать базовые материалы через редактор, если для них не запрещено редактирование. По умолчанию отключено. |
Editor HotkeysГорячие клавиши Редактора#
The Hotkeys section of the Settings window displays all hotkeys and key combinations that are used in the UnigineEditor and provides you with an opportunity to assign custom hotkeys and key combinations for the required action. В разделе Hotkeys окна Настройки отображаются все горячие клавиши и комбинации клавиш, которые используются в UnigineEditor , а также предоставляется возможность назначать собственные горячие клавиши и комбинации клавиш для необходимое действие.
The following window will open: Откроется следующее окно:

Each action is represented by a key or a key combination. Ctrl, Alt, Shift, and mouse buttons are used as modifiers for the key bindings. Some actions can be represented by the modifiers only. Каждое действие представлено клавишей или комбинацией клавиш. Ctrl, Alt, Shift и кнопки мыши используются в качестве модификаторов для привязки клавиш. Некоторые действия могут быть представлены только модификаторами.
The controls are stored in a preset. There are 2 types of presets that are used in UnigineEditor: Элементы управления хранятся в пресете . В UnigineEditor используются два типа пресетов:
Using Built-in PresetsИспользование встроенных пресетов#

There are 3 built-in presets: Есть 3 встроенных пресета:
| UNIGINE 2 | The main preset. Hot keys and key combinations that are used in this preset are usual for many 3D editors, for example, 3D-Coat, Maya, Marmoset, Unreal Engine, Unity, and so on. Основной пресет. Горячие клавиши и комбинации клавиш, которые используются в этом пресете, обычны для многих 3D-редакторов, например, 3D-Coat, Maya, Marmoset, Unreal Engine, Unity и так далее. |
|---|---|
| UNIGINE 2 QWERTZ | This preset contains hotkeys and key combinations for QWERTZ keyboards.This preset contains hotkeys and key combinations for QWERTZ keyboards. |
| 3ds Max | This preset contains hotkeys and key combinations that are used in 3ds Max. Этот пресет содержит горячие клавиши, которые используются в 3ds Max. |
If you change the default hotkey or key combination, or clear the binding, you will be offered to save your modifications to a custom preset. Если вы измените горячую клавишу или комбинацию клавиш по умолчанию, вам будет предложено сохранить изменения в настраиваемом пресете .
Such approach allows you to go back to using the built-in preset at any time. Такой подход позволяет в любой момент вернуться к использованию встроенного пресета.
Creating Custom PresetsСоздание пользовательских пресетов#
Custom presets are necessary when you want to change some hotkeys (or key combinations) and save these changes. Пользовательские пресеты необходимы, если вы хотите изменить некоторые горячие клавиши (или комбинации клавиш) и сохранить эти изменения.
You can create a custom preset by creating a copy of one of the built-in presets. To create a custom preset: Вы можете создать собственный пресет, создав копию одного из встроенных пресетов. Чтобы создать собственный пресет:
- Choose the built-in preset, on which a new preset will be based, and click Save as...
Выберите встроенный пресет, на котором будет основан новый пресет, и нажмите Save as...

- Specify the name for the new preset in the window that opens and click OK:
В открывшемся окне укажите имя для нового пресета и нажмите OK: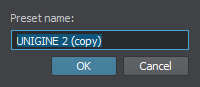
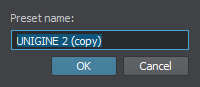
- In the Save Preset As file dialog window that opens, specify the name of the *.preset file and where to save it. В открывшемся диалоговом окне файла Save Preset As укажите имя файла *.preset и место его сохранения.
- Click Save. The new preset will be set as the current one.Нажмите Save. Новый пресет будет установлен как текущий.
The new custom preset will contain all the hotkeys and key combinations of the built-in preset. You can modify the key combinations for any necessary actions:Новый пользовательский пресет будет содержать все горячие клавиши и комбинации клавиш встроенного пресета. Вы можете изменить комбинации клавиш для любых необходимых действий:
- Click the key binding you want to change.Нажмите на любую кнопку с горячей клавишей (или комбинацией клавиш), которую вы хотите изменить.
- Press a new key or key combination, or click Clear binding.
Нажмите любую клавишу или сочетание клавиш, которое хотите задать в качестве нового значения, или нажмите Clear binding, чтобы просто удалить существующее.