Navigation
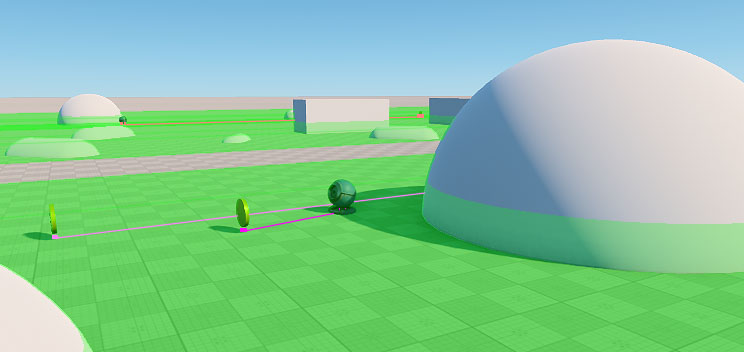
The Navigation section of the C# Component Samples demo contains a set of samples demonstrating how navigation can be arranged in 2D and 3D spaces: Раздел Navigation демонстрации C# Component Samples содержит набор примеров, демонстрирующих, как можно организовать навигацию в 2D и 3D пространствах:
- Route_2D_navigation_mesh — pathfinding using the navigation meshRoute_2D_navigation_mesh — поиск пути с использованием 2D навигационных сеток
- Route_2D_navigation_mesh_And_Target — simple pathfinding usage example for AI: robots move and collect coins, which are spawned at random points within the navigation meshRoute_2D_navigation_mesh_And_Target — простой пример использования поиска пути для ИИ: роботы перемещаются и собирают монеты, которые появляются в случайных точках внутри навигационной сетки
- Route_2D_navigation_sector_And_Obstacles — demonstrating the use of obstacles — special objects that dynamically create obstacles for pathfindingRoute_2D_navigation_sector_And_Obstacles — демонстрация использования препятствий — специальных объектов, которые динамически создают препятствия для поиска пути
- Route_2D_navigation_sectors — demonstrating the use of sectors in 2D navigationRoute_2D_navigation_sectors — демонстрация использования секторов в 2D навигации
- Route_3D_And_Target — simple pathfinding usage example for AI: robots fly and collect coins, which are spawned at random points within the navigation sectors volumeRoute_3D_And_Target — простой пример использования поиска пути для ИИ: роботы летают и собирают монеты, которые появляются в случайных точках внутри объема навигационных секторов
- Route_3D_navigation_sectors — demonstrating the use of sectors in 3D navigationRoute_3D_navigation_sectors — демонстрация использования секторов в 3D навигации
Доступ к исходному коду демо-проекта#
Вы можете изучать и модифицировать исходный код демо-проекта, и создавать свои собственные проекты на его основе. Чтобы получить доступ к исходному коду, сделайте следующее:
- Найдите демо-проект C# Component Samples в разделе Demos и щелкните Install (если вы не установили его ранее).
- После успешной установки демо появится в разделе Installed, и вы сможете скопировать ее как проект, щелкнув Copy as Project.
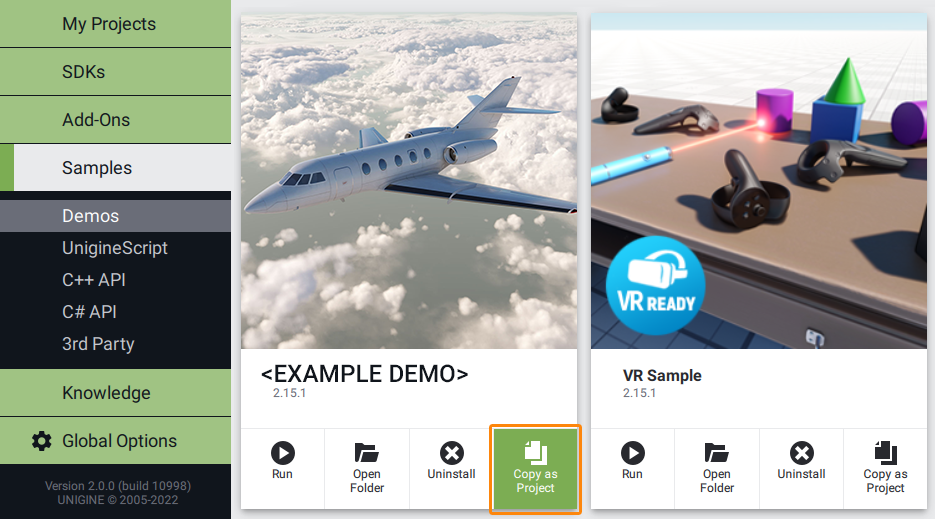
- В открывшемся окне Create New Project введите имя нового проекта в соответствующее поле и нажмите Create New Project.
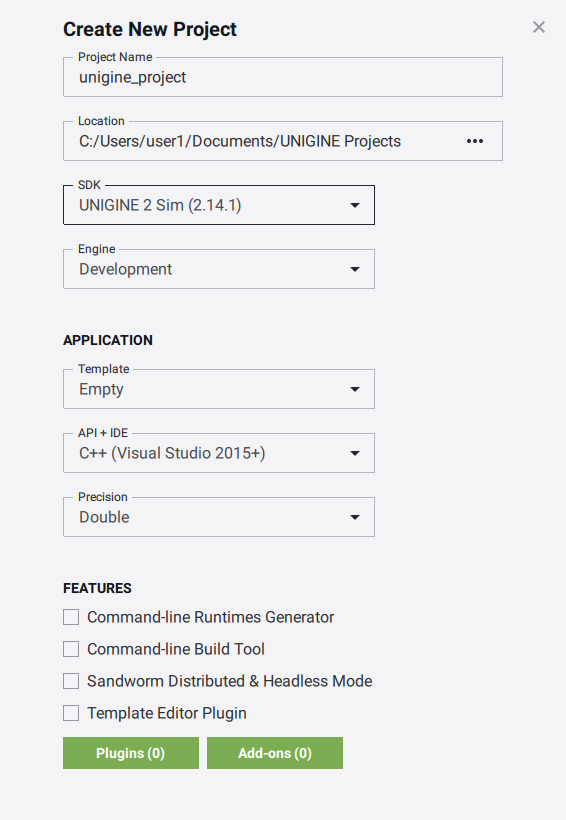
- Теперь вы можете щелкнуть Open Code IDE, чтобы проверить и изменить исходный код в IDE по умолчанию, или Open Editor, чтобы открыть проект для работы с контентом в UnigineEditor.
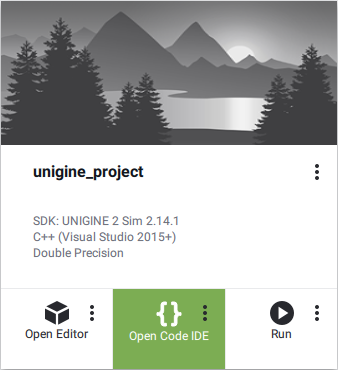
Последнее обновление:
23.06.2023
Помогите сделать статью лучше
Была ли эта статья полезной?
(или выберите слово/фразу и нажмите Ctrl+Enter
