Управление мирами
A world in UNIGINE is a scene that includes a set of different built-in objects with certain parameters. UnigineEditor provides an ability to create new worlds, load or reload existing ones, and save them if any changes are made. You can also adjust various settings for the worlds you create. Мир в UNIGINE - это сцена, которая включает в себя набор различных встроенных объектов с определенными параметрами. UnigineEditor предоставляет возможность создавать новые миры, загружать или перезагружать существующие, а также сохранять их в случае внесения каких-либо изменений. Вы также можете настроить различные параметры для создаваемых вами миров.
See AlsoСмотрите также#
Creating a New WorldСоздание нового мира#
To create a new world via UnigineEditor: Чтобы создать новый мир через UnigineEditor:
- Click File -> Create New World in the Main Menu, or press CTRL + N.
Щелкните File -> Create New World в главном меню или нажмите CTRL + N .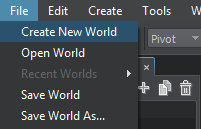
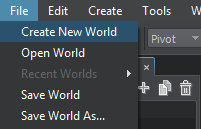
- In the window that opens, specify a name for the new world and choose the target directory within your project.
В открывшемся окне укажите имя для нового мира и выберите целевой каталог в вашем проекте.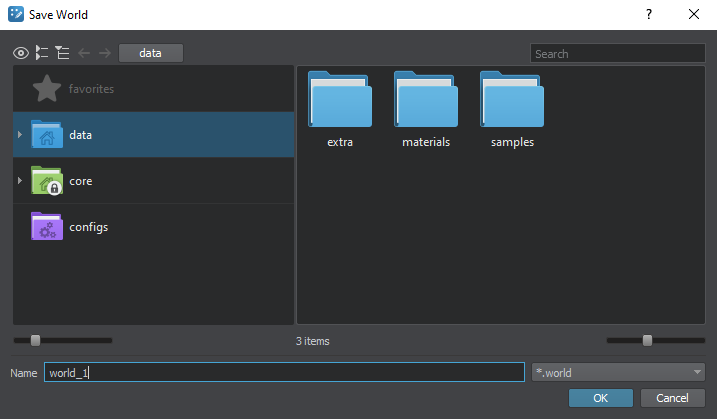
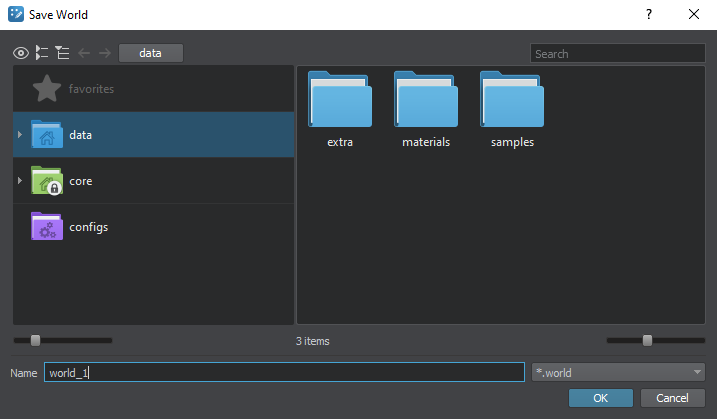
After that, a new asset is created in the target folder: your_world_name.world - an XML file containing rendering settings of the created world. После этого в целевой папке создается новый ассет: your_world_name.world - XML-файл, содержащий настройки рендеринга созданного мира.
Unlike the world, which is created at the project creation, all other worlds are created without a world script file. If necessary, this file is added as a script to the *.world file via UnigineEditor as follows: В отличие от мира, который создается при создании проекта, все остальные миры создаются без файла world script . При необходимости этот файл добавляется как скрипт в файл *.world через UnigineEditor следующим образом:
- Click the Create button in the Asset Browser and select Create USC. The script.usc file is created. You can rename and relocate the created file.
Нажмите кнопку Create в браузере ресурсов и выберите Create USC. Создается файл script.usc. Вы можете переименовать и переместить созданный файл.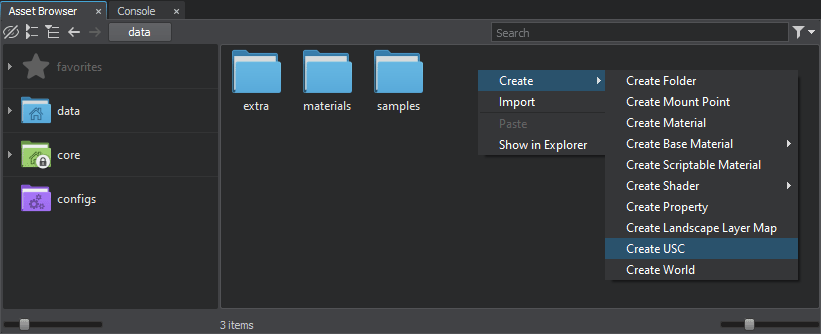
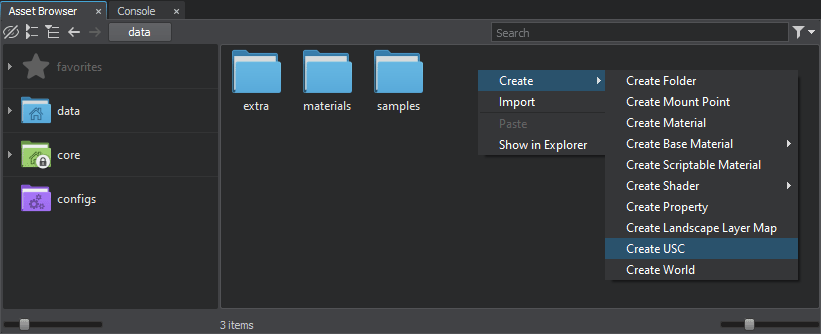
- Select the required *.world file in the Asset Browser. Выберите нужный файл *.world в браузере ресурсов.
- In the Parameters tab, assign the *.usc that you created as a script. На вкладке "Параметры" назначьте *.usc, который вы создали как сценарий.
Loading an Existing WorldЗагрузка существующего мира#
To load an existing world via UnigineEditor: Чтобы загрузить существующий мир через UnigineEditor:
- Click File -> Open World in the Main Menu, or press CTRL + O.
Щелкните File -> Open World в главном меню или нажмите CTRL + O.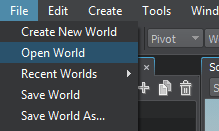
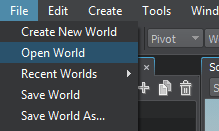
- Choose the directory and select the required world.
ПримечаниеVia UnigineEditor, you can only load worlds that are available within your project.Via UnigineEditor, you can only load worlds that are available within your project.
Via UnigineEditor, you can only load worlds that are available within your project.Выберите каталог и выберите необходимый мир.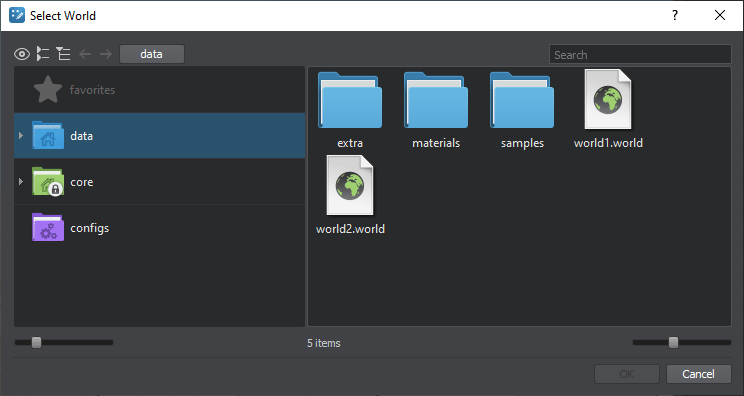 ПримечаниеVia UnigineEditor, you can only load worlds that are available within your project. Через UnigineEditor вы можете загружать только те миры, которые доступны в вашем проекте.
ПримечаниеVia UnigineEditor, you can only load worlds that are available within your project. Через UnigineEditor вы можете загружать только те миры, которые доступны в вашем проекте.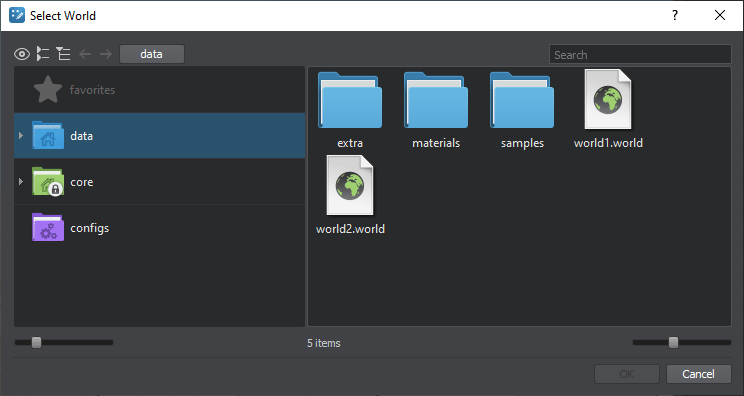
- Click OK. The selected world will be loaded. Щелкните OK. Выбранный мир будет загружен.
To load one of the recently closed worlds, click File -> Recent Worlds in the Main Menu, choose the required world and select it. Чтобы загрузить один из недавно закрытых миров , щелкните File -> Recent Worlds в главном меню, выберите требуемый мир и выберите его.

Saving a WorldСохранение мира#
To save the current world under a different name via UnigineEditor: Чтобы сохранить текущий мир под другим именем через UnigineEditor:
- Click File -> Save World As... in the main menu.
Щелкните File -> Save World As... в главном меню.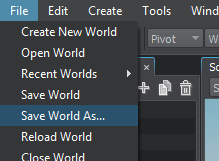
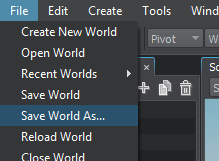
- Specify a new name for the world to save and choose the target directory within your project:
Укажите новое имя для мира, который нужно сохранить, и выберите целевой каталог в вашем проекте: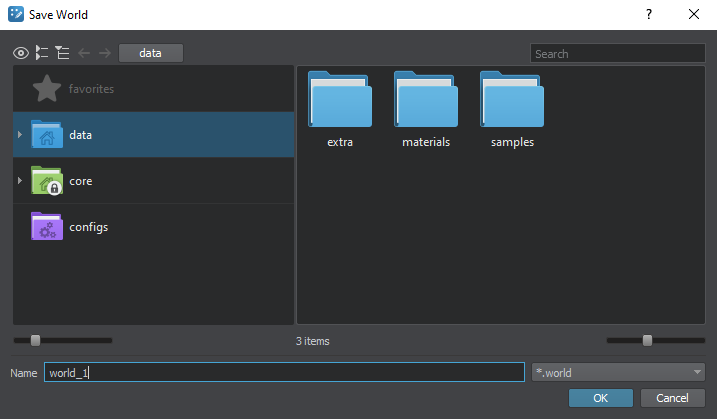
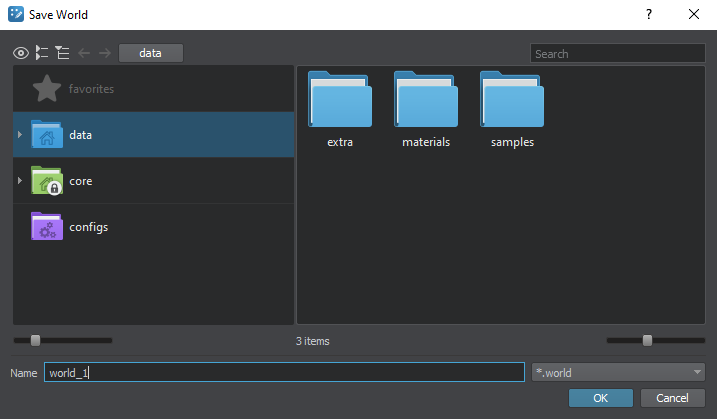
- Click OK.Щелкните OK.
To save a world under its current name: Чтобы сохранить мир под его текущим именем:
- Click File -> Save World in the main menu, or press CTRL + S.
Щелкните File -> Save World в главном меню или нажмите CTRL + S .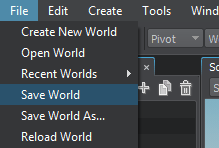
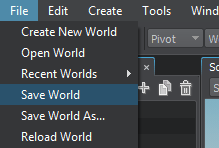
Reloading a WorldПерезагрузка мира#
To reload the current world: Чтобы перезагрузить текущий мир:
- Click File -> Reload World in the main menu.
If there are unsaved changes in the world, the dialog box will open.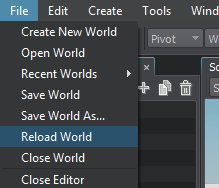
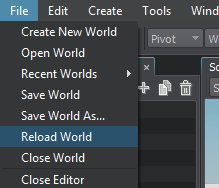
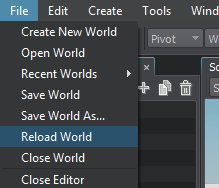 Щелкните File -> Reload World в главном меню.
Щелкните File -> Reload World в главном меню.
Если в мире есть несохраненные изменения, диалоговое окно откроется.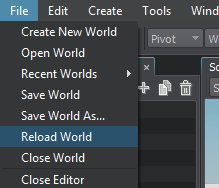
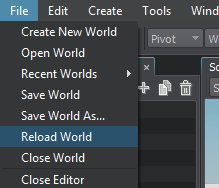
- Click Yes in the dialog box to save all changes before reloading.
Щелкните Yes в диалоговом окне, чтобы сохранить все изменения перед перезагрузкой.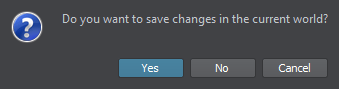
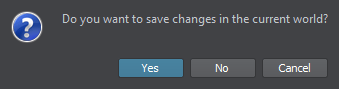
Closing a WorldЗакрытие мира#
To close the current world: Чтобы закрыть текущий мир:
- Click File -> Close World in the main menu.
If there are unsaved changes in the world, the dialog box will open.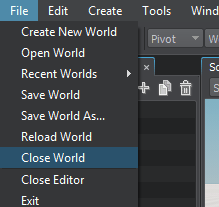
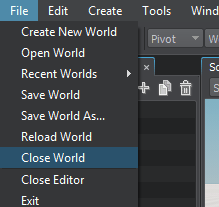
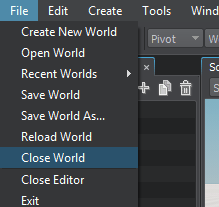 Щелкните File -> Close World в главном меню.
Щелкните File -> Close World в главном меню.
Если в мире есть несохраненные изменения, диалоговое окно откроется.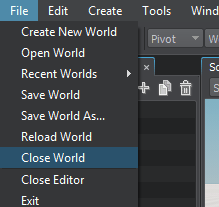
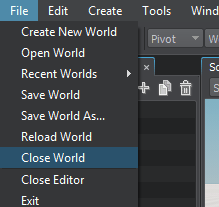
- Click Yes in the dialog box to save all changes before closing.
The world will be closed as a result.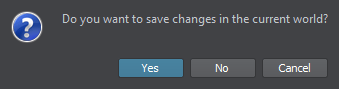
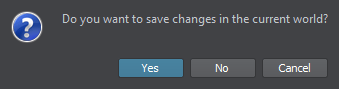
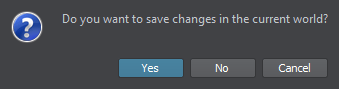 Щелкните Yes в диалоговом окне, чтобы сохранить все изменения перед закрытием.
Щелкните Yes в диалоговом окне, чтобы сохранить все изменения перед закрытием.
В результате мир будет закрыт.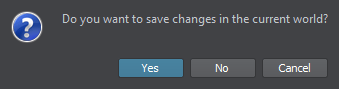
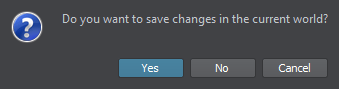
Assigning a ScriptНазначение сценария#
By default, your world is assigned the script, which is created when a new world is created. To assign another script, select the world in the Asset Browser and drag and drop a script to the Parameters Tab: По умолчанию вашему миру назначается скрипт , который создается при создании нового мира . Чтобы назначить другой сценарий, выберите мир в браузере ресурсов и перетащите скрипт на вкладку «Параметры»:
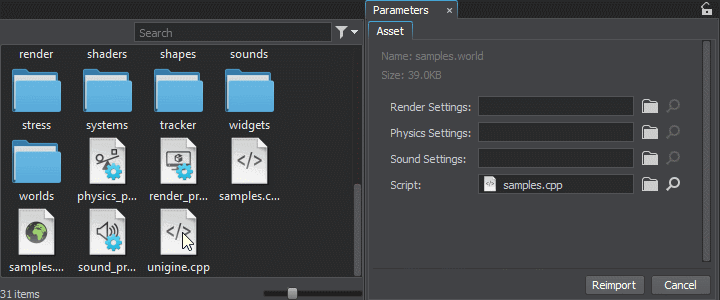
Adjusting World SettingsИзменение настроек мира#
Each world can have its unique sound, physics, and rendering settings. This allows you to adjust everything from gravity to how the Global Illumination will look in a particular world. All world settings are available in the corresponding section of the Settings window. У каждого мира могут быть свои уникальные настройки звука, физики и рендеринга. Это позволяет вам регулировать все, от силы тяжести до того, как глобальное освещение будет выглядеть в конкретном мире. Все настройки мира доступны в соответствующем разделе окна Настройки .
To view or adjust settings for your current world: Чтобы просмотреть или изменить настройки для вашего текущего мира:
- Click Windows -> Settings in the Main Menu.
Щелкните Windows -> Settings в главном меню.

- Then in the left panel of the Settings window choose the desired section from Runtime -> World.
Затем в левой панели окна Settings выберите нужный раздел из Runtime -> World.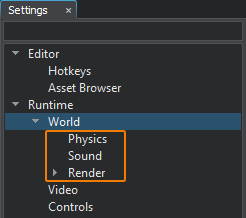
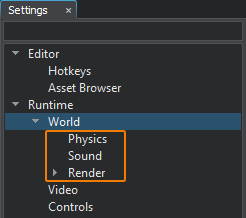
You can save your settings in a corresponding settings file: *.physics, *.sound, *.render and use them for another world or project.Вы можете сохранить свои настройки в соотвествующем файле настроек: *.physics, *.sound, *.render и использовать их для другого мира или проекта.
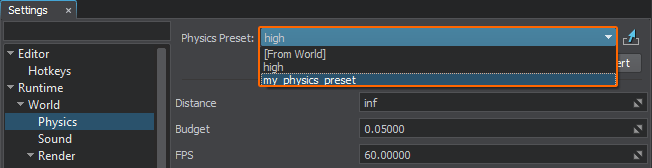
Learn more about the Settings window. Подробнее об окне настроек .
