Редактор масок для травы и клаттеров
UnigineEditor provides a useful tool for painting image masks directly in the scene — Mask Editor. It allows editing the existing image masks and creating new ones.UnigineEditor предоставляет полезный инструмент для рисования масок изображений прямо в сцене - Mask Editor. Он позволяет редактировать существующие маски изображений и создавать новые.
See AlsoСмотрите также#
- Chapter on Image Mask for the Grass FieldРаздел Маска изображения для травы
- Tutorial on Adding GrassУрок Добавление травы
- Chapter on Masking Areas with Objects for Mesh Clutter and World ClutterРаздел о маскировании областей с объектами для Mesh Clutter и World Clutter
Creating Mask with Mask EditorСоздание маски с помощью редактора масок#
To create a new image mask by means of Mask Editor:Чтобы создать новую маску изображения с помощью Mask Editor:
- Run UnigineEditor.Запустите UnigineEditor.
- Add Grass, Mesh Clutter or World Clutter to the scene by choosing the required object via the Menu bar (the Create menu item).Добавьте в сцену Grass, Mesh Clutter или World Clutter, выбрав требуемый объект через строку меню (пункт меню Create).
- Specify all required settings for the added object.Задайте все необходимые настройки для добавляемого объекта.
-
On the toolbar, select Clutter Mask Paint Mode. The Active Tool window will open. In the Objects section there will be a list of all Grass, Mesh Clutter and World Clutter objects available in the world.На панели инструментов выберите режим Clutter Mask Paint Mode. Откроется новое окно Active Tool. В этом окне в разделе Objects будет список всех объектов Grass, Mesh Clutter и World Clutter, существующих в мире.

-
Select the object you want to create the mask for and click the Create a New Mask Texture Asset button.Выберите объект, для которого хотите создать маску, и нажмите кнопку Create a New Mask Texture Asset.
You can also use the
 button next to the Mask Texture field in the Parameters window of the selected object.Вы также можете использовать кнопку
button next to the Mask Texture field in the Parameters window of the selected object.Вы также можете использовать кнопку  рядом с полем Mask Texture в окне Parameters выбранного объекта.
рядом с полем Mask Texture в окне Parameters выбранного объекта.
-
Specify the size and format of the mask in the window that opens and click OK.В открывшемся окне укажите размер маски и нажмите OK.
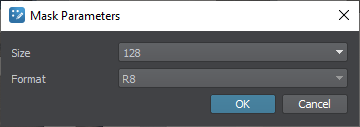
-
In the file dialog window that opens, choose the folder within your project to save the mask and click OK. An empty image mask will be created.В открывшемся диалоговом окне файла укажите имя и формат маски, выберите папку в вашем проекте для сохранения маски и нажмите OK. Будет создана пустая маска изображения.
Editing Mask with Mask EditorРедактирование маски с помощью редактора масок#
As soon as you created the mask, editing tools are available in the Parameters section of Active Tool. Select the required option and start editing the mask directly in the scene.После создания маски в разделе Parameters окна Active Tool доступны инструменты для ее редактирования. Выберите нужную опцию и начинайте редактирование маски непосредственно в окне просмотра сцены.
Available controls and hotkeys are listed at the bottom of the Active Tool window.Существующие кнопки управления и горячие клавиши указаны внизу окна Active Tool.
If the Active Tool window is closed, you can re-open it by switching to Clutter Mask Paint Mode or clicking the Brush Edit button in the Parameters tab of the corresponding object.Если окно Active Tool закрыто, вы можете открыть его заново, переключившись в режим Clutter Mask Paint Mode или нажав кнопку Brush Edit на вкладке Parameters нужного объекта.
Mask Editor OptionsПараметры редактора масок#
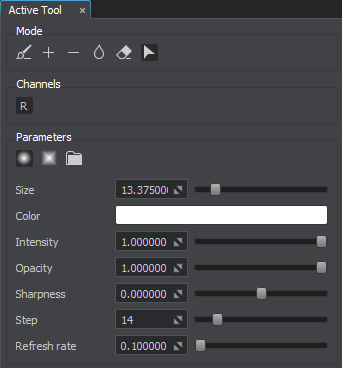
| Mode |
Available modes:Доступные режимы:
|
|---|---|
| Кисти |
Shape of the brush:Форма кисти:
|
| Size | Size of the brush.Размер кисти. |
| Color | Color of the brush.Цвет кисти. |
| Intensity | Intensity of the color components of the brush.Интенсивность кисти. |
| Opacity | Transparency of the applied color.Скорость нанесения кисти. |
| Sharpness | Tip of the brush. The lower the value, the sharper and smaller the tip. The higher the value, the flatter and bigger the tip.Кончик кисти. Чем ниже значение, тем острее и меньше наконечник. Чем выше значение, тем более плоский и крупный наконечник. |
| Step | The distance between the brush marks in a stroke, in pixels.Расстояние между следами кисти в штрихе в пикселях. |
| Refresh Rate | Frequency of updating the objects distribution following the mask changes, in seconds, if the brush is dragged continuously.Частота обновления объектов, распределяемых по маске, при изменении маски, в секундах, при непрерывно движущейся кисти. |

 Draw — replace pixel values of the image mask with the current values set for the brush.
Draw — replace pixel values of the image mask with the current values set for the brush. Add — add pixels to the image mask (in other words, add areas to the image mask where grass or clutter objects should be placed).
Add — add pixels to the image mask (in other words, add areas to the image mask where grass or clutter objects should be placed). Subtract — subtract the current values set for the brush from pixel values of the image mask.
Subtract — subtract the current values set for the brush from pixel values of the image mask. Smooth — blur pixels of the image mask, making boundaries softer.
Smooth — blur pixels of the image mask, making boundaries softer. Erase — erase pixels of the image mask.
Erase — erase pixels of the image mask. Select — enables selection between
Select — enables selection between  — Circular shape.
— Circular shape.
 — Square shape.
— Square shape.
 .
.