Работа с проектами
Проект - это независимый объект, который содержит все данные о содержимом вашего приложения, организованные в наборе каталогов. Файл .project, содержащий метаданные, связан с проектом.
Создание нового проекта#
Перед тем, как начать создавать новые проекты, вы должны установить SDK . Когда у вас будет необходимая версия SDK, вы можете создать новый проект следующим образом:
-
Откройте вкладку Projects в браузере SDK.

- Нажмите Create New. Откроется окно создания нового проекта.
-
Укажите имя проекта, выберите путь для хранения файлов проекта, укажите SDK и сборку UNIGINE Engine, которая будет использоваться.

Проект будет создан в папке <project path>/<unigine_project>.
- Укажите необходимые настройки приложения и общие настройки .
- Укажите надстройки , которые нужно добавить (необязательно).
- Нажмите Create New Project. Проект появится в списке проектов.

Настройки приложения#
Проект может быть создан со следующими настройками приложения:

| Template |
Шаблон, который используется в качестве основы для проекта:
|
|---|---|
| API+IDE |
Programming language to be used for project creation. The following APIs are available:
|
| Precision |
Используемая точность координат:
|
Общие настройки#
Проект может быть создан со следующими общими настройками:

| Command-line Runtimes Generator | Включает генератор времени выполнения через командную строку для проекта. |
|---|---|
| Command-line Build Tool | Включает инструмент сборки через командную строку для проекта. |
| Sandworm Distributed & Headless Mode | Позволяет создать консольное приложение, необходимое на компьютерах Worker для распределенных вычислений и генерации рельефа с помощью инструмента Sandworm для проекта. |
| Editor Plugin Template |
Позволяет создать плагин редактора на основе доступных шаблонов для проекта. |
Кнопка Plugins (0) открывает список доступных плагинов:
| STEREO 3D | |
| Oculus support (Oculus plugin) | Создание проекта с поддержкой виртуального дисплея Oculus Rift . |
|---|---|
| Dual output stereo 3D (Separate plugin) | Вывод отдельных изображений для каждого глаза.
Примечание
Плагин Separate поддерживает только DirectX 11. |
| Varjo support (Varjo plugin) | Создание проекта с поддержкой Varjo output. |
| HTC Vive support (OpenVR plugin) | Создание проекта с поддержкой HTC Vive/OpenVR output . |
| MULTI-MONITOR | |
| 3-monitor output (Surround plugin) | Визуализация приложения на 3 мониторах одновременно . |
| Monitor wall (Wall plugin) |
Рендеринг приложения на настраиваемое количество мониторов . |
| PROJECTIONS | |
| EasyBlend support (EasyBlend plugin) | Создание проекта с помощью плагина EasyBlend. |
| Multi-projector setups (Projection plugin) |
Создание проекта с помощью плагина Projection. Копируются все необходимые файлы и генерируется файл запуска с соответствующими настройками. |
| NETWORK | |
| ARTTracker plugin | Создание проекта с плагином ARTTracker . |
| SSLSocket plugin | Создание проекта с подключаемым модулем SSLSocket . |
| Steam plugin | Создание проекта с плагином для интеграции со Steam. |
| Syncker plugin | Создание проекта с плагином Syncker для синхронизации многоканального рендеринга. |
| VRPN Client plugin | Создание проекта с плагином VRPN Client. |
| SPECIALS | |
| GPU Monitor plugin | Включение мониторинг частоты и температуры графического процессора для вашего проекта. |
| Interface plugin | Создание проекта с плагином Interface. |
| Kinect2 Plugin | Создание проекта с плагином Kinect2 . |
| Leap Motion plugin | Отслеживание рук и пальцев с помощью Leap Motion |
| TeslaSuit plugin | Создание ощущений, отслеживание движений тела и снятие биометрических данных пользователя с помощью Teslasuit. |
| GEODETIC | |
| Geodetics plugin | Плагин, позволяющий переводить GPS-координаты широты, долготы и высоты в координаты X, Y и Z и наоборот. |
Ассеты#
В проект можно добавить любые ассеты, доступные во вкладке Assets. Все необходимые ассеты могут быть добавлены при создании проекта или позже.
Указание надстроек при создании проекта#
Чтобы создать проект с ассетами:
- Загрузите необходимые ассеты во вкладке Assets, нажав Install.
 ПримечаниеПозже к проекту можно добавить любое количество ассетов.
ПримечаниеПозже к проекту можно добавить любое количество ассетов. - При создании проекта укажите ассеты, которые нужно добавить, нажав кнопку Assets (0).
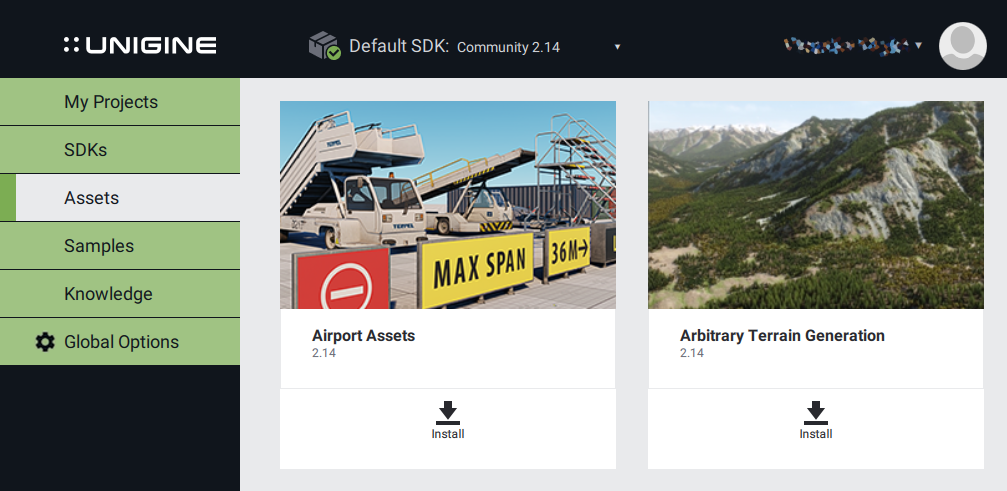
- Перетащите необходимые ассеты из поля Available в In Use. Вы можете добавить в проект любое количество ассетов. После добавления всех ассетов нажмите Ok.
 ПримечаниеЕсли вы еще не скачали необходимый ассет, щелкните Manage installed assets. Вы будете перенаправлены на страницу со списком доступных ассетов.
ПримечаниеЕсли вы еще не скачали необходимый ассет, щелкните Manage installed assets. Вы будете перенаправлены на страницу со списком доступных ассетов. - Нажмите Create New Project. Чтобы включить добавленные ассеты в проект, вы должны следовать инструкциям для каждого ассета .
Добавление ассетов в существующий проект#
Чтобы добавить ассеты в существующий проект:
- Загрузите необходимые ассеты во вкладке Assets, нажав Install.

- Нажмите Other Actions -> Configure Project.

- Нажмите кнопку Assets (0) и перетащите нужные надстройки из поля Available в In Use.
 ПримечаниеЕсли вы еще не скачали необходимый ассет, щелкните Manage installed assets. Вы будете перенаправлены на страницу со списком доступных ассетов.
ПримечаниеЕсли вы еще не скачали необходимый ассет, щелкните Manage installed assets. Вы будете перенаправлены на страницу со списком доступных ассетов. - Нажмите Ok, а затем нажмите Update Configuration.
Добавление существующего проекта#
Чтобы добавить существующий проект в браузер:
- Нажмите Add Existing на вкладке Projects.

- В открывшемся диалоговом окне файла укажите путь к папке проекта и нажмите Apply. Проект появится в списке проектов.

Обновление существующего проекта#
Проекты, требующие обновления, отмечены меткой Upgrade:

Чтобы обновить свой проект до последней установленной версии UNIGINE SDK:
-
Щелкните по метке Upgrade на изображении проекта или Other Actions -> Configure. Откроется следующая форма:

- Выберите самую последнюю установленную версию SDK и нажмите Update Configuration.

- Укажите путь к папке резервного копирования, в которую будет скопирован исходный проект. Оставьте Migrate Content отмеченным и нажмите UPGRADE PROJECT.

Проект будет обновлен автоматически. Вы также можете обновить проект вручную, запустив сценарий обновления . В обоих случаях будет использоваться один и тот же сценарий.
Запуск проекта#
Чтобы запустить проект с пользовательскими настройками, нажмите значок с тремя точками на кнопке Run:

Вы также можете использовать файлы запуска , созданные по умолчанию в папке проекта:
-
 launch_debug - файл запуска отладочной версии проекта.
launch_debug - файл запуска отладочной версии проекта. -
 launch_editor - файл запуска проекта с загруженным редактором.
launch_editor - файл запуска проекта с загруженным редактором. -
 launch_release - файл запуска релизной версии проекта.ПримечаниеЧтобы использовать файл запуска релизной версии, вы должны сначала перенастроить свой проект на двоичные файлы Release.
launch_release - файл запуска релизной версии проекта.ПримечаниеЧтобы использовать файл запуска релизной версии, вы должны сначала перенастроить свой проект на двоичные файлы Release.
Запуск проекта с пользовательскими настройками#
Чтобы запустить проект с пользовательскими настройками, нажмите значок с тремя точками на кнопке Выполнить:

Откроется форма Customize Run Options.
В зависимости от значения параметра Application доступны разные наборы параметров:
-
Default - будет запущено основное приложение по умолчанию (<project_name>_x*.exe):

Главное приложение по умолчанию следует использовать, если для реализации проекта используется только UnigineScript . В этом случае можно настроить следующие параметры:
Debug Указывает, следует ли запускать отладочную или релизную версию приложения. Microprofile Enabled Запуск приложения с включенным инструментом Microprofile . Arguments Параметры командной строки запуска . Remember Указывает, следует ли запоминать указанные пользовательские настройки для будущего запуска. -
Custom - будет запущено пользовательское основное приложение:

Этот вариант следует выбрать, если для реализации проекта используется C++ or C# API(помимо UnigineScript). В этом случае можно настроить следующие параметры:
Binary Имя пользовательского основного приложения. Здесь необходимо указать имя скомпилированного двоичного исполняемого файла, расположенного в папке bin проекта. Если исполняемый двоичный файл находится за пределами этой папки, необходимо указать путь к нему относительно папки bin. Arguments Параметры командной строки запуска . Remember Указывает, следует ли запоминать указанные пользовательские настройки для будущего запуска.
Редактирование проекта#
Содержимое проекта редактируется в UNIGINE Editor, код редактируется с помощью IDE.
-
Чтобы отредактировать содержимое проекта, нажмите Open Editor.

-
Для редактирования исходного кода используйте Open Code IDE. Для открытия кода будет использоваться среда IDE, выбранная по умолчанию.

Инструменты редактирования проекта также могут быть запущены в пользовательском режиме.
Настройка параметров UnigineEditor#
Настройте параметры запуска редактора UNIGINE, нажав значок с тремя точками на кнопке Open Editor:

В открывшейся форме Customize UNIGINE Editor Options задайте необходимые значения и нажмите Edit.

| Additional arguments | Параметры командной строки запуска . |
|---|---|
| Debug | Версия редактора (отладочная или релизная), которая будет использоваться для редактирования проекта. |
| Microprofile Enabled | Запустите приложение с включенным инструментом Microprofile . |
| Remember | Указывает, следует ли запоминать указанные пользовательские настройки для будущего запуска или нет. |
Настройка параметров IDE#
Чтобы сменить инструмент, выполните следующие действия:
-
В Windows нажмите значок с тремя точками на кнопке Open Code IDE. Откроется следующая форма:

В раскрывающемся списке выберите Custom и укажите путь к настраиваемому инструменту (например, IDE или редактору) с необходимыми аргументами:

-
В Linux нажмите Open folder и затем редактируйте код в соответствующем инструменте.

Смотрите также
- Статьи в разделе Обзор программирования , чтобы узнать, как редактировать открытый проект.
- Видеоурок , демонстрирующий, как сменить IDE.
Сборки для выпуска и разработки#
Вы можете выбрать сборку Development или Release для UNIGINE Engine:
- Сборка Development включает дополнительные функции, которые могут быть полезны при разработке проекта (Microprofile и т.д.)
- Сборка Release позволяет проверить конечную производительность приложения.
По умолчанию проект настроен на использование бинарных файлов версии Development движка, которые содержат дополнительные инструменты отладки. Бинарные файлы Development движка требуют запущенного экземпляра SDK Browser, точно так же, как и UnigineEditor.
Вы можете запустить свое приложение без SDK Browser с помощью файла launch_release в папке проекта, но сначала необходимо перенастроить проект на использование бинарных файлов Release.
Чтобы изменить конфигурацию проекта:
Нажмите Other Actions -> Configure.

Выберите опцию Release в раскрывающемся списке Engine.

- Нажмите кнопку Update Configuration в нижней части окна настроек, чтобы сохранить конфигурацию.
Как только проект будет перенастроен на сборку Release, его можно запускать без SDK Browser — запустите файл launch_release в папке проекта.
Бинарные файлы Release должны быть использованы в финальной сборке проекта.
Другие действия#

При нажатии на кнопку Other Actions доступны следующие опции:
| Configure | Изменить настройки проекта. |
|---|---|
| Open Folder | Открыть папку проекта. |
| Delete | Удалить проект. |
Обновление конфигурации проекта#
При нажатии Other Actions -> Configure открывается следующая форма:

С помощью этой формы вы можете изменить настройки существующего проекта: сборка UNIGINE Engine , используемая для проекта, версия релизного приложения, точность координат и общие настройки . Эту опцию также следует использовать, когда вам нужно обновить существующий проект до последней версии SDK.
Кроме того, вы можете восстановить файлы проекта, которые были повреждены, пропущены или по ошибке изменены. Для этого следует оставить настройки в форме без изменений и нажать кнопку Update Configuration. В этом случае будут восстановлены следующие файлы проекта (они будут скопированы из SDK):
- Бинарные файлы
- core.ung, editor.ung and scripts.ung
- Файлы запуска (Launchers)
