Настройки редактора и горячие клавиши
Editor SettingsНастройки редактора#
The Editor section of the Settings window displays general settings of the UnigineEditor. В разделе Editor окна Settings отображаются общие настройки UnigineEditor .
The following window will open: Откроется следующее окно:

Editor HotkeysГорячие клавиши Редактора#
The Hotkeys section of the Settings window displays all hotkeys and key combinations that are used in the UnigineEditor and provides you with an opportunity to assign custom hotkeys and key combinations for the required action. В разделе Hotkeys окна Настройки отображаются все горячие клавиши и комбинации клавиш, которые используются в UnigineEditor , а также предоставляется возможность назначать собственные горячие клавиши и комбинации клавиш для необходимое действие.
The following window will open: Откроется следующее окно:

Each action is represented by a key or a key combination. Ctrl, Alt, Shift, and mouse buttons are used as modifiers for the key bindings. Some actions can be represented by the modifiers only. Каждое действие представлено клавишей или комбинацией клавиш. Ctrl, Alt, Shift и кнопки мыши используются в качестве модификаторов для привязки клавиш. Некоторые действия могут быть представлены только модификаторами.
The controls are stored in a preset. There are 2 types of presets that are used in UnigineEditor: Элементы управления хранятся в пресете . В UnigineEditor используются два типа пресетов:
Using Built-in PresetsИспользование встроенных пресетов#
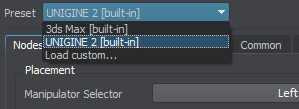
There are 2 built-in presets: Есть 2 встроенных пресета:
| UNIGINE 2 | The main preset. Hotkeys and key combinations that are used in this preset are usual for many 3D editors, for example, 3D-Coat, Maya, Marmoset, Unreal Engine, Unity, and so on. Основной пресет. Горячие клавиши и комбинации клавиш, которые используются в этом пресете, обычны для многих 3D-редакторов, например, 3D-Coat, Maya, Marmoset, Unreal Engine, Unity и так далее. |
|---|---|
| 3ds Max | This preset contains hot keys that are used in 3ds Max. Этот пресет содержит горячие клавиши, которые используются в 3ds Max. |
If you change the default hotkey or key combination and click Apply, you will be offered to save your modifications to a custom preset. Если вы измените горячую клавишу или комбинацию клавиш по умолчанию и нажмете Apply, вам будет предложено сохранить изменения в настраиваемом пресете .
Such approach allows you to go back to using the built-in preset at any time. Такой подход позволяет в любой момент вернуться к использованию встроенного пресета.
Creating Custom PresetsСоздание пользовательских пресетов#
Custom presets are necessary when you want to change some hot keys (or key combinations) and save these changes. Пользовательские пресеты необходимы, если вы хотите изменить некоторые горячие клавиши (или комбинации клавиш) и сохранить эти изменения.
You can create a custom preset by creating a copy of one of the built-in presets. To create a custom preset: Вы можете создать собственный пресет, создав копию одного из встроенных пресетов. Чтобы создать собственный пресет:
- In the Controls window, choose the built-in preset, on which a new preset will be based. В окне Controls выберите встроенный пресет, на котором будет основан новый пресет.
- Click Save as...

Specify the name for the new preset in the window that opens: Specify the name for the new preset in the window that opens:

In the Save Preset As file dialog window that opens, specify the name of the *.preset file and where to save it.In the Save Preset As file dialog window that opens, specify the name of the *.preset file and where to save it.
Specify the name for the new preset in the window that opens: In the Save Preset As file dialog window that opens, specify the name of the *.preset file and where to save it.Щелкните Save as...
Specify the name for the new preset in the window that opens: В открывшемся окне укажите имя для нового пресета:

In the Save Preset As file dialog window that opens, specify the name of the *.preset file and where to save it. В открывшемся диалоговом окне файла Save Preset As укажите имя файла *.preset и место его сохранения.
- Click Ok. The new preset will be set as the current one. Щелкните Ok. Новый пресет будет установлен как текущий.
The new custom preset will contain all the hot keys and key combinations of the built-in preset. You can modify key combinations for any necessary actions and then apply changes by clicking Apply. To discard your changes, click Reject Новый пользовательский пресет будет содержать все горячие клавиши и комбинации клавиш встроенного пресета. Вы можете изменить комбинации клавиш для любых необходимых действий, а затем применить изменения, нажав Apply. Чтобы отменить изменения, нажмите Reject
