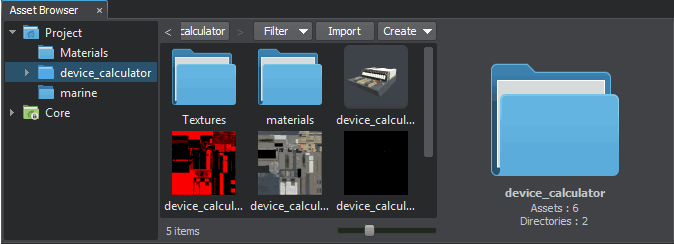Руководство по импорту FBX
FBX is a file format owned by Autodesk that is used to provide interoperability between various Digital Content Creation (DCC) applications. Most of modern 3D modelling applications support export to FBX: Autodesk Maya, Autodesk 3ds Max, Blender, Modo, etc.FBX - это формат файла, принадлежащий Autodesk, который используется для обеспечения взаимодействия между различными приложениями для создания цифрового контента (DCC). Большинство современных приложений для 3D-моделирования поддерживают экспорт в FBX: Autodesk Maya, Autodesk 3ds Max, Blender, Modo и т.д.
UNIGINE's FBX import pipeline allows simple transfer of content from any DCC application that supports this format.Конвейер импорта FBX в UNIGINE позволяет легко передавать контент из любого приложения DCC, поддерживающего этот формат.
The advantages of using FBX Import over other importing methods are:Преимущества использования импорта FBX по сравнению с другими методами импорта:
- Static meshes, skeletal meshes, animations, and morph targets are combined in a single file format.Статические меши, скелетные меши, анимация и morph targets объединены в один формат файла.
- Multiple assets can be contained in a single file.В одном файле может содержаться несколько ресурсов.
- Import of multiple LODs and morph targets in a single import operation.Импорт нескольких LOD и morph targets за одну операцию импорта.
- Materials and textures can be imported with and applied to meshes.Материалы и текстуры можно импортировать и применять к мешам.
- Cameras and light sources can also be imported.Также можно импортировать камеры и источники света.
Along with importing data from FBX containers, UNIGINE also provides an ability to export data to .fbx files.Наряду с импортом данных из контейнеров FBX, UNIGINE также предоставляет возможность экспортировать данные в файлы .fbx .
Importing FBX AssetИмпорт ассета FBX#
When you import an FBX asset (just like importing any other asset), the import settings window appears:При импорте ассета FBX (как и любого другого ассета ), появится окно настроек импорта:

The list of available import options covers all components that can be imported from an FBX scene and includes the following:Список доступных параметров импорта охватывает все компоненты, которые можно импортировать из сцены FBX, и включает следующее:
Mesh Import OptionsПараметры импорта геометрии#
| Import Meshes | Import geometry meshes from the file.Импорт геометрии (мешей) из файла. |
|---|---|
| Use Instances | Imports FBX with mesh instances. When enabled, a single mesh is imported instead of several identical ones. If you add such FBX to the scene, all meshes in the World Hierarchy will refer to the single mesh stored inside the imported FBX container.Импорт FBX с экземплярами меша. При включении импортируется один меш вместо нескольких идентичных. Если вы добавите такой FBX в сцену, все меши в Мировой иерархии будут ссылаться на один меш, хранящийся внутри импортированного контейнера FBX. |
| Merge Static Meshes | Merges all of the children static meshes into a single one (named after the parent mesh). All surfaces of all meshes surfaces will be copied and shown in the Surfaces hierarchy.Объединяет все дочерние статические меши в один (названную по имени родительского меша). Все поверхности всех поверхностей мешей будут скопированы и показаны в иерархии Surfaces. |
| Merge Surfaces by Materials | Enables merging surfaces that have the same materials.Позволяет объединять поверхности с одинаковыми материалами. |
| Split by Grid |
Enables splitting of imported meshes. Too large models having sizes, that exceed 10000 units may have various artefacts (jitter, etc.) associated with positioning errors. You can eliminate such artefacts by splitting your mesh into multiple separate meshes. To do so, just enable this option and set the size of the grid cell (see the Grid Size parameter below) to be used for mesh splitting.Включает разделение импортированных мешей. Слишком большие модели, имеющие размеры, превышающие 10000 единиц, могут иметь различные артефакты (дрожание и т.д.), Связанные с ошибками позиционирования. Вы можете устранить такие артефакты, разделив ваш меш на несколько отдельных. Для этого просто включите эту опцию и установите размер ячейки сетки (см. Параметр Grid Size ниже), который будет использоваться для разделения меша. Примечание
This option does not split surfaces.Эта опция не разделяет поверхности. |
| Grid Size | Size of the grid cell to split imported meshes, in units.Размер ячейки сетки для разделения импортированных мешей в единицах. |
| Repivot to Center | Places a pivot of generated mesh to its center. Can be used for meshes having their geometry located too far from their pivot, as this may lead to various artefacts (jitter, etc.) associated with positioning errors.Помещает ось созданного меша в ее центр. Может использоваться для мешей, геометрия которых расположена слишком далеко от точки поворота, так как это может привести к различным артефактам (дрожание и т.д.), связанным с ошибками позиционирования. |
| Optimize Vertex Cache | Enables vertex cache optimization. This option reorders an indexed triangle list to improve vertex cache utilization at runtime. It can be turned off to accelerate saving process; however, it should always be turned on if saving the final version.Включает оптимизацию кэша вершин. Эта опция переупорядочивает список проиндексированных треугольников для улучшения использования кэша вершин во время выполнения. Его можно отключить, чтобы ускорить процесс сохранения; однако его всегда следует включать при сохранении окончательной версии. |
| Correct Triangulation |
Enables correct triangulation of meshes, NURBS and patches.Обеспечивает правильную триангуляцию мешей, NURBS и патчей. Примечание
Disabling this option decreases import time, but may lead to triangulation errors resulting in incorrect geometry.Отключение этой опции сокращает время импорта, но может привести к ошибкам триангуляции, приводящим к неправильной геометрии. |
| Import Tangent Space |
Imports built-in tangent space data instead of recalculating it.Импортирует встроенные данные касательного пространства вместо их пересчета. Примечание
If the option is checked, but an FBX asset has no tangent space, it will be calculated with orientation for the right-handed coordinate system.Если опция отмечена, но ассет FBX не имеет касательного пространства, он будет рассчитан с ориентацией для правой системы координат. |
| Import Morph Targets | Enables importing morph targets from the file.Позволяет импортировать morph targets из файла. |
| Combine by Postfixes | Enables automatic creation of the Levels of Detail (LODs).Позволяет автоматическое создание уровней детализации (LOD) . |
Levels of DetailУровни детализации#
To create several variations of one object with different level of detail (LODs) you should have them as separate surfaces of the object. This will allow you to reduce the number of nodes in the hierarchy and simplify the settings of the LODs visibility.Для создания нескольких вариаций одного объекта с разной степенью детализации ( LODs ) они должны быть представлены в виде отдельных поверхностей объекта. Это позволит вам уменьшить количество узлов в иерархии и упростить настройки видимости LOD.
UNIGINE обеспечивает автоматическое назначение и настройку уровней детализации на основе постфиксов имени, что позволяет создавать и экспортировать разные сетки для разных уровней детализации вашей модели в одном файле FBX. При именовании этих мешей вы должны добавить постфикс, чтобы указать уровень детализации, который представляет каждый меш. Вы также можете указать расстояние видимости и затухания для каждого уровня детализации вашей модели на этапе импорта, сэкономив время, так как вам не нужно настраивать эти параметры для поверхностей на сцене — выберите Combine by Postfixes в раскрывающемся списке Use LODs.
You can also enable the Merge Static Meshes option for more optimization.Вы также можете включить опцию Merge Static Meshes для большей оптимизации.
-
Выберите Combine by Postfixes в раскрывающемся списке Use LODs.
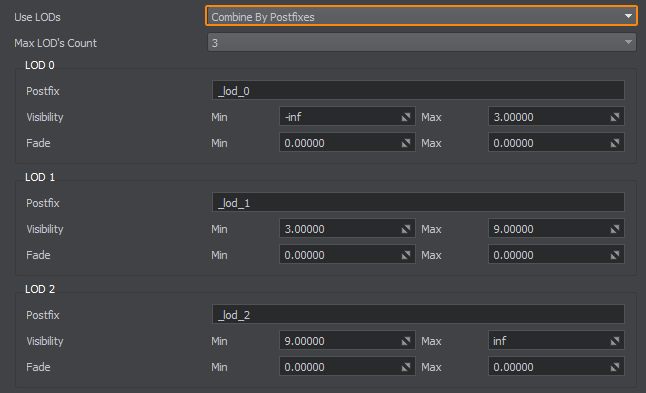
This will show additional LODs settings:Это покажет дополнительные настройки LOD:
- Select the number of LODs that are stored in the FBX container.Выберите количество LOD, которые хранятся в контейнере FBX.
-
For each LOD, define a postfix that will be used to group objects in an FBX file into a corresponding LOD.Для каждого LOD определите постфикс, который будет использоваться для группировки объектов в файле FBX в соответствующий LOD.
ПримечаниеThe postfix must be the same as the one used when creating objects in a 3D editor.Постфикс должен быть таким же, как тот, который используется при создании объектов в 3D-редакторе.The names of generated surfaces will be as follows: material_name + LOD_postfix.Имена сгенерированных поверхностей будут следующими: material_name + LOD_postfix.
- Specify the minimum and maximum visibility and fade distances for each LOD.Укажите минимальное расстояние видимости для каждого LOD. Максимальное расстояние видимости каждого LOD равно минимальному расстоянию видимости следующего LOD. Максимальное расстояние видимости последнего LOD равно inf.
Automatic Generation of LODsАвтоматическая генерация LOD#
Функция автоматической генерации LOD на основе библиотеки meshoptimizer поможет, если у вас есть только высокополигональная модель, сэкономив вам много времени на подготовку уровней детализации вручную.
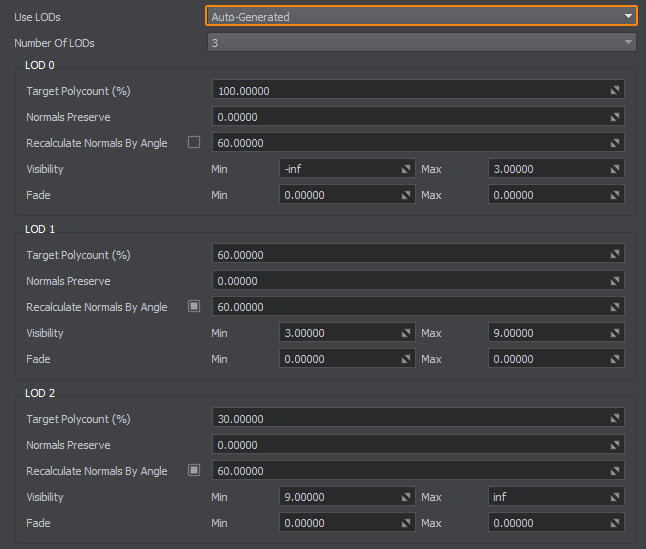
Чтобы использовать эту функцию, выберите Auto-Generated в раскрывающемся списке Use LODs и настройте параметры, перечисленные ниже. Движок сделает все остальное, автоматически сгенерировав все LODы на основе вашей конфигурации.
Lightmaps OptionsПараметры карт освещения#
Hierarchy OptionsПараметры иерархии#
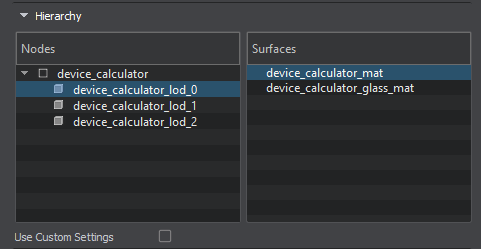
This auxiliary section is available in the Parameters window when selecting an imported FBX asset in the Asset Browser. It enables you to preview the content of the FBX asset according to the current Mesh Import Options.Этот вспомогательный раздел доступен в окне Parameters при выборе импортированного ассета FBX в браузере ассетов. Это позволяет вам предварительно просмотреть содержимое ассета FBX в соответствии с текущим Параметры импорта геометрии .
| Nodes | List of nodes obtained from the FBX asset.Список узлов, полученных из ассета FBX. |
|---|---|
| Surfaces | List of surfaces of the selected node.Список поверхностей выбранного узла. |
| Use Custom Settings | Enables custom Lightmaps options for the selected surface(s).Включает индивидуальные параметры карт освещения для выбранной поверхности (ей). |
Material Import OptionsПараметры импорта материалов#
| Import Materials | Enables importing materials from the file.Позволяет импортировать материалы из файла. |
|---|---|
| Assets Mode |
Enables to choose whether to use existing materials or to overwrite them with the ones imported. Available options:Позволяет выбрать, использовать ли существующие материалы или заменить их импортированными. Доступные варианты:
|
| Base Material Mode |
Позволяет выбрать базовый материал для импортируемых материалов. Доступные Варианты:
|
| Workflow |
Provides an interface to choose a workflow for the imported physically based materials (if any). Available options:Предоставляет интерфейс для выбора режима для импортируемых физически корректных материалов (при наличии). Доступные варианты:
|
| Add Asset Name as Prefix | Enables to add a prefix for imported materials to avoid collision of names.Позволяет добавить префикс для импортируемых материалов, чтобы избежать коллизии имен. |
| Add Prefix | Enabling this option makes the name of each material have the name of the imported FBX asset as a prefix.Включение этой опции заставляет имя каждого материала иметь имя импортированного ассета FBX в качестве префикса. |
| Merge Similar Materials | Enables to merge materials with the same settings, but different names.Позволяет объединять материалы с одинаковыми настройками, но разными именами. |
Animation Import OptionsПараметры импорта анимации#
| Import Animations | Enables importing animations from the file.Позволяет импортировать анимацию из файла. |
|---|---|
| Import Bones Without Skin | Enables import of bones that are not attached to the skeleton and do not affect the animation's skin, for example, a weapon held in the character's hands. If disabled, such bone is not imported and bones connected to it, if any, become orphans.Позволяет импортировать кости, которые не прикреплены к скелету и не влияют на skinned анимации, например, оружие, которое держит в руках персонаж. Если этот параметр отключен, такая кость не импортируется, а связанные с ней кости, если они есть, становятся сиротами. |
| Create Transform Bones for Joints | Imports the hierarchy of the joints (bones) for animated FBX assets as a list of World Transform Bones. If this option is disabled, imported animations for a mesh will still work.Импортирует иерархию суставов (костей) для анимированных ресурсов FBX в виде списка World Transform Bones. Если эта опция отключена, импортированные анимации для мешей все равно будет работать. |
| Joints Reorientation | Enables changing orientation of bones for animations and animated geometry. When enabled, all bones will have the same forward axis as the geometry. This simplifies work with animations via code for programmers reducing excessive axis manipulations: if a mesh has +Y as a forward axis, the bones will have +Y as well.Позволяет изменять ориентацию костей для анимации и анимированной геометрии. Если этот параметр включен, все кости будут иметь ту же прямую ось, что и геометрия. Это упрощает работу с анимацией с помощью кода для программистов, сокращая излишние манипуляции с осями: если меш имеет +Y в качестве передней оси, кости также будут иметь +Y. |
| Animation FPS | Number of frames per second of imported animation.Количество кадров в секунду импортированной анимации. |
| Force Loop |
Forced smoothing of looped animation playback.Принудительное сглаживание зацикленного воспроизведения анимации.
|
| Looped Frames | Number of frames to be used for smoothing of looped animation playback. The specified number of frames is taken from the beginning and from the end of the animation. If the specified value exceeds the (total_number_of_frames)/2, the latter is used instead.Количество кадров, используемых для сглаживания зацикленного воспроизведения анимации. Указанное количество кадров снимается с начала и с конца анимации. Если указанное значение превышает (total_number_of_frames)/2, вместо него используется последнее. |
Other Import OptionsДругие параметры импорта#
| Import Textures | Enables importing textures from the file.Позволяет импортировать текстуры из файла. |
|---|---|
| Import Lights | Imports light sources from an FBX scene.Позволяет импортировать источники света из сцены FBX. |
| Import Cameras | Imports cameras from an FBX scene.Позволяет импортировать камеры из сцены FBX. |
| Skip Empty Nodes | Enables skipping empty nodes. Complex CAD models may contain a lot of empty nodes, resulting in an overloaded world hierarchy. You can enable this option to simplify generated hierarchy by ignoring nodes, that do not contain any useful information.Позволяет пропускать пустые узлы. Сложные CAD модели могут содержать много пустых узлов, что приводит к перегрузке мировой иерархии. Вы можете включить эту опцию, чтобы упростить сгенерированную иерархию, игнорируя узлы, не содержащие никакой полезной информации. |
| Front Axis | Provides an interface to choose an axis to be considered as the forward vector of the World Coordinate System.Предоставляет интерфейс для выбора оси, которая будет рассматриваться как вектор "вперед" мировой системы координат. |
| Up Axis | Provides an interface to choose an axis to be considered as the up vector of the World Coordinate System.Предоставляет интерфейс для выбора оси, которая будет рассматриваться как вектор "вверх" мировой системы координат. |
| Scale |
Geometry scale multiplier.Множитель геометрического масштаба. When added to the scene in UNIGINE, your mesh might require scaling to fit properly. However, applying the Scale transformation to the mesh affects its physics — the mesh cannot participate in collision properly in this case. Therefore, it is recommended to define the required scale value using the scale manipulator and then re-import the mesh using the resulting value, which is displayed in the Common Parameters.При добавлении в сцену в UNIGINE ваш меш может потребовать масштабирования для правильного размещения. Однако применение преобразования Scale к мешу влияет на ее физику - в этом случае меш не может правильно участвовать в коллизиях. Поэтому рекомендуется определять необходимое значение шкалы с помощью масштабный манипулятор а затем повторно импортируйте меш, используя полученное значение, которое отображается в Общие параметры . |
Specific options for various types of data stored in an FBX container are described below.Конкретные параметры для различных типов данных, хранящихся в контейнере FBX, описаны ниже.
GeometryГеометрия#
The most commonly used type of data stored in an FBX container is polygonal geometry.Наиболее часто используемый тип данных, хранящихся в контейнере FBX, - это полигональная геометрия.
To import 3D geometry data contained in an FBX scene, you should enable the Import Meshes option.Чтобы импортировать данные трехмерной геометрии, содержащиеся в сцене FBX, вы должны включить опцию Import Meshes.
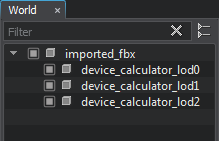 |
Imported geometry (same as any object in the scene) after being added to the world, becomes a node and can be seen in the World Hierarchy window. This node will have the same name as the imported FBX asset and a hierarchy of child nodes representing the hierarchy of static meshes contained in the imported scene. Импортированная геометрия (такая же, как и любой объект в сцене) после добавления в мир становится узел и его можно увидеть в окне World Hierarchy. Этот узел будет иметь то же имя, что и импортированный ассет FBX, и иерархия дочерних узлов, представляющая иерархию статических мешей, содержащихся в импортированной сцене. |
You can combine all child objects into a single one by enabling the Merge Static Meshes option. In this case, all surfaces of child meshes will be copied to the single parent mesh and will appear in its Surfaces hierarchy.Вы можете объединить все дочерние объекты в один, включив опцию Merge Static Meshes. В этом случае все поверхности дочерних мешей будут скопированы в единственную родительский меш и появятся в ее иерархии Surfaces.
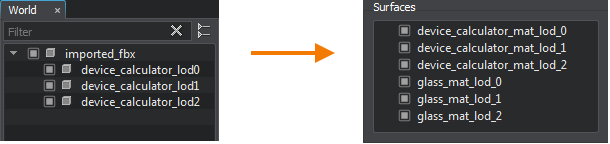
You can also merge the surfaces having the same material assigned by enabling the Merge Surfaces by Materials option.Вы также можете объединить поверхности с одинаковым материалом, включив опцию Merge Surfaces by Materials.
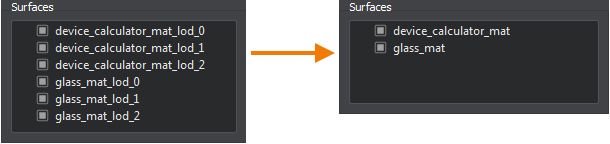
Different measurement systems can be used in different 3D modelling applications. To adjust the scale of imported geometry, you can use the Scale parameter.В разных приложениях 3D-моделирования можно использовать разные системы измерения. Чтобы настроить масштаб импортированной геометрии, вы можете использовать параметр Scale.
It is also possible to optimize the vertex cache when importing geometry. To do so, use the Optimize Vertex Cache option.Также можно оптимизировать кеш вершин при импорте геометрии. Для этого используйте опцию Optimize Vertex Cache.
The Import Tangent Space option allows importing built-in tangent space data instead of recalculating it.Параметр Import Tangent Space позволяет импортировать встроенные данные tangent space вместо их пересчета.
MaterialsМатериалы#
An FBX container can also store materials assigned to the surfaces of the objects in a 3D editor.Контейнер FBX также может хранить материалы, назначенные поверхностям объектов в 3D-редакторе.
To import materials from an FBX container, you should enable the Import Materials option. In this case, the surfaces of the imported model will have the corresponding materials assigned.Чтобы импортировать материалы из контейнера FBX, вы должны включить опцию Import Materials. В этом случае поверхностям импортированной модели будут назначены соответствующие материалы.
The following textures will be imported and assigned (if any):Следующие текстуры будут импортированы и назначены (если есть):
- Diffuse (albedo) texture
- Normal map или bump map (в UNIGINE требуется преобразование в 2-х канальную карту (RG))
- Specular texture
- Light map
The following material parameters will also be imported (if defined):Следующие параметры материалов также будут импортированы (если они определены):
- Diffuse color
- Specular color и power
- Emission color
When the Import Materials option is disabled, all surfaces of the model will have the default mesh_base material assigned. Если опция Import Materials отключена, всем поверхностям модели будет назначен материал по умолчанию mesh_base.
When importing materials, you might have a situation when a material with a given name already exists in the project. You can choose whether to overwrite existing materials (the corresponding assets will be overwritten) or not. For this purpose, the Overwrite Existing Materials option is used. When unchecked, existing materials will be used.При импорте материалов может возникнуть ситуация, когда материал с заданным именем уже существует в проекте. Вы можете выбрать, перезаписывать ли существующие материалы (соответствующие ресурсы будут перезаписаны) или нет. Для этого используется опция Overwrite Existing Materials. Если этот флажок не установлен, будут использоваться существующие материалы.
In case when a source model contains lots of objects with many identical materials that just have different names (often happens when an FBX file was exported from a CAD system), it makes sense to combine such materials into a single one. To do so, you should enable the Merge Similar Materials option.В случае, когда исходная модель содержит множество объектов с множеством идентичных материалов, которые просто имеют разные имена (часто бывает, когда файл FBX был экспортирован из CAD система), такие материалы имеет смысл объединить в единый. Для этого вы должны включить опцию Merge Similar Materials.
UNIGINE поддерживает два режима для материалов PBR: Metalness и Specular. Используйте опцию Workflow, чтобы установить желаемый режим.
TexturesТекстуры#
When reading the materials data, you are also able to import textures stored in an FBX container. To do so, enable the Import Textures option.При чтении данных материалов вы также можете импортировать текстуры, хранящиеся в контейнере FBX. Для этого включите опцию Import Textures.
Animation and Morph TargetsАнимации и morph targets#
You can import skeletal animations and morph targets from an FBX file.Вы можете импортировать скелетную анимацию и morph targets из файла FBX.
To import animations from an FBX container:Чтобы импортировать анимацию из контейнера FBX:
- Enable the Import Animations option.Включите опцию Import Animations.
- Specify the number of frames per second for imported animation in the Animation FPS field.Укажите количество кадров в секунду для импортированной анимации в поле Animation FPS.
To import morph targets just enable the Import Morph Targets option. Morph targets will be imported as child nodes.Чтобы импортировать morph targets, просто включите опцию Import Morph Targets. Morph targets будут импортированы как дочерние узлы.
If you have an FBX file containing skeletal animation without any geometry, you can import it to your UNIGINE project via the Import Bones Without Skin and use generated .anim files.Если у вас есть файл FBX, содержащий скелетную анимацию без какой-либо геометрии, вы можете импортировать его в свой проект UNIGINE через Import Bones Without Skin и использовать сгенерированные файлы .anim.
LightsИсточники света#
You can import light sources from an FBX scene (if any) by simply enabling the Import Lights option. Imported light sources will be added as child nodes to the root node. The following conversion will be performed:Вы можете импортировать источники света из сцены FBX (если есть), просто включив опцию Import Lights. Импортированные источники света будут добавлены как дочерние узлы к корневому узлу. Будет выполнено следующее преобразование:
- Directional lights are converted into world light sources.Направленные источники света преобразуются в источники света world.
- Point lights are converted into omni light sources.Точечные источники света преобразуются в источники света omni.
- Spot lights are converted into projected light sources.Точечные светильники преобразуются в источники света projected.
The following parameters of lights are automatically imported into UNIGINE, so there is no need to set them up twice:Следующие параметры источников света автоматически импортируются в UNIGINE, поэтому нет необходимости настраивать их дважды:
- Light colorЦвет света
- Light radius and attenuationРадиус света и затухание
- Light source position and orientationПоложение и ориентация источника света
CamerasКамеры#
Cameras can also be imported from an FBX scene (if they exist) by simply enabling the Import Cameras option. They are converted into PlayerDummy (cameras without physical properties). Both types of projection are supported in UNIGINE:Камеры также можно импортировать из сцены FBX (если они существуют), просто включив опцию Import Cameras. Они конвертируются в PlayerDummy (камеры без физических свойств). В UNIGINE поддерживаются оба типа проекции:
- Orthographic (with Z near and far clipping planes support)Ортографический (с поддержкой ближней и дальней плоскостей отсечения Z)
- Perspective (with FOV support)Перспектива (с поддержкой FOV)
To view the scene through the imported camera choose its name in the drop-down list in the top left corner of the Editor Viewport window.Для просмотра сцены через импортированную камеру выберите ее имя в раскрывающемся списке в верхнем левом углу окна Editor Viewport.
Adding Imported FBX Asset to the WorldДобавление импортированного ассета FBX в сцену#
To add a new imported FBX asset to the scene, as any other asset, simply drag it from the Asset Browser to the Viewport window. The corresponding node will be created and displayed in the World Hierarchy window. This node will have the same name as the imported FBX asset and a hierarchy of child nodes representing separate objects contained in the 3D model.Чтобы добавить в сцену новый импортированный ассет FBX, как и любой другой ассет, просто перетащите его из окна Asset Browser в окно Viewport. Соответствующий узел будет создан и отображен в окне World Hierarchy. Этот узел будет иметь то же имя, что и импортированный ассет FBX, и иерархия дочерних узлов, представляющих отдельные объекты, содержащиеся в 3D-модели.
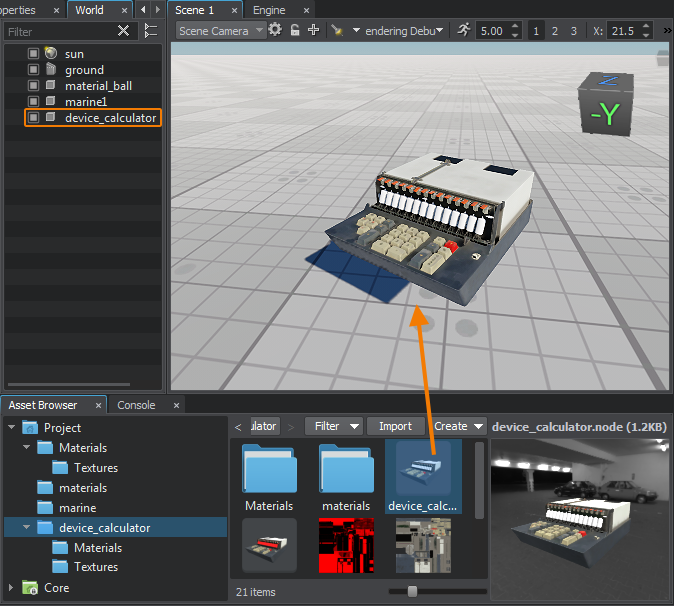
Non-native geometry asset types (fbx, obj, dae, etc.) are containers for meshes. If you double-click such asset in the Asset Browser (or use the right-click Open command), the generated runtime .mesh, .anim and .node files stored in the container asset will be displayed: Нестандартные типы ресурсов геометрии (fbx, obj, dae и т.д.) являются контейнерами для мешей. Если дважды щелкнуть такой ассет в Asset Browser (или использовать команду Open правой кнопкой мыши), сгенерированная среда выполнения Будут отображены файлы .mesh, .anim и .node, хранящиеся в ассете контейнера: