IG плагин для редактора
The IG Editor Plugin allows you to adjust the weather properties for IG right in the Editor.Плагин IG Editor позволяет настраивать параметры погоды для IG прямо в редакторе.
To make the plugin available in the Editor:Чтобы сделать плагин доступным в редакторе:
- Create a new project with an IG template via SDK Browser.
Создайте новый проект с IG Template в SDK Browser.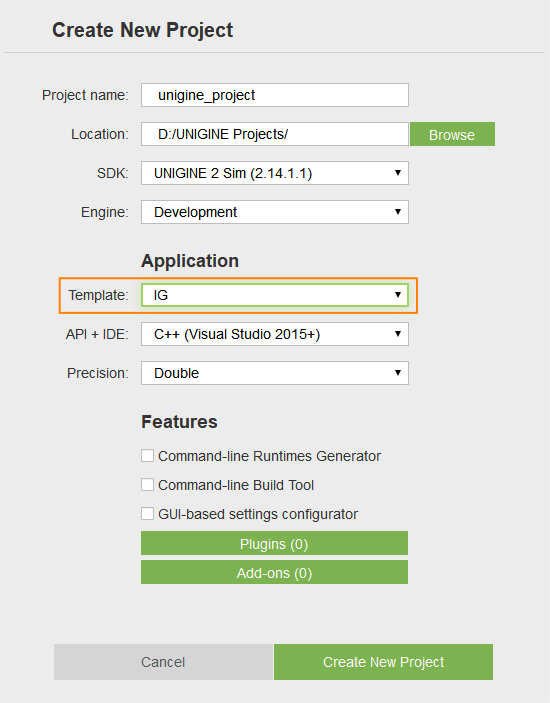
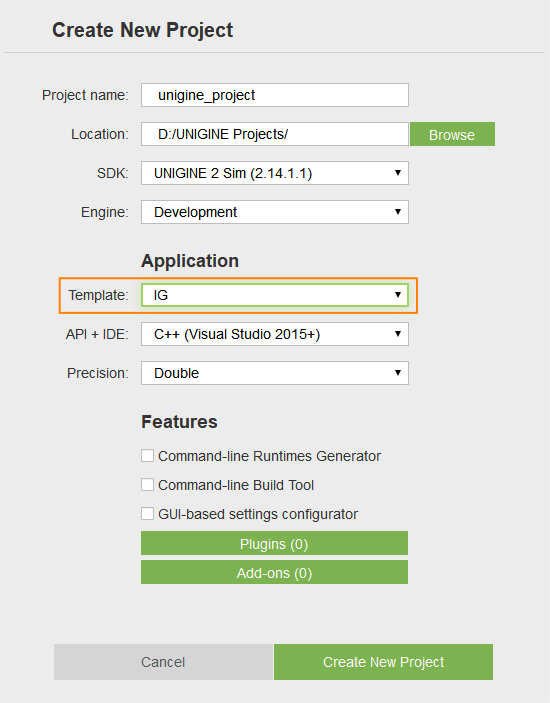
- Open the plugin windows via Tools->Image Generator Plugin.
Откройте окна плагина через Tools->Image Generator Plugin.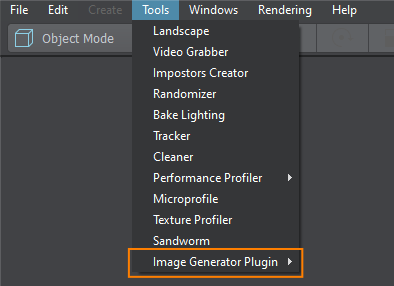
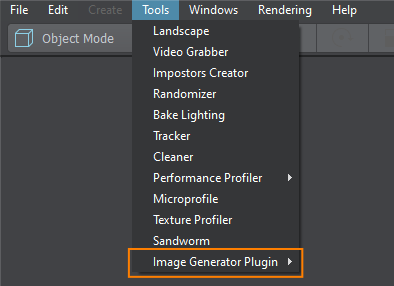
The IG Editor Plugin provides the following features.IG Editor Plugin предоставляет следующие возможности.
GeodeticsГеокоординаты#
This window outputs current coordinates in the geodetics format.Это окно выводит текущие координаты в геодезическом формате.
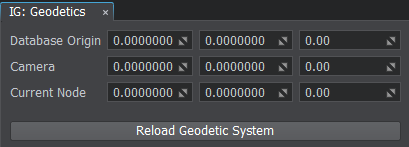
- DataBase Origin — origin of the world (not editable)DataBase Origin — начало системы координат мира (не редактируется)
- Camera — camera geopositionCamera — геопозиция камеры
- Current Node — geoposition of the selected nodeCurrent Node — геопозиция выбранной ноды
Reload Geodetic SystemПерезагрузка геодезической системы#
The Reload Geodetic System button recalculates the origin coordinates for the world. It is useful when the terrain or the geodetic pivot position was changed. In such cases the manual reload of the geodetic system is required to make the window show the new correct coordinates.Кнопка Reload Geodetic System пересчитывает начало системы координат мира. Это используется, когда местность или положение геодезической оси были изменены. В таких случаях требуется ручная перезагрузка геодезической системы, чтобы в окне отображались новые правильные координаты.
DateTimeДата и время#
Allows to set up the date and time parameters which affect the sky and world illumination due to stars, Sun, and Moon position change.Позволяет настроить параметры даты и времени, влияющие на освещение неба и мира из-за изменения положения звезд, Солнца и Луны.
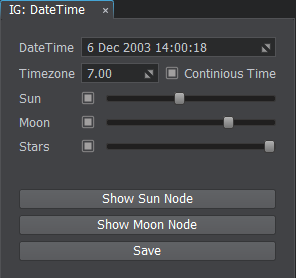
- DateTime — sets the current date and timeDateTime — устанавливает текущую дату и время
- Timezone — sets the current UTC time zone for the date and time (e.g., for the UTC-3:30 timezone the value will be equal to -3.5)Timezone — устанавливает текущий часовой пояс UTC для даты и времени (например, для часового пояса UTC-3:30 значение будет равно -3.5)
- Continuous Time — enables or disables the passage of time Continuous Time — включает или отключает течение времени
- Sun — enables the sun and its light rendering and sets brightness intensitySun — включает солнце и отрисовку его света и устанавливает интенсивность яркости
- Moon — enables the moon and its light rendering and sets brightness intensityMoon — включает луну и ее световой рендеринг и устанавливает интенсивность яркости
- Stars — enables the stars rendering and sets their brightness intensityStars — включает отрисовку звезд и устанавливает интенсивность их яркости
ButtonsКнопки#
- Show Sun Node — selects the sun node in the World Nodes windowShow Sun Node — выделяет ноду солнца в окне World Nodes
- Show Moon Node — selects the moon node in the World Nodes windowShow Moon Node — выделяет ноду луны в окне World Nodes
- Save — saves the data, time, and timezone to configuration fileSave — сохраняет данные, время и часовой пояс в файл конфигурации
MeteoMeteo#
The Meteo window provides a way to create regions and layers inside them. By default there is always a Global region present which have an unlimited and non-removable Global layer.Окно Meteo позволяет создавать регионы и слои внутри них. По умолчанию всегда присутствует регион Global, который имеет неограниченный и неудаляемый слой Global.
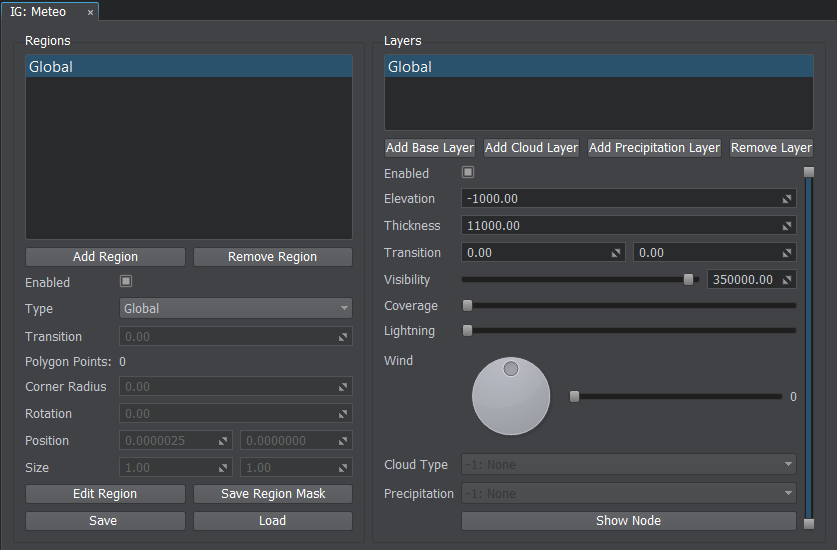
RegionsРегионы#
A weather region provides a top-down form for the weather map. There are three types of regions supported. Погодный регион показывает карту погоды, вид сверху. Поддерживается три типа регионов.
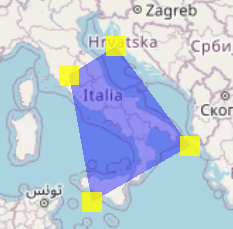
Setting Up RegionНастройка региона#
To set up a custom weather region, do the following:Чтобы настроить собственный погодный регион, выполните следующие действия:
- Go to Tools->Image Generator Plugin->Meteo.Перейдите в Tools->Image Generator Plugin->Meteo.
- Click Add Region and then press the Edit Region button to start editing the newly created region in the world.
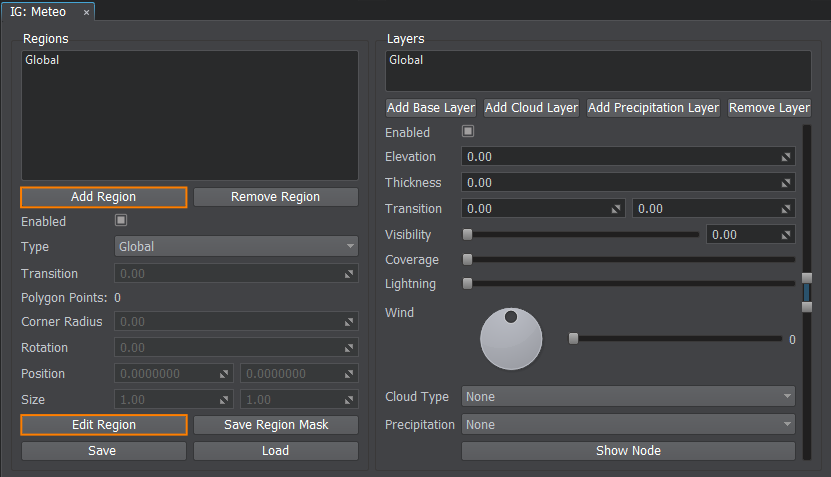 Щелкните Add Region, а затем нажмите кнопку Edit Region, чтобы начать редактирование только что созданного региона в мире.
Щелкните Add Region, а затем нажмите кнопку Edit Region, чтобы начать редактирование только что созданного региона в мире.
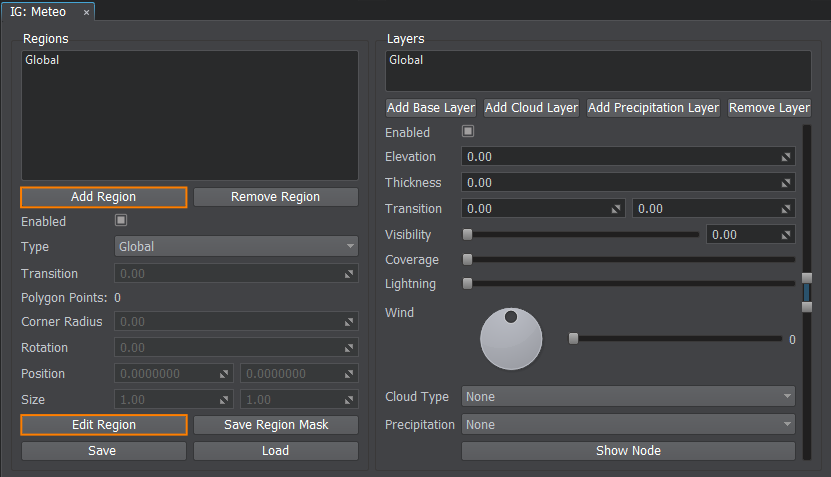
- Select and use handle nodes in the world to specify the region shape (you can add a cloud layer to see the region boundaries more clearly).
-
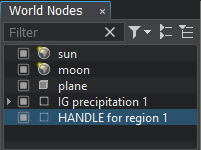
The rectangle shape type supports translation and scale of the rectangle regional area.The rectangle shape type supports translation and scale of the rectangle regional area.
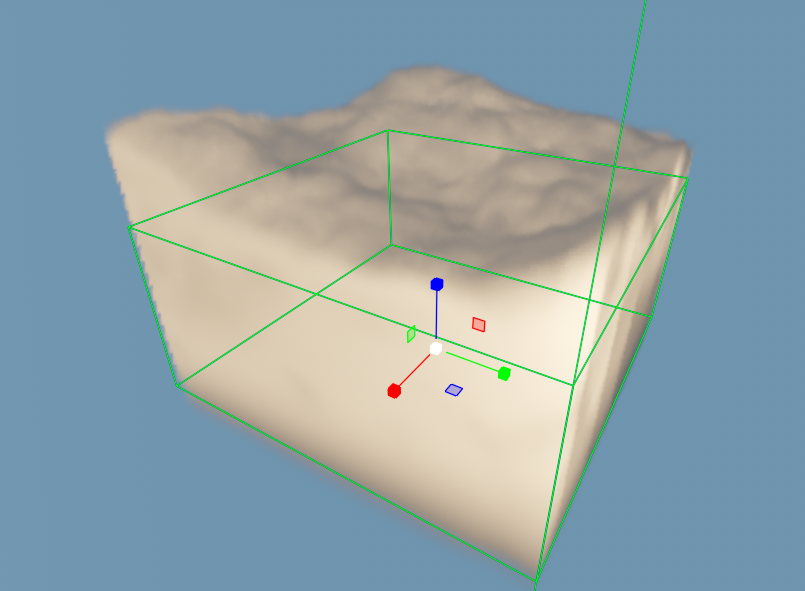
-
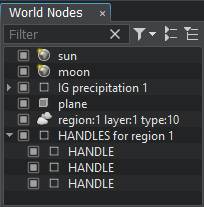
For the polygon shape type the handles can be moved, reordered, added, and deleted. This way you can make a region of any custom shape you require.For the polygon shape type the handles can be moved, reordered, added, and deleted. This way you can make a region of any custom shape you require.
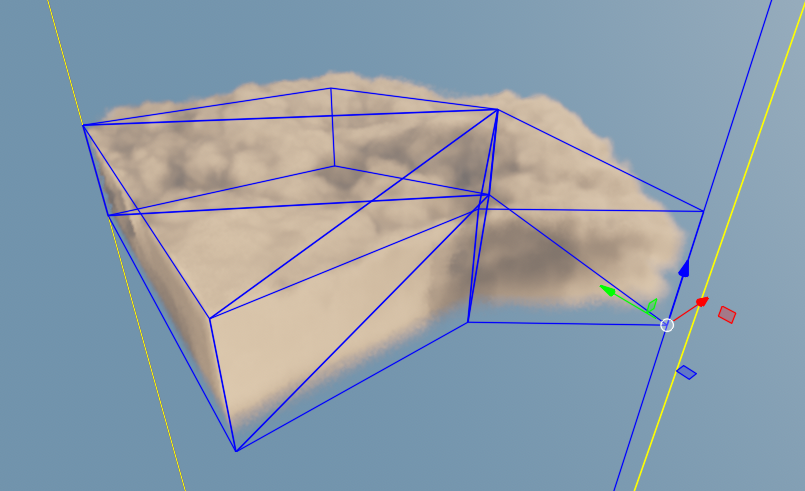
-
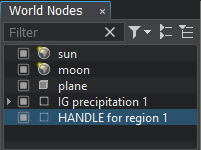
The rectangle shape type supports translation and scale of the rectangle regional area.Прямоугольник позволяет управлять положением и масштабированием регионов прямоугольной формы.
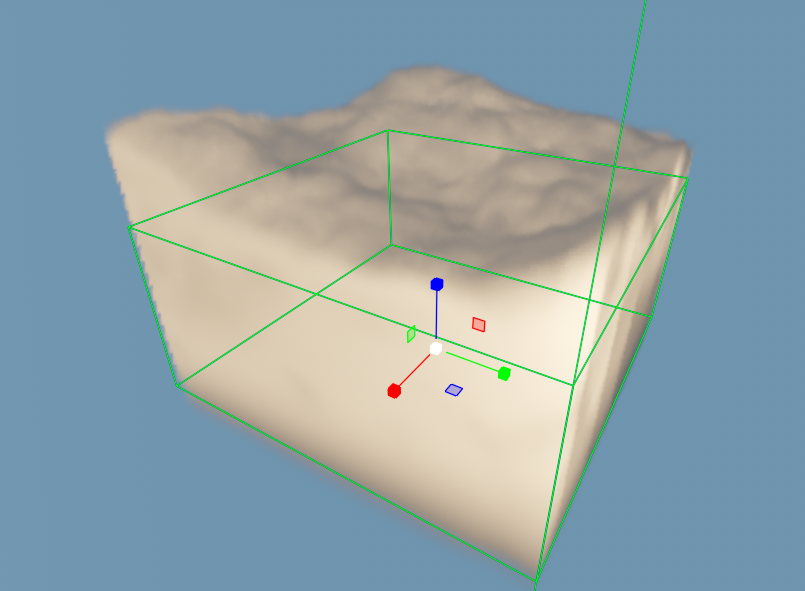
-
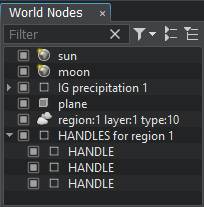
For the polygon shape type the handles can be moved, reordered, added, and deleted. This way you can make a region of any custom shape you require.Для многоугольной формы можно перемещать контрольные вершины, изменять их порядок, добавлять и удалять. Таким образом, можно создать область любой формы, которая вам нужна.
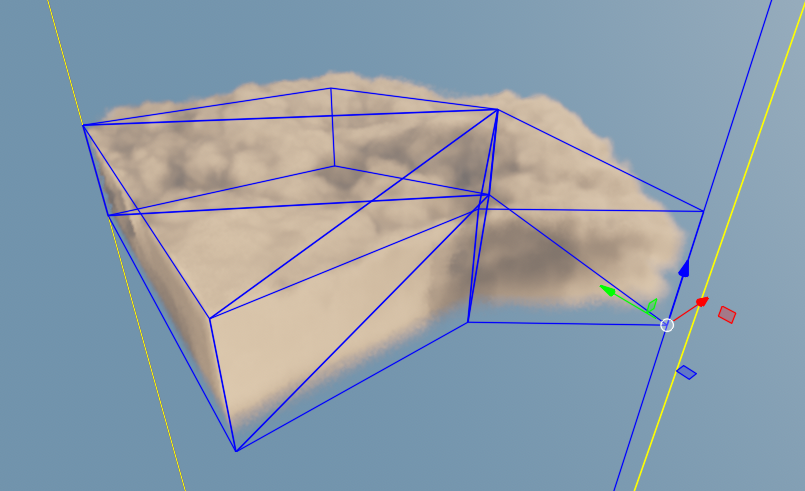
-
Editing RegionsРедактирование областей#
The following buttons are provided to setup a region:Для настройки региона предусмотрены следующие кнопки:
- Add Region — adds a region.Add Region — добавляет регион;
- Remove Region — removes the selected region.Remove Region — удаляет выбранный регион;
- Edit Region — enables edit mode for the selected region.Edit Region — включает режим редактирования для выбранного региона.
Saving the Region ConfigurationСохранение конфигурации региона#
You can save the region via the Save Region Mask button as a texture on a disk, so later it can be used as a Clouds Region Mask value for a defined layer type of various clouds materials.Вы можете сохранить регион с помощью кнопки Save Region Mask как текстуру на диске, чтобы впоследствии его можно было использовать как значение Clouds Region Mask для типа слоя defined различных материалов облаков.
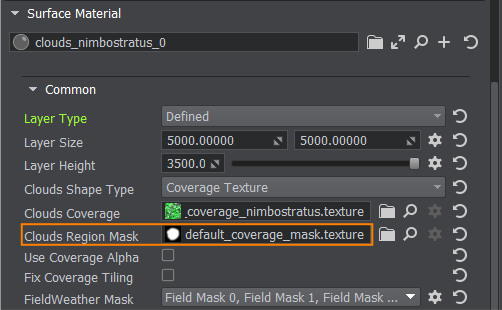
Saving and Loading Meteo PresetsСохранение и загрузка предустановок метеоданных#
Meteo Presets store the data about regions with layers and their parameters to a file of special format (*.igmeteo). The IG:Meteo window allows you to use presets the following ways:Предустановки метеоданных сохраняют данные о регионах со слоями и их параметры в файл специального формата (*.igmeteo). Окно IG:Meteo позволяет использовать пресеты следующими способами:
- Save — saves the region on a disk as a meteo preset.Save — сохраняет регион на диск как метео пресет;
- Load — loads the meteo preset from a disk.Load — загружает пресет метео с диска.
LayersСлои#
Layers comprise a vertical profile of the region. Various heights can store different cloud or precipitation layers.Слои составляют вертикальный профиль области. Различные высоты могут хранить различные слои облаков или осадков.
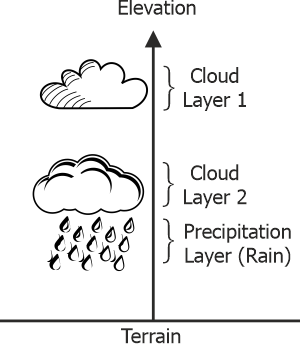
Types of LayersТипы слоев#
- Base Layer — base layer without any visual representation. Contains only parameters (visibility distance, temperature, humidity, etc.).Base Layer — базовый слой без визуального представления. Содержит только параметры (дальность видимости, температура, влажность и т.д.);
- Cloud Layer — layer that describes the clouds.Cloud Layer — слой, описывающий облака;
- Precipitation Layer — layer that describes the precipitation (rains or snow).Precipitation Layer — слой, описывающий осадки (дождь или снег).
Setting Up LayersНастройка слоев#
To add a new layer to a region, do the following:Чтобы добавить новый слой в область, сделайте следующее:
- Select the region in the left Regions list and click the required Add Layer button.
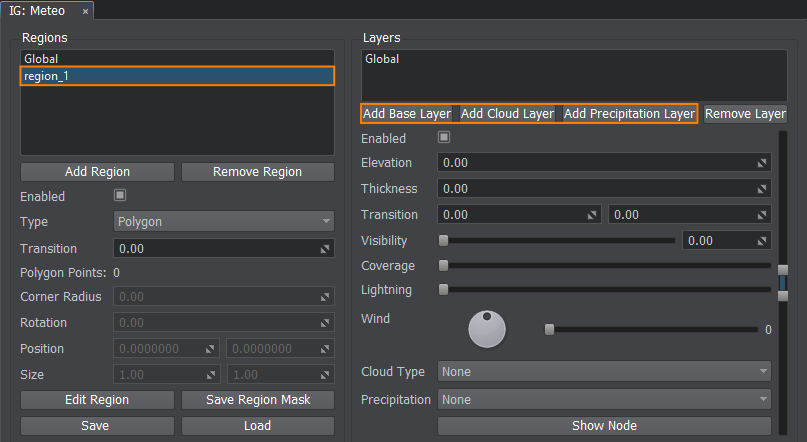 Выберите регион в левом списке Regions и нажмите кнопку Add Layer с указанием нужного вам слоя.
Выберите регион в левом списке Regions и нажмите кнопку Add Layer с указанием нужного вам слоя.
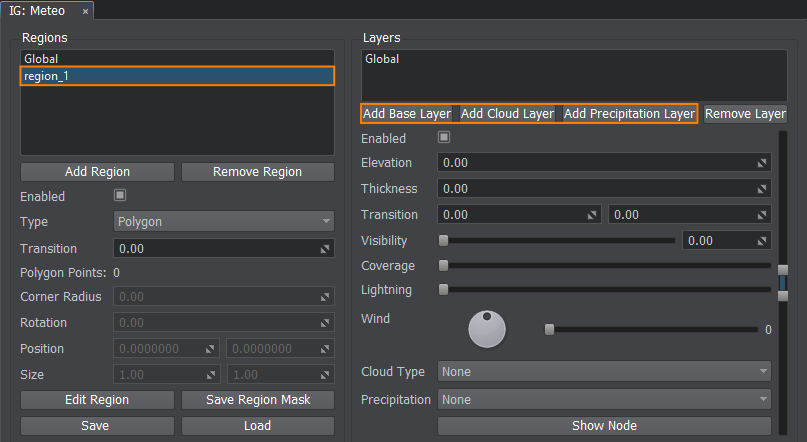
- Increase the Coverage parameter to make the layer affect the weather.Увеличьте параметр Coverage, чтобы слой влиял на погоду.
- Set the Elevation and Thickness parameters to adjust the layer's height and size (in meters).
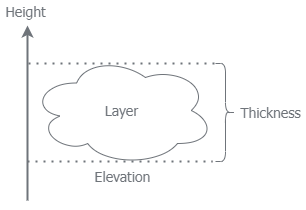
You can use the scroll manipulator to set the elevation and thickness parameters visually (changes will be reflected in the viewport).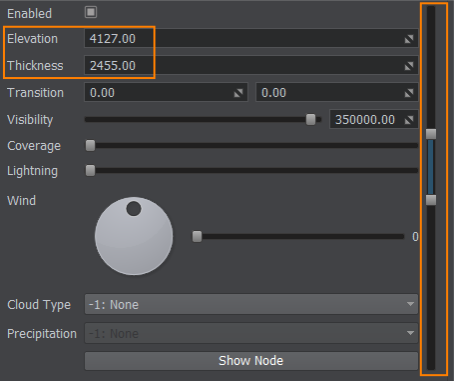 Установите параметры Elevation и Thickness, чтобы отрегулировать высоту и размер слоя (в метрах).
Установите параметры Elevation и Thickness, чтобы отрегулировать высоту и размер слоя (в метрах).
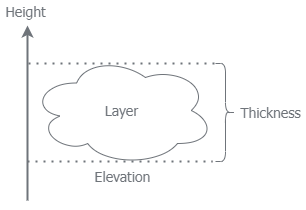
Вы можете использовать манипулятор прокрутки для визуальной установки параметров высоты и толщины (изменения будут отражены во вьюпорте).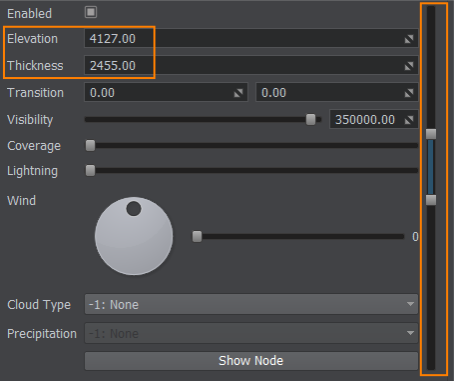
- Depending on the type of the layer (base, cloud, precipitation), you must specify its properties.В зависимости от типа слоя (база, облака, осадки) необходимо указать его свойства.
- In order to see the cloud/precipitation node in the world, click the Show Node button.Чтобы увидеть ноду облаков/осадков в мире, нажмите кнопку Show Node.
- If you want to delete the added layer, select it and click the Remove Layer button.Если вы хотите удалить добавленный слой, выберите его и нажмите кнопку Remove Layer.
Cloud TypesТипы облаков#
Specifies the type of cloud for the given layer. Can be one of the types specified for this project via the Cloud Types window.Указывает тип облака для данного слоя. Может быть одним из типов, указанных для этого проекта через окно Cloud Types.
Upon selection of a cloud type the recommended parameters are automatically set for this type of clouds.При выборе типа облака автоматически устанавливаются рекомендуемые параметры для этого типа облаков.
Setting Up CloudsНастройка облаков#
To start adjusting clouds in the corresponding layer, select it in the Layers list and specify the required Cloud Type.Чтобы начать настройку облаков в соответствующем слое, выберите его в списке Layers и укажите нужный Cloud Type.
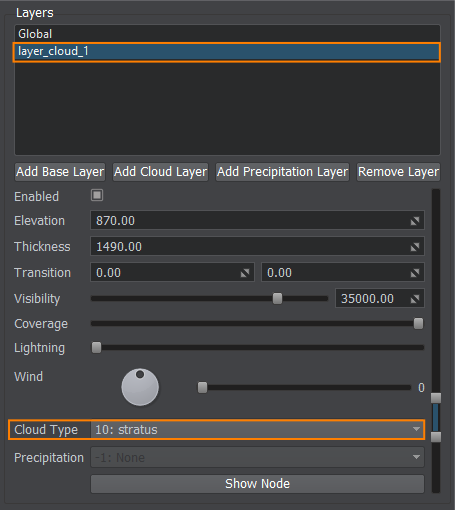
Use the Coverage parameter to make clouds appear and stand out in the sky.Используйте параметр Coverage, чтобы облака появились и стали заметными на небе.
PrecipitationАтмосферные осадки#
Specifies the type of precipitation:Указывает тип осадков:
- -1: None — no precipitation is set for this layer-1: None — для этого слоя не установлены осадки
- 1: Rain — raindrops1: Rain — капли дождя
- 2: Snow — snowflakes2: Snow — снежинки
Setting Up PrecipitationsНастройка осадков#
To start adjusting rain or snow precipitations in the corresponding layer, select it in the Layers list and specify the required Precipitation Type.Чтобы начать настройку осадков (дождя или снега) в соответствующем слое, выберите его в списке Layers и укажите нужный Precipitation Type.
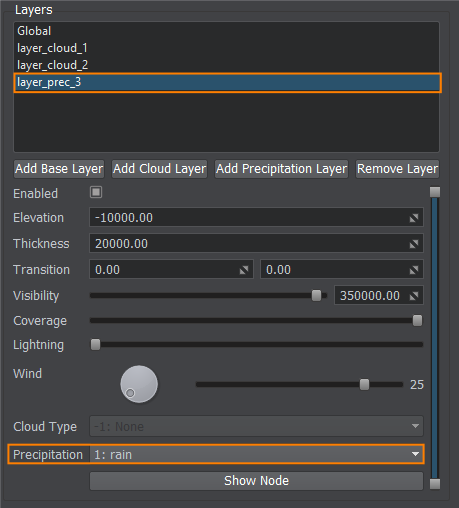
Don't forget to increase the Coverage parameter to make precipitation appear and stand out in the viewport.Не забудьте увеличить параметр Coverage, чтобы осадки появились и стали заметными во вьюпорте.
LightningМолния#
To adjust the lightning appearance for the corresponding layer, select it in the Layers list and specify the required frequency of lighting spawn.Чтобы настроить внешний вид молнии для соответствующего слоя, выберите его в списке Layers и укажите необходимую частоту появления вспышек.
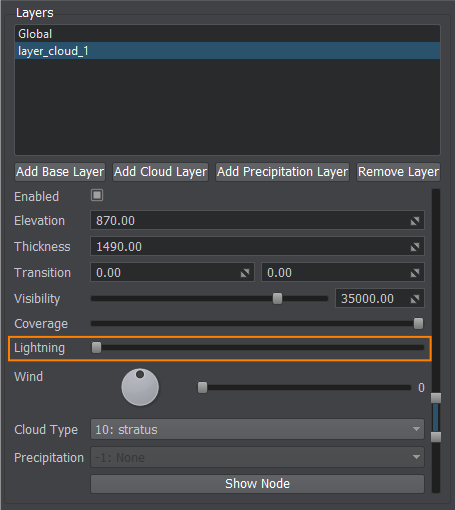
The maximum frequency that can be set via the IG Editor Plugin is once per second.Максимальная частота, которую можно установить с помощью IG Editor Plugin, составляет один раз в секунду.
WindВетер#
Specifies wind properties for this layer by setting the direction and force of the wind.Задает свойства ветра для выделенного слоя, устанавливая направление и силу ветра.
- Direction — wind direction inside the layerDirection — направление ветра внутри слоя;
- Wind Force — force of the wind for the layerWind Force — сила ветра для слоя.
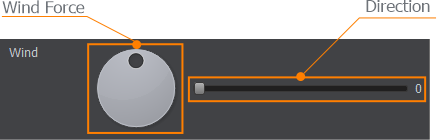
Cloud TypesТипы облаков#
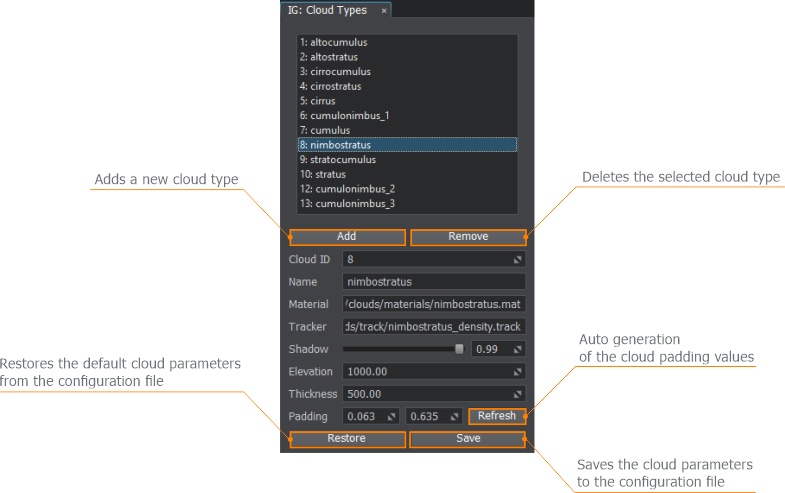
This window describes all types of clouds available in IG:В этом окне описаны все типы облаков, доступные в IG:
- 1: altocumulus
- 2: altostratus
- 3: cirrocumulus
- 4: cirrostratus
- 5: cirrus
- 6: cumulonimbus_1
- 7: cumulus
- 8: nimbostratus
- 9: stratocumulus
- 10: stratus
- 12: cumulonimbus_2
- 13: cumulonimbus_3
Adjusting CloudsНастройка облаков#
Via this window you can add your own custom types of clouds or change the default ones. The following parameters are available:В этом окне вы можете добавить свои собственные типы облаков или изменить стандартные. Доступны следующие параметры:
- Cloud ID — ID of the cloud in the listCloud ID — ID облака в списке
- Name — cloud nameName — имя облака
- Material — cloud materialMaterial — материал облака
- Tracker — cloud track used for coverage changing Tracker — трек, используемый для изменения облачности
- Shadow — power of the shadow cast by this cloudShadow — интенсивность тени, отбрасываемой этим облаком
- Elevation — default elevation for this type of cloud (height above sea level)Elevation — высота по умолчанию для этого типа облаков (высота над уровнем моря)
- Thickness — default thickness for this type of cloud Thickness — толщина по умолчанию для этого типа облаков
- Padding — lower and upper bound for this type of cloudPadding — нижняя и верхняя граница для данного типа облаков
To understand the parameters' meaning, check the diagram below.Чтобы понять значение параметров, посмотрите на диаграмму ниже.
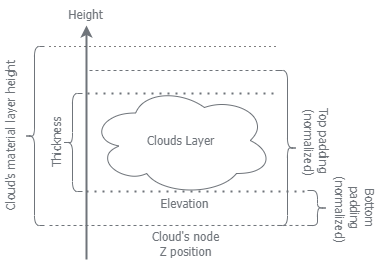
Clouds list and parameters are saved to the ig_config.xml file, so it can be restored and used in other instances of IG.Список и параметры облаков сохраняются в файле ig_config.xml, поэтому его можно восстановить и использовать в других экземплярах IG.
