Cleaner
While working with a project, you create, copy, move, inherit, rename, and delete assets. As a result, an enormous amount of unnecessary files can be created.Работая с проектом, вы создаете, копируете, перемещаете, наследуете, переименовываете и удаляете ассеты. В результате может быть создано огромное количество ненужных файлов.
Cleaner is a tool used to optimize your project and save disk space by deleting assets that won’t later be used in the final build. Cleaner also checks for corrupted references to assets.Cleaner - это инструмент, используемый для оптимизации вашего проекта и экономии места на диске за счет удаления ресурсов, которые позже не будут использоваться в окончательной сборке. Cleaner также проверяет наличие поврежденных ссылок на ассеты.
Cleaner checks each asset that your project contains and displays irregularly used assets divided in two parts:Cleaner проверяет каждый ассет, который содержит ваш проект, и отображает нерегулярно используемые ассеты, разделенные на две категории:
-
Unused Assets — the assets not used in any of the files included in your project (worlds, layers, nodes, meshes, materials) but available in the project.Unused Assets - ассеты, не используемые ни в одном из файлов, включенных в ваш проект (миры, слои, узлы, сетки, материалы), но имеющиеся в проекте.
Cleaner shows the file name and asset type for unused assets. As you click an unused asset in Cleaner, it is displayed in the Asset Browser and the Parameters window.
You can delete any or all of the displayed assets by using the Cleaner functionality.Cleaner показывает имя файла и тип ресурса для неиспользуемых ассетов. Когда вы щелкаете неиспользуемый ассет в Cleaner, он отображается в Asset Browser и в окне Parameters.
С помощью Cleaner вы можете удалить любые или все отображаемые ассеты. -
Lost Assets — the assets referenced to by GUID but are not available in the project.Lost Assets - ассеты, на которые ссылается GUID, но недоступные в проекте.
As you click a lost asset, the asset containing a reference to it, is displayed in the Asset Browser and the Parameters window. Fixing of lost assets is possible only manually.Когда вы щелкаете по утерянному ассету, другой ассет, содержащий ссылку на него, отображается в браузере ассетов и в окне Parameters. Исправление утерянных ассетов возможно только вручную.
The table in the Lost Assets section has three columns:Таблица в разделе Lost Assets состоит из трех столбцов:
- Lost Asset — shows the GUID of the lost asset.Lost Asset - показывает GUID потерянного ассета.
- Asset File — shows the name of the file containing the reference to the lost asset.Asset File - показывает имя файла, содержащего ссылку на утерянный ассет.
- Node Name — shows the name of the node, if the file containing the reference includes the node that actually has a reference to the lost asset.Node Name - показывает имя узла, если файл, содержащий ссылку, включает узел, который действительно имеет ссылку на потерянный ассет.
Using CleanerИспользование Cleaner#
To open the Cleaner window, choose Tools -> Cleaner on the Menu Bar of UnigineEditor.Чтобы открыть окно Cleaner, выберите Tools -> Cleaner в строке меню UnigineEditor.
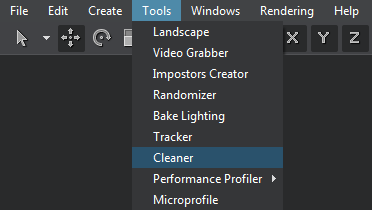
The Cleaner window will open:Откроется окно Cleaner:

Recommended WorkflowРекомендуемый рабочий процесс#
- Click Refresh to check the project for lost and unused assets. After analyzing assets in your project, Cleaner shows the following details.
Щелкните Refresh, чтобы проверить проект на наличие утерянных и неиспользуемых ресурсов. Проанализировав ассеты в вашем проекте, Cleaner показывает следующие детали.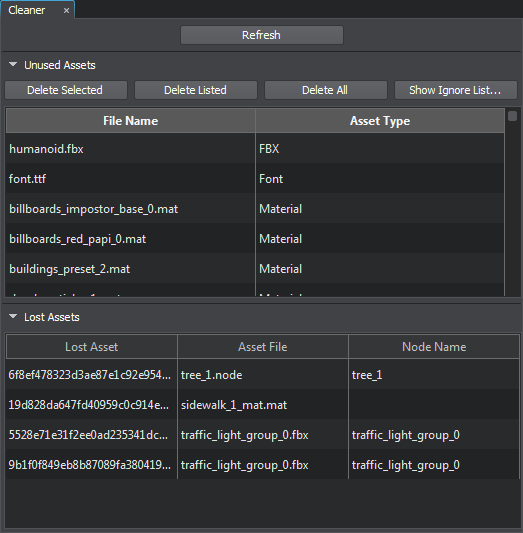
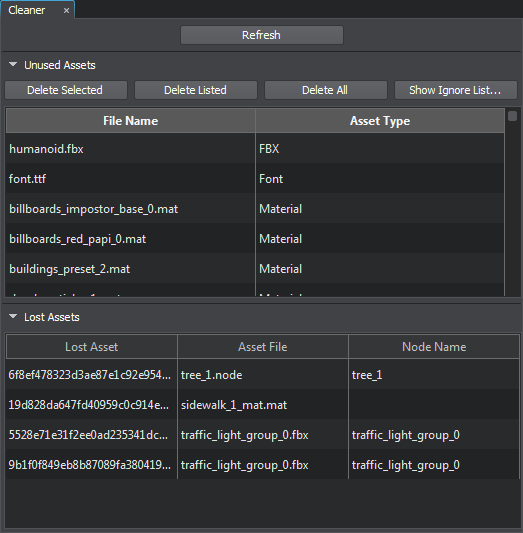
-
Manage Unused Assets using the buttons available in the top part of the window:Управляйте неиспользуемыми ассетами с помощью кнопок, доступных в верхней части окна:
- Delete Selected — deletes only the selected assets from the list of unused assets. This option is also available by right-clicking the selected files in Cleaner.Delete Selected - удаляет только выбранные ассеты из списка неиспользуемых ассетов. Эта опция также доступна, по щелчку правой кнопкой мыши по выбранным файлам в Cleaner.
- Delete Listed — deletes the whole list of currently displayed assets.Delete Listed - удаляет весь список отображаемых ассетов.
-
Delete All — deletes the currently displayed list of assets, refreshes the list, and repeats these two operations until no unused assets appear in the list.Delete All - удаляет текущий отображаемый список ассетов, обновляет список и повторяет эти две операции до тех пор, пока в списке не перестанут отображаться неиспользуемые ресурсы.
ВниманиеUse delete buttons carefully. Deleted assets cannot be restored.Используйте кнопки удаления с осторожностью. Удаленные объекты не могут быть восстановлены. -
Show Ignore List… — displays the ignore list that already contains the default list of wildcards used to define the scope of check by Cleaner. This list can be extended by the user.Show Ignore List… - отображает список игнорирования, который уже содержит список подстановочных шаблонов по умолчанию, используемых для определения области проверки по Cleaner. Этот список может быть расширен пользователем.
ВниманиеIf a filename in your project is generated in code (for example, a string concatenated from several words), add such cases to the Ignore List. Otherwise, such files will be deleted.Если имя файла в вашем проекте создается в коде (например, строка, составленная из нескольких слов), добавьте такие случаи в список игнорирования. В противном случае такие файлы будут удалены.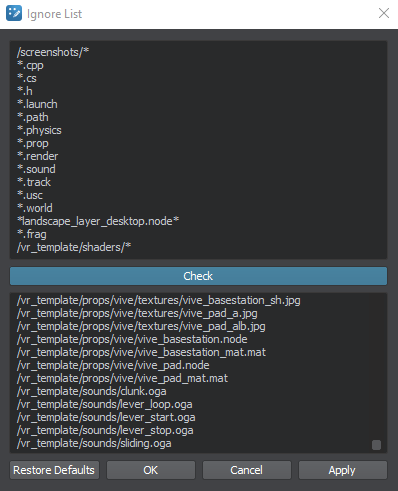
Upon clicking the Check button, all project files left after applying the ignore list (i.e. the ones that are not ignored by Cleaner and, thus, will be checked) are displayed in the bottom part of the Ignore List window.После нажатия кнопки Check все файлы проекта, оставшиеся после применения списка игнорирования (т.е. те, которые не игнорируются Cleaner и, таким образом, будут проверены), отображаются в нижней части окна Ignore List.
- Click Refresh to update the list. Deleting unused assets can reduce the number of lost assets.Щелкните Refresh, чтобы обновить список. Удаление неиспользуемых ассетов может уменьшить количество потерянных ассетов.
- Fix Lost Assets. Fixing of lost assets is possible only manually — by checking each asset displayed in the second or third column.Исправить потерянные ассеты. Исправление утерянных ассетов возможно только вручную - путем проверки каждого ассета, отображаемого во втором или третьем столбце.
Difference between Delete Listed and Delete AllРазница между Delete Listed и Delete All#
When you delete unused assets using the Delete Listed button and refresh the list, other assets can appear. This occurs because the newly found assets have been used by the assets you've deleted in the previous step, therefore, they formally were used as they were referenced from those files.Когда вы удаляете неиспользуемые ассеты с помощью кнопки Delete Listed и обновляете список, могут появиться другие ассеты. Это происходит из-за того, что вновь найденные ассеты использовались ассетами, которые вы удалили на предыдущем шаге, поэтому формально они использовались так, как на них ссылались эти файлы.
For example, we have an unused FBX model found by Cleaner. This file contains references to other files, for example a mesh, therefore, the mesh is considered as used by the FBX. Now, if we click Delete Listed and delete the FBX and no other file contains a reference to its mesh, the mesh appears in the list of Unused Assets after we click Refresh. But the materials of the mesh are considered used assets, as the mesh contains the references to them. Thus, as soon as we delete the listed mesh and refresh the list, the materials would be displayed, if no other file contains references to them.Например, у нас есть неиспользуемая модель FBX, найденная Cleaner. Этот файл содержит ссылки на другие файлы, например меш, поэтому меш считается используемым FBX. Теперь, если мы щелкнем Delete Listed и удалим FBX, и никакой другой файл не содержит ссылки на его меш, меш появится в списке неиспользуемых ассетов после того, как мы нажмем Refresh. Но материалы меша считаются использованными ассетами, поскольку меш содержит ссылки на них. Таким образом, как только мы удалим указанный меш и обновим список, материалы будут отображаться, если ни один другой файл не содержит ссылок на них.
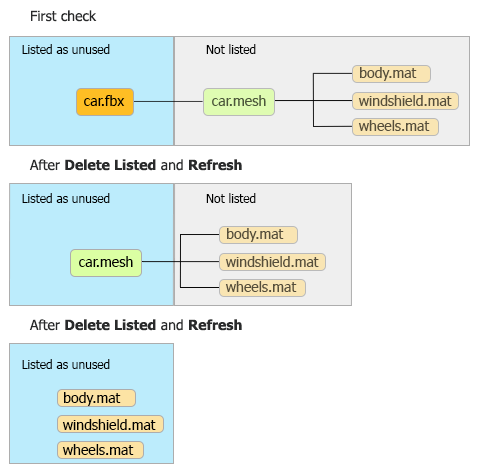
The Delete All operation repeats deleting the currently displayed list of assets and refreshing the list automatically until no unused assets appear in the list.
Операция Delete All повторяет удаление текущего отображаемого списка ассетов и автоматическое обновление списка до тех пор, пока в списке не перестанут отображаться неиспользуемые ассеты.
