Начало работы с Sandworm
This chapter gives an overview of the Sandworm tool interface.В этой главе дается обзор интерфейса инструмента Sandworm.
Overview of the Terrain Generation ProcessОбзор процесса создания ландшафта#
In general, the process of generating the terrain in Sandworm is as follows:В общем случае, процесс создания ландшафта в Sandworm выглядит следующим образом:
- Prepare assets: source data for terrain (geodata-based maps or links to online geodata sources), vector data to generate roads and point objects, OSM data to generate buildings, masks to generate vegetation, nodes that will be used as roads, trees, and anything else generated according to your data.Подготовьте ассеты: источники данных для ландшафта (карты на основе геоданных или ссылки на онлайн-источники геоданных), векторные данные для создания дорог и точечных объектов, данные OSM для создания зданий, маски для создания растительности, ноды, которые будут использоваться как дороги, деревья и все остальное, сгенерированное в соответствии с к вашим данным.
- Open Sandworm and add the terrain data: heights and imagery.Открыть Sandworm и добавить данные о местности : высоты и аэрофотоснимки.
- Add roads, point objects, vegetation, and buildings, if any.Добавьте дороги , точечные (point) объекты , растительность , а также здания , при необходимости.
- Set masks, if necessary.При необходимости определите маски.
- Define the output settings such as terrain type, quality of generated data, and the world that will store the generated result.Определите параметры вывода, такие как тип террейна , качество генерируемых данных, и Мир, в который будет сохранен сгенерированный результат.
- Generate (or re-generate) the output.Сгенерируйте (или перегенерируйте ) выходдые данные.
- Open the world with the output terrain in UnigineEditor.Откройте мир со сгенерированным ландшафтом в UnigineEditor.
Opening the Sandworm ToolОткрытие инструмента Sandworm#
To open Sandworm, select Tools -> Sandworm in the main menu.Чтобы открыть Sandworm, в главном меню выберите Tools -> Sandworm.
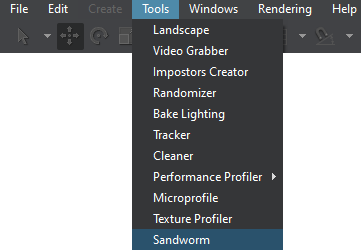
The following window will open:Откроется следующее окно:
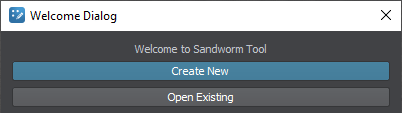
If you have already worked with Sandworm and created projects, you'll also see a list of links to your recent projects for quick access:Если вы уже работали с Sandworm и создавали проекты, вы также увидите список ссылок на ваши недавние проекты для быстрого доступа:
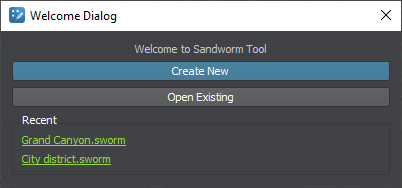
By clicking the Create New button, the Project Configuration window opens:При нажатии кнопки Create New открывается окно Project Configuration:
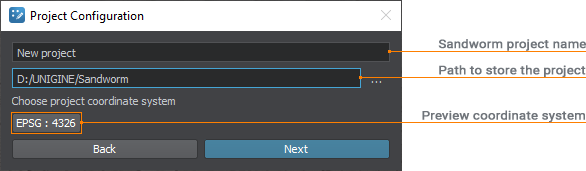
The coordinate system you choose here is set for the convenience of preview display. For data export, you should specify only a projected coordinate system because the generated terrain is exported to Object Landscape Terrain or Object Terrain Global, which is a flat (i.e., not geospherical) area.Выбранная здесь система координат устанавливается для удобства предварительного просмотра. Для экспорта данных вам необходимо указать только спроецированную систему координат, поскольку сгенерированный ландшафт экспортируется в Object Landscape Terrain или Object Terrain Global, что на самом деле является плоской (т. е. не геосферной) областью.
Sandworm InterfaceИнтерфейс Sandworm#
The Sandworm tool interface has five panels: Sources, Output, Generation, Preview, and Parameters.Интерфейс инструмента Sandworm имеет 5 панелей: Sources, Output, Generation, Preview и Parameters.
The location of panels is not fixed — you can rearrange them as necessary.Расположение панелей не фиксировано, при необходимости их можно переставлять.
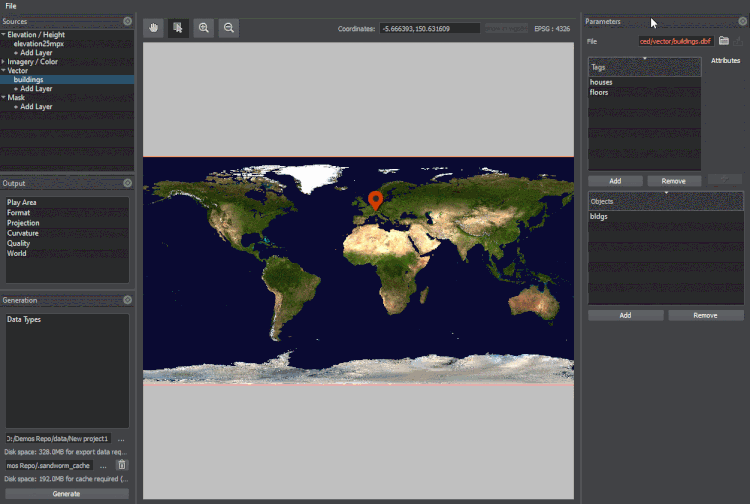
Sources PanelПанель источников (Sources)#
In the Sources panel, you specify the Elevation (height) and Imagery (albedo) sources for the terrain generation and Vector and Mask data sources for generation of details, vegetation, roads, communications, buildings, etc., if required. Multiselection allows working with multiple layers simultaneously.На панели Sources указываются источники данных Elevation (высоты) и Imagery (альбедо) для генерации ландшафта, а также источники данных Vector и Mask для генерации деталей, растительности, дорог, коммуникаций, зданий и т.д., если это необходимо. Для одновременной работы с несколькими слоями предусмотрена функция множественного выбора.
Right-clicking on a layer opens the context menu: Щелчок правой кнопкой мыши на слое открывает контекстное меню:
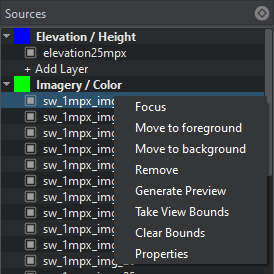
| Focus | Focuses the view in the Preview panel on the selected layer.Фокусирует вид на панели предварительного просмотра на выбранном слое. |
|---|---|
| Move to Foreground | Moves the selected layer (or layers of one type) to the foreground in the Preview panel.Перемещает выбранный слой (или слои одного типа) на передний план в панели Preview. |
| Move to Background | Moves the selected layer (or layers of one type) to the background in the Preview panel.Перемещает выбранный слой (или слои одного типа) на фон в панели Preview. |
| Remove | Removes the selected layer or layers.Удаляет выбранный слой или слои. |
| Generate Preview | Generates the preview of the selected layer. It is designed to generate the preview that has previously been canceled.Создает предварительный просмотр выбранного слоя. Предназначен для создания предварительного просмотра, который ранее был отменен . |
| Properties | Displays the properties of the source file for the selected layer, such as file name, the coordinate system the source file uses, the source file density in meters per pixel, and geographic bounds of the source file.Отображает свойства исходного файла для выбранного слоя, такие как имя файла, система координат, которую использует исходный файл, плотность исходного файла в метрах на пиксель и географические границы исходного файла. |
To rename a layer, double-click and then focus-click its nameПереименование слоев осуществляется двойным щелчком + щелчком фокуса на имени слоя.
Preview PanelПанель предварительного просмотра (Preview)#
The Preview panel visualizes the available information. Here you can navigate and preview the added inputs. The following controls are available:Панель Preview визуализирует доступную информацию. Здесь вы можете перемещаться по карте на основе добавленных входных данных и просматривать ее. Доступны следующие элементы управления:

 |
Режим панорамирования. Разрешает только панорамирование на панели предварительного просмотра, без выбора какого-либо слоя. |
|---|---|
 |
Selection mode. Allows panning and selecting the foreground layers in the Preview panel.Режим выбора. Позволяет панорамировать и выбирать слои переднего плана на панели Preview. |
 |
Режим редактирования области экспорта. Позволяет задать и изменить границы области, которая будет генерироваться. То же самое, что и выбор Export Area в разделе Output. |
 |
Zoom-in button. The preview can also be zoomed in by scrolling the mouse wheel up.Кнопка увеличения. Область предварительного просмотра также можно увеличить, прокручивая колесо мыши вверх. |
 |
Zoom-out button. The preview can also be zoomed out by scrolling the mouse wheel down.Кнопка уменьшения масштаба. Область предварительного просмотра также можно уменьшить, прокручивая колесо мыши вниз. |
| Coordinates | Current coordinates of the mouse cursor.Текущие координаты курсора мыши. |
 |
Display coordinates as WGS 84 latitude and longitude. If coordinates are already displayed as latitude and longitude (not in meters), this button is inactive.Отображать координаты как широту и долготу WGS 84. Если координаты уже отображаются в виде широты и долготы (не в метрах), то эта кнопка неактивна. |
| Coordinate System | The coordinate system selected for preview. It can be changed by clicking this button.Система координат, выбранная для предварительного просмотра. Можно изменить, щелкнув по нему. |
The source data might be heavy, and it can take time to generate a preview. In this case, you can cancel the preview generation using the following button available in the bottom right corner of the Preview panel during the generation process:Исходные данные могут быть объемными, и создание предварительного просмотра может занять некоторое время. В этом случае вы можете отменить генерацию предварительного просмотра, используя следующую кнопку в правом нижнем углу панели Preview во время процесса генерации:
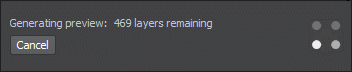
If you later require this preview to be generated, use the Generate Preview option in the context menu of the Sources panel.Если позже вам потребуется сгенерировать область предварительного просмотра, используйте параметр Generate Preview в контекстном меню панели Sources.
Output PanelПанель вывода (Output)#
The Output panel contains the list of settings required to configure the resulting terrain: the area that will be generated, the projection used for display, export format, quality, the world where this terrain will be located, etc.Панель Output содержит список настроек необходимых для настройки генерируемого на выходе ландшафта: генерируемая область, используемая для отображения проекция, формат экспорта, качество, мир, в котором этот ландшафт будет расположен, и т.д.
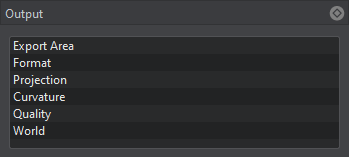
Generation PanelПанель генерации (Generation)#
The Generation panel contains the settings that define the details of the terrain generation process: paths to the Sandworm project, which stores the terrain data and cache. The menu allows selecting the specific types of data to be generated. The Generate button initiates the generation process.Панель Generation содержит настройки, определяющие детали процесса генерация ландшафта: пути к проекту Sandworm, в котором хранятся данные ландшафта, и кеш. Он также содержит меню, которое позволяет выбрать определенные типы данных для генерации (доступно только для Объект Terrain Global) и кнопку Generate.
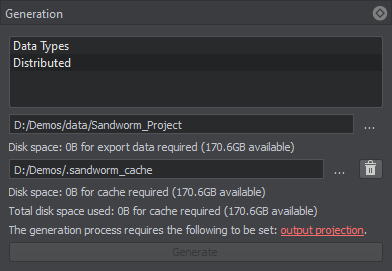
The  button is used to clean the cache folder.Кнопка
button is used to clean the cache folder.Кнопка  используется для очистки папки кеша.
используется для очистки папки кеша.
If any parameters required for the generation have not been set, they are highlighted red and clickable. Clicking on the highlighted words opens the corresponding output settings for adjustment.Если какие-либо параметры, необходимые для генерации, не были установлены, они выделяются красным цветом и служад для удобства навигации. Щелчок по выделенным словам открывает соответствующие настройки вывода для настройки.
Parameters PanelПанель параметров (Parameters)#
The Parameters panel contains parameters of the selected settings or information on the selected data source.Панель Parameters содержит параметры выбранных настроек или информацию о выбранном источнике данных.
For the imported offline source layers (elevation, imagery, masks, and vectors), the following parameters are available:Для импортированных оффлайновых источников доступны следующие параметры:
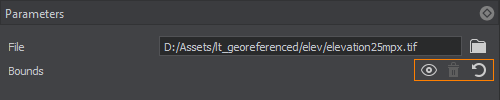
 |
Encloses the area visible in the Preview window in the bounds. The data will be uploaded for the area within these bounds. You can move the points defining the bounds to adjust the area as necessary.Заключает в границы область, видимую в окне предварительного просмотра. Данные будут загружены для области внутри этих границ. Вы можете перемещать точки, определяющие границы, чтобы настроить область. |
|---|---|
 |
Removes the bounds for the selected layer. If the bounds are not set, all data available in the layer and within the Export Area will be uploaded.Убирает границы для выбранного слоя. Без заданных границ все данные слоя, находящиеся внутри Export Area, будут загружены. |
 |
Sets the bounds to enclose all data available in the layer. The data will be uploaded for the area within these bounds. You can move the points defining the bounds to adjust the area as necessary.Заключает в границы все данные слоя. Данные будут загружены для области внутри этих границ. Вы можете перемещать точки, определяющие границы, чтобы настроить область. |
By using this toolset, you can define which data should be taken from every layer without uploading any unnecessary or corrupted data.Используя данные инструменты, вы можете определить, какие данные будут браться из каждого слоя, не загружая ненужные или поврежденные данные.
