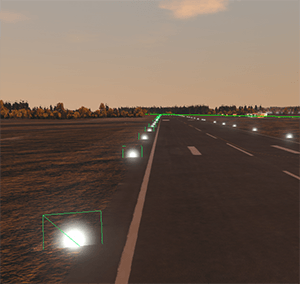Оптимизация источников освещения
Light sources in the scene are resource-consuming (especially, if there are a lot of them). For example, depending on the light source type, calculation of shadows cast by the lit objects may require up to 6 rendering passes. Some type-specific settings of light sources can affect the performance, as well.Источники света в сцене ресурсоемки (особенно, если их много). Например, в зависимости от типа источника света для расчета теней, отбрасываемых освещенными объектами, может потребоваться до 6 проходов рендеринга. Некоторые специфические для типа настройки источников света также могут влиять на производительность.
The article describes basic light optimization techniques.В статье описаны основные приемы оптимизации света.
Common Lighting OptimizationsОбщие принципы оптимизации#
Some optimization approaches differ depending on the type of the light source. However, there are several common optimizations that can be applied to all light sources in the scene.Некоторые подходы к оптимизации различаются в зависимости от типа источника света. Однако есть несколько общих оптимизаций, которые можно применить ко всем источникам света в сцене.
Disabling Shadows for SurfacesОтключение теней для поверхностей#
You can disable shadow rendering for some surfaces or materials. For example, it can be done for the farthest LOD surface (when the shadows don't matter).Вы можете отключить рендеринг теней для некоторых поверхностей или материалов. Например, это можно сделать для самой дальней поверхности LOD (когда тени не имеют значения).
To disable shadow rendering for a surface:Чтобы отключить рендеринг теней для поверхности :
- In the World Hierarchy window, choose the node and go to the Surfaces section in the Node tab of the Parameters window.В окне World Hierarchy выберите ноду и перейдите в раздел Surfaces на вкладке Node окна Parameters.
-
Select the required surfaces and toggle the Cast Proj and Omni Shadows parameter off. To disable shadows from the world light, toggle the Cast World Shadows parameter off.Выберите необходимые поверхности и выключите параметр Cast Proj and Omni Shadows. Чтобы отключить тени от мирового освещения, отключите параметр Cast World Shadows.
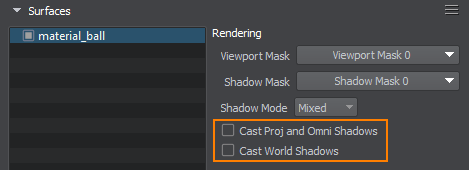
To disable shadow rendering for a material:Чтобы отключить рендеринг теней для материала :
- In the Materials Hierarchy window, choose the material and go to the Common tab of the Parameters window.В окне Materials Hierarchy выберите материал и перейдите на вкладку Common окна Parameters.
-
Toggle the Cast Proj and Omni Shadow parameter off. To disable shadows from the World Light, toggle the Cast World Shadow parameter off.Отключите параметр Cast Proj and Omni Shadow. Чтобы отключить тени от World Light, отключите параметр Cast World Shadow.

Enabling Static Lighting and ShadowsВключение статического освещения и теней#
Dynamic lighting ensures that all shadows from moving light sources cast by moving objects are rendered correctly. This approach implies that geometry of your scene is rendered one more time each frame to calculate shadows for each Projected light source (or six more times — for each Omni). Using multiple dynamic lights in the scene and calculating shadows for them on the fly may cause a performance drop, especially when the scene contains complex geometry with lots of polygons. It can be a terrible waste of resources, when most objects and lights are static.Динамическое освещение обеспечивает правильную визуализацию всех теней от движущихся источников света, отбрасываемых движущимися объектами. Этот подход подразумевает, что геометрия вашей сцены рендерится еще один раз в каждом кадре для расчета теней для каждого источника света Projected (или еще шесть раз — для каждого Omni). Использование нескольких динамических источников света в сцене и вычисление теней для них на лету может привести к падению производительности, особенно когда сцена содержит сложную геометрию с большим количеством полигонов. Это может быть ужасной тратой ресурсов, когда большинство объектов и источников света статичны.
It’s better to avoid dynamic shadows and use baked ones for everything static wherever possible. You can replace dynamic Omni and Projected Light sources with static ones (shadows for them are precomputed and stored in depth textures).Лучше избегать динамических теней и использовать запеченные для всего статического, где это возможно. Вы можете заменить динамические источники света Omni и Projected на статические (тени для них предварительно вычисляются и сохраняются в текстурах глубины).
Types of shadows to be rendered are defined by the light’s mode and shadow modes set for both lights and object surfaces.Типы отображаемых теней определяются режим освещения и теневые режимы установлены для обоих огни а также поверхности объекта .
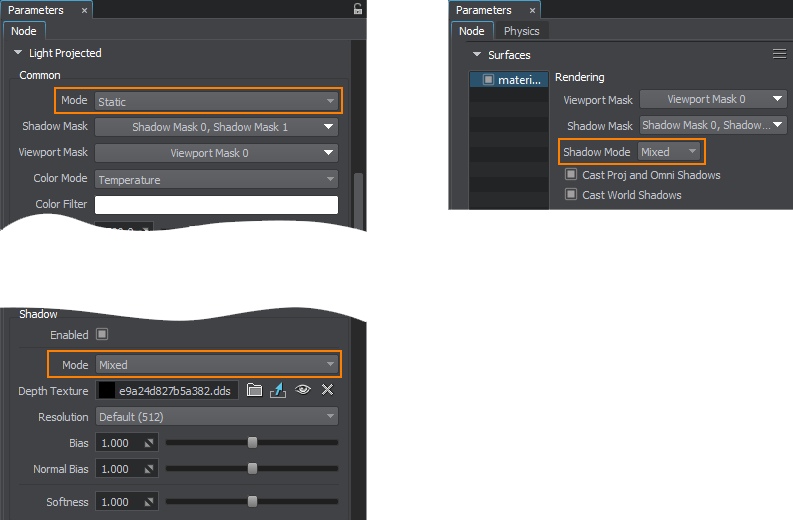
Depending on your needs, you can choose to render baked shadows only, or combine rendering of both baked and dynamic ones. The table below shows all possible variants of shadow settings.В зависимости от ваших потребностей, вы можете рендерить только запеченные тени или комбинировать рендеринг как запеченных, так и динамических. В таблице ниже представлены все возможные варианты настройки теней.

Thus, for a Dynamic light, shadows from all lit objects are rendered as dynamic.Таким образом, для динамического освещения тени от всех освещенных объектов визуализируются как динамические.
For a Static light in Static shadow mode, only baked shadows from objects with Mixed shadow mode are rendered; dynamic shadows are not rendered at all.Для статического источника света в режиме теней Static визуализируются только запеченные тени от объектов с режимом теней Mixed; динамические тени вообще не отрисовываются.
For a Static light in Mixed shadow mode, both types of shadows are rendered: baked (from surfaces with Mixed shadow mode) and dynamic (from surfaces with Dynamic shadow mode). Для Статического источника света в режиме теней Mixed рендерятся оба типа теней: запеченные (от поверхностей с режимом теней Mixed) и динамические (от поверхностей с режимом теней Dynamic).
Mixed mode implies that the dynamic shadow map is copied into the static depth texture and the result is rendered. If you select a higher resolution, the process of copying the shadow map can take time and affect performance. Therefore, 4K resolution in the Mixed shadow mode makes sense if the scene has more than 1.5 million triangles, otherwise Dynamic mode may be faster. Moreover, pay attention to video memory consumption, as a single 4K resolution depth texture for an omni light takes about 400 MB.Смешанный режим подразумевает, что динамическая карта теней копируется в статическую. текстура глубины и результат визуализируется. Если выбрать более высокое разрешающая способность , процесс копирования карты теней может занять время и повлиять на производительность. Поэтому разрешение 4K в теневом режиме Mixed имеет смысл, если в сцене больше 1,5 млн треугольников, иначе режим Dynamic может оказаться быстрее. Кроме того, обратите внимание на потребление видеопамяти, так как одна текстура глубины разрешения 4K для омнилайта занимает около 400 МБ.
The World Light source works in a similar way, but it uses shadow cascades. In Dynamic mode, shadow cascades are built dynamically relative to the camera's position, while in Static, they are baked and have their area defined by the light source's position. Static mode of the World Light is suitable as a performance optimization technique for small-area ArchViz projects where shadow cascades can be divided into two sections: walkable area with high-resolution shadows (as they're observed closely) and non-walkable area with low-resolution shadows (as they're observed from a distance). Note that changing the time of day is not available in Static mode, as shadow cascades are baked.Исходный код World Light работает аналогичным образом, но использует теневые каскады . В режиме Dynamic каскады теней строятся динамически относительно положения камеры, а в режиме Static они запекаются и их площадь определяется положением источника света. Режим Static World Light подходит в качестве метода оптимизации производительности для проектов ArchViz с небольшой площадью, где теневые каскады можно разделить на две части: проходимая область с тенями высокого разрешения (поскольку они наблюдаются вблизи) и непроходимая область с тени с низким разрешением (как они наблюдаются на расстоянии). Обратите внимание, что изменение времени суток недоступно в режиме Static, так как каскады теней запекаются.
 Cached Shadows video tutorial illustrates how to set and use dynamic and static shadows.
Cached Shadows video tutorial illustrates how to set and use dynamic and static shadows.  Обучающее видео по Cached Shadows показывает, как устанавливать и использовать динамические и статические тени.
Обучающее видео по Cached Shadows показывает, как устанавливать и использовать динамические и статические тени.
Using Shadow MasksИспользование масок теней#
A Shadow mask allows you to control rendering of shadows. You can specify which surfaces lit by a light source should cast shadows:Маска Shadow позволяет управлять отрисовкой теней. Вы можете указать, какие поверхности, освещенные источником света, должны отбрасывать тени:
-
For a light source, specify the Shadow mask: open the World Hierarchy window and select your light source. In the Shadow Mask section of the Node tab in the Parameters window, specify the shadow mask.Для источника света укажите маску Shadow: откройте окно World Hierarchy и выберите ваш источник света. В разделе Shadow Mask вкладки Node окна Parameters укажите теневую маску.
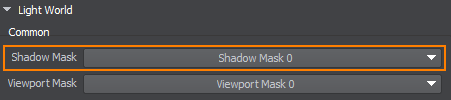
- For all surfaces that are lit by the light source and should cast shadows, specify the Shadow mask that matches the light source's Shadow mask (one bit at least).Для всех поверхностей, которые освещаются источником света и должны отбрасывать тени, укажите маску Shadow, которая соответствует маске Shadow источника света (не менее одного бита).
- For all materials applied to such surfaces, specify the matching shadow mask as well.Для всех материалов, применяемых к таким поверхностям, также укажите соответствующую теневую маску.
 Content Optimization video tutorial.Пример использования Shadow масок доступен в
Content Optimization video tutorial.Пример использования Shadow масок доступен в  Content Видеоруководство по оптимизации.
Content Видеоруководство по оптимизации.
Using Screen Space ShadowsИспользование теней в экранном пространстве (Screen-Space Shadows)#
For all types of light sources, screen-space shadows can be rendered instead of the shadow maps at large distances. It improves the performance, as such shadows don't depend on complexity of the geometry.Для всех типов источников света вместо карт теней на больших расстояниях можно рендерить скринспейсовые тени. Это повышает производительность, так как такие тени не зависят от сложности геометрии.
You can enable screen-space shadows in one of the following ways:Вы можете включить тени в экранном пространстве одним из следующих способов:
- In the Menu Bar, choose Rendering -> Shadows -> Screen Space Shadows.В строке меню выберите Rendering -> Shadows -> Screen Space Shadows.
- In the Menu Bar, choose Windows -> Settings and then go to the Shadows section. Here you can toggle the Screen Space Shadows parameter on.В строке меню выберите Windows -> Settings, а затем перейдите в раздел Shadows. Здесь вы можете включить параметр Screen Space Shadows.
You can also set up per-light screen space shadows in the type-specific tabs (Light World, Light Omni, etc.) of the Parameters window.Вы также можете настроить тени экранного пространства для каждого источника света на вкладках определенного типа (Light World, Light Omni и т. д.) окна Parameters.
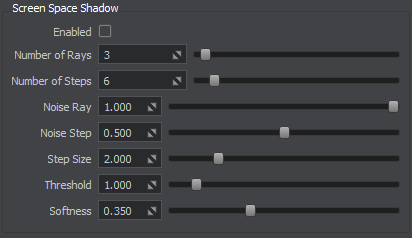
Reducing Size of Light SourceУменьшение размера источника света#
All Omni and Projected light sources are subject to a common deferred optimization technique — the Scissor Test: for each light source a scissor rectangle is found to define its bounds and, therefore, the area of its influence. The scissor rectangle defines the size of the render target for the current light source, since everything that falls outside that region is not affected by the light at the current moment.Все источники света Omni и Projected подлежат общей технике отложенной оптимизации — Scissor Test: для каждого источника света находится прямоугольник-ножницы, определяющий его границы и, следовательно, область его влияния. Прямоугольник-ножницы определяет размер цели рендеринга для текущего источника света, поскольку все, что выходит за пределы этой области, не подвергается воздействию света в текущий момент.
Enable the Scissors visual helper or use the render_show_scissors 1 console command to enable visualization of the Scissor Test.Включите визуальный помощник Scissors или используйте консольную команду render_show_scissors 1, чтобы включить визуализацию файла Scissor Test.
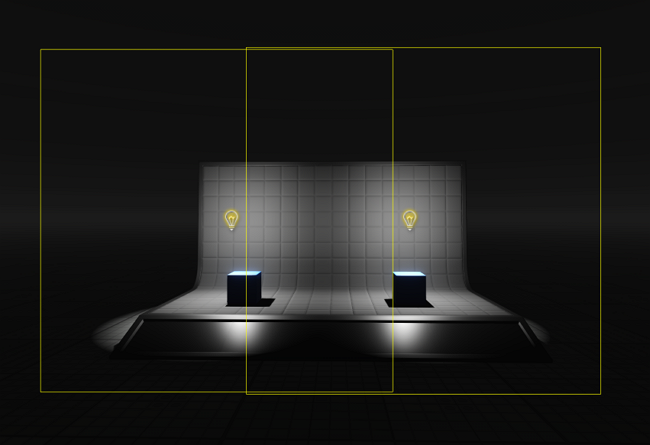
Therefore, the size of a light source significantly affects the performance: the larger the screen area where the illuminated surface is rendered, the lower the light performance is. So, keep the size as small as possible.Следовательно размер источника света существенно влияет на производительность: чем больше площадь экрана, на которой визуализируется освещаемая поверхность, тем ниже световая производительность. Таким образом, держите размер как можно меньше.
Engaging Interleaved Lights RenderingВключение рендеринга источников света с чередованием#
In this mode lighting is rendered during the Deferred pass in half resolution (1/4 of all pixels) with subsequent reconstruction of neighboring pixels using the data from previous frames, making it possible to reduce rendering load.В этом режиме освещение рендерится на отложенном проходе в половинном разрешении (1/4 всех пикселей) с последующей реконструкцией соседних пикселей по данным предыдущих кадров, что позволяет снизить нагрузку на рендеринг.
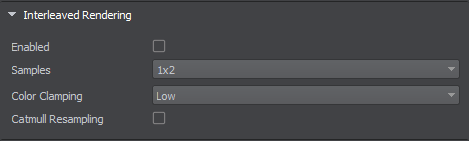
For more details refer to the Interleaved Lights Rendering article.Для получения более подробной информации см. статью Рендеринг источников света с чередованием.
Setting Up Visibility DistancesНастройка дистанций видимости#
You can control rendering of light sources and cast shadows by specifying the visibility distances.Вы можете управлять визуализацией источников света и отбрасываемых теней, указав параметр visibility distances.
The global settings for all light sources (World, Omni, Projected) can be specified in the Visibility Distances section of the Settings window.Глобальные настройки для всех источников света (World, Omni, Projected) можно установить в разделе Visibility Distances окна Settings.
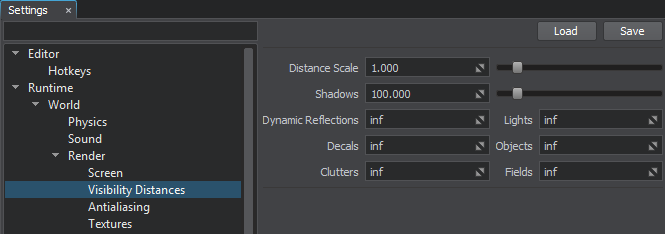
Setting Limits For Transparent ObjectsУстановка ограничений для прозрачных объектов#
Non-opaque geometry is shaded on the Forward pass of the Rendering Sequence. Since all light sources are applied to each transparent surface in a cycle, it is highly recommended to keep the number of lights affecting transparent objects as low as possible for optimal performance.Непрозрачная геометрия затеняется на Forward проходе рендеринга. Поскольку все источники света применяются к каждой прозрачной поверхности в цикле, настоятельно рекомендуется, чтобы количество источников света, воздействующих на прозрачные объекты, было как можно меньше для обеспечения оптимальной производительности.
Global Lights Settings include Forward Per-Object Limits where you can limit the number of certain light sources that affect each transparent object at a time.Глобальные настройки освещения включают Forward Per-Object Limits, где вы можете ограничить количество определенных источников света, которые одновременно воздействуют на каждый прозрачный объект.

Rendering Lights on WaterРендеринг света на воде#
If your scene contains water object(s), you can disable rendering the light from the light source on them. It will significantly increase the performance.Если ваша сцена содержит водные объекты, вы можете отключить рендеринг освещения от источников света на них. Это значительно повысит производительность.
-
Select a light source in the World Hierarchy.Выберите источник света в файле World Hierarchy.
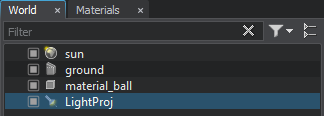
-
In the Parameters window, go to the Render section and toggle the Water parameter off.В окне Parameters перейдите в раздел Render и отключите параметр Water.

World LightWorld Light#
The World Light source illuminates all objects that are positioned along the shadows visibility distance thus increasing the number of calculations of shadows. So it is recommended to keep the number of World Light objects in the scene as low as possible. For most purposes, other light sources (Projected Light, etc.) are more suitable in terms of project performance. World Light источник освещает все объекты, расположенные в пределах дистанции видимости теней тем самым увеличивая объем вычислений теней. Поэтому рекомендуется, чтобы количество объектов World Light в сцене было как можно меньше. Для большинства задач с точки зрения производительности проекта больше подходят другие источники света (Projected Light и т.д.).
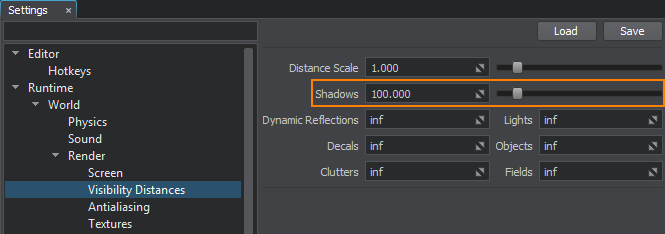
For the World Light, the Engine creates cascaded shadow maps (maximum 4 cascades). Each cascade requires a separate rendering pass.Для World Light движок создает каскадные карты теней (максимум каскады 4). Для каждого каскада требуется отдельный проход рендеринга.

You can affect the performance by decreasing the number of the rendered cascades in the Parameters window (the Number of Cascades parameter). However, changing the number of cascades also affects the rendered image quality, so try to find a balance.На производительность можно повлиять, уменьшив количество рендеримых каскадов в окне Parameters (параметр Number of Cascades). Однако изменение количества каскадов также влияет на качество визуализируемого изображения, поэтому постарайтесь найти баланс.
Omni LightOmni Light#
Omni light sources emit light in all directions, which allows reproducing realistic shadow casting.Источники света Omni излучают свет во всех направлениях, что позволяет воспроизводить реалистичные тени.

The Omni light source uses 6 cameras that generate shadow maps, so shadowing by this light source requires 6 rendering passes and can sufficiently decrease the performance. So, keep the number of such light sources as low as possible. For better performance, you can disable rendering of shadows created by the Omni light in certain directions or use Projected light sources instead of the Omni ones.Источник света Omni использует 6 камер , которые генерируют карты теней, поэтому затенение этим источником света требует 6 проходов рендеринга и может значительно снизить производительность. Поэтому старайтесь, чтобы количество таких источников света было как можно меньше. Для повышения производительности вы можете отключить рендеринг теней, создаваемых источником света Omni в определенных направлениях или использовать источники света Projected вместо Omni.

However, there is a way to use a lot of Omni light sources in the scene without negative impact on the performance: you should disable shadows for them (not screen-space shadows). As the Engine uses tile rendering for the Omni lights with the Point shape and shadows disabled, they will be grouped and rendered in batches, decreasing the number of DIP calls and making Omni lights the fastest light sources in the scene.Однако есть способ использовать в сцене много источников света Omni без негативного влияния на производительность: для них следует отключить тени (нескринспейсовые тени ). Поскольку движок использует тайловый рендеринг для источников света Omni с отключенной формой и тенями Point, они будут сгруппированы и отрисованы в пакетах, что уменьшит количество вызовов DIP и сделает источники света Omni самыми быстрыми источниками света в сцене.
The related settings are available in the Batching options:Соответствующие настройки доступны в разделе Batching:

This optimization enables you to engage big numbers of Omni lights with no significant performance drop.Эта оптимизация позволяет задействовать большое количество источников света Omni без существенного снижения производительности.

You can also control rendering of Omni lights and cast shadows by specifying visibility distances for the light sources. When the camera is located at a given distance from the light source, it is turned off. The same can be specified for the cast shadows:Вы также можете управлять рендерингом источников света Omni и отбрасывать тени, указав дистанции видимости для источников света. Когда камера находится на заданном расстоянии от источника света, он отключается. То же самое можно указать для отбрасываемых теней:
- Open the World Hierarchy window and select an Omni light source.Откройте окно World Hierarchy и выберите источник света Omni.
- In the Parameters window, specify the Distance Visibility Settings.В окне Parameters настройте Distance Visibility Settings.
Projected LightProjected Light#
Projected light sources cast light from a single point forming a light pyramid. Such light sources produces shadows that require only 1 rendering pass, so they are performance-cheap.Источники света Projected излучают свет из одной точки, образуя световую пирамиду. Такие источники света создают тени, которые требуют только 1 прохода рендеринга, поэтому они дешевле с точки зрения производительности.

However, the influence of these light sources on performance can be also reduced by specifying visibility distances for the light sources and the cast shadows:Однако влияние этих источников света на производительность также можно уменьшить, указав дистанции видимости для источников света и отбрасываемых теней:
- Open the World Hierarchy window and select a Projected light source.Откройте окно World Hierarchy и выберите источник света Projected.
- In the Parameters window, specify the Distance Visibility Settings.В окне Parameters укажите файл Distance Visibility Settings.
Voxel and Environment ProbesVoxel и Environment Probe#
The Voxel Probe light source provides static voxel lighting and shading on an object inside the Probe by using a prebaked 3D lighting map. Voxel Probe is a required object for baking indirect lighting from light sources in static mode.Источник света Voxel Probe обеспечивает статическое воксельное освещение и затенение объекта внутри Probe с помощью предварительно запеченной 3D-карты освещения. Voxel Probe является обязательным объектом для запекания непрямого освещения от источников света в статическом режиме.
Using a Voxel Probe as an inset inside another Voxel Probe significantly decreases the performance. Moreover, if you add several nested Voxel Probe objects with coinciding size, the visual result will be the same as if you add a single Voxel Probe. However, the performance will drop. So, if possible, try to avoid such situations.Использование Voxel Probe в качестве вставки внутри другого Voxel Probe значительно снижает производительность. Более того, если вы добавите несколько вложенных объектов Voxel Probe с совпадающим размером, визуальный результат будет таким же, как если бы вы добавили один Voxel Probe. Однако производительность упадет. Поэтому по возможности старайтесь избегать подобных ситуаций.
The main setting of Voxel Probe that significantly decreases performance is Cubic Filtering. Disable it if the linear filtering for ambient lighting is enough.Основной параметр Voxel Probe, существенно снижающий производительность, — Cubic Filtering. Отключите его, если линейной фильтрации окружающего освещения достаточно.
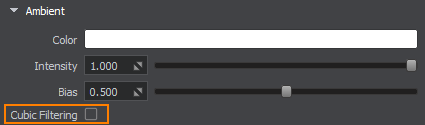
One more setting that affects the performance is Reflections. When toggled on, Voxel Probe is used for both ambient lighting and reflections. We recommend you to use Environment Probe for reflections simulation.Еще один параметр, влияющий на производительность, — Reflections. При включении Voxel Probe используется и для окружающего освещения, и для отражений. Для моделирования отражений мы рекомендуем использовать Environment Probe.
The Environment Probe light source provides ambient lighting and reflections on an object inside the Probe by using a cubemap. However, the main purpose of Environment Probe is reflection rendering. For lighting, we recommend using Voxel Probe: just toggle the Ambient lighting off in the Parameters window.Источник света Environment Probe обеспечивает проецирование окружающего освещения и отражений на объект внутри Probe с помощью кубической карты. Однако основная цель Environment Probe — рендеринг отражений. А для освещения мы рекомендуем использовать Voxel Probe: просто отключите освещение Ambient в окне Parameters.
This approach allows improving the application performance without loss of visual quality: using both the Environment and Voxel Probes for ambient lighting and reflections rarely gives notable visual improvement.Такой подход позволяет повысить производительность приложения без потери визуального качества: использование одновременно Environment и Voxel Probes для окружающего освещения и отражений редко дает заметное визуальное улучшение.

Fake LightingФейковое освещение#
When you need only the visualization of a light source without illumination, you can use one of the tricks described below.Когда вам нужна только визуализация источника света без подсветки, вы можете воспользоваться одним из приемов, описанных ниже.
Using BillboardsИспользование биллбордов#
Billboards can be used to simulate small light sources observed from large distances. In such cases, only visualization of light sources matters. For example, you can use Billboards for takeoff runway lights. They don't produce any light, but look like real lights.Billboards можно использовать для имитации небольших источников света, наблюдаемых с больших расстояний. В таких случаях имеет значение только визуализация самих источников света. Например, вы можете использовать Billboards для огней взлетно-посадочных полос. Сами по себе они ничего не освещают, но выглядят как настоящие огни.
To create Billboard that replaces a real light source, perform the following:Чтобы создать Billboard, заменяющий реальный источник света, выполните следующие действия:
-
Add a Billboard object to the scene by choosing Create -> Billboards -> Base in the Menu Bar and place it somewhere in the world.Добавьте объект Billboard на сцену, выбрав Create -> Billboards -> Base в строке меню, и поместите его где-нибудь в мире.
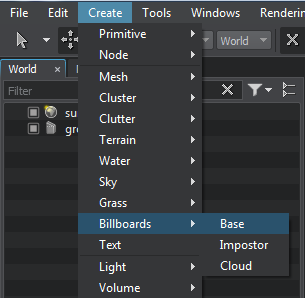
- Assign a material inherited from the billboards_base material.Назначьте материал, унаследованный от материала billboards_base.
-
Specify the following settings for this material:Укажите следующие параметры для этого материала:
-
In the Common tab, set the blending Preset to Additive and toggle the Depth Write parameter off to avoid obstructing objects behind the Billboard.На вкладке Common установите для смешивания Preset значение Additive и выключите параметр Depth Write, чтобы избежать создания препятствий объектам за Billboard.
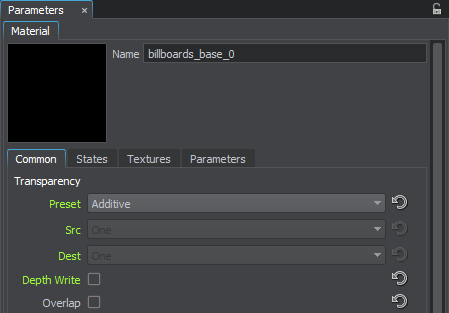
-
In the States tab, disable writing into the Deferred Buffers and enable the following states:На вкладке States отключите запись в Deferred Buffers и включите следующие состояния:
- Emission to provide the emission effect by using the corresponding texture.Emission, чтобы обеспечить эффект излучения с помощью соответствующей текстуры.
- Geometry Inflation to limit the minimum Billboard screen size to a fixed value and, therefore, to provide visibility from far distances.Geometry Inflation, чтобы ограничить минимальный размер экрана Billboard фиксированным значением и, следовательно, обеспечить видимость с дальних расстояний.
- Soft Interaction to make interaction of the Billboard with other objects in the scene softer and avoid artifacts.Soft Interaction, чтобы сделать взаимодействие Billboard с другими объектами сцены более мягким и избежать артефактов.
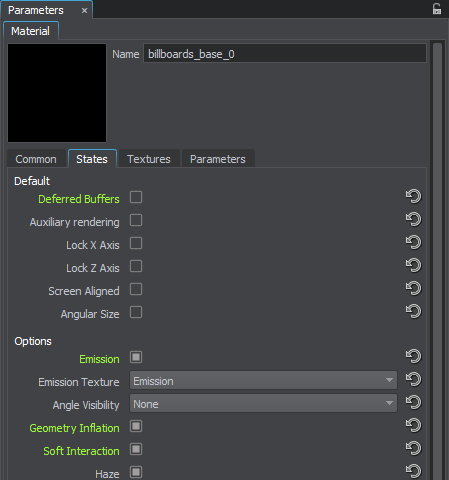
-
In the Textures tab, specify the Diffuse and Emission textures.Во вкладке Textures укажите текстуры Diffuse и Emission.
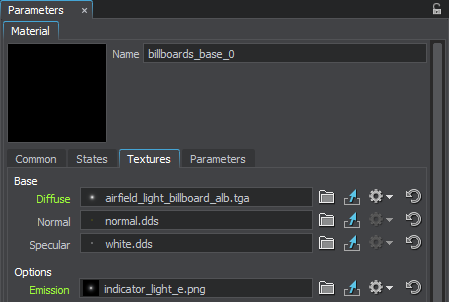
-
In the Parameters window, specify the following values:В окне Parameters укажите следующие значения:
- Set the Diffuse color multiplier to black, so that Billboard become fully transparent.Установите множитель цвета Diffuse на черный , чтобы Billboard стал полностью прозрачным.
- Increase the Emission Scale to make Billboard brighter.Увеличьте Emission Scale, чтобы сделать Billboard ярче.
- Increase the Geometry Parameters to scale the size of Billboard and limit the minimum size of Billboard.Увеличьте параметры геометрии для масштабирования размера Billboard и ограничения минимального размера Billboard.
- Correct the Soft Interaction value, if necessary.При необходимости исправьте значение Soft Interaction.
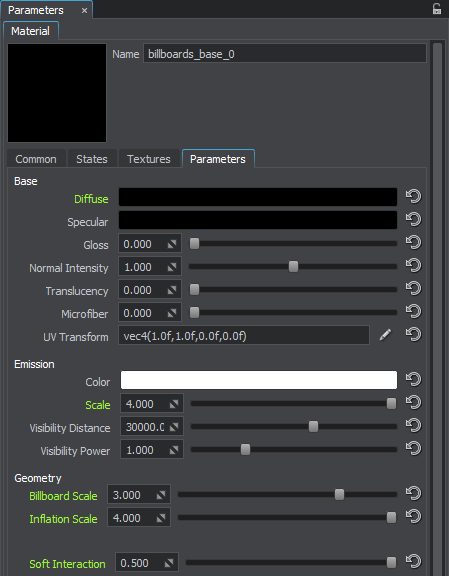
-
As a result, you get the Billboard that can be used to simulate a small light source at far distances. You can add any required number of Billboards to the existing Billboard object: in the Parameters window, select the created Billboard in the list and click Add.В результате вы получаете Billboard, который можно использовать для имитации небольшого источника света на дальних расстояниях. Вы можете добавить любое нужное количество Billboards к существующему объекту Billboard: в окне Parameters выберите в списке созданный Billboard и нажмите Add.
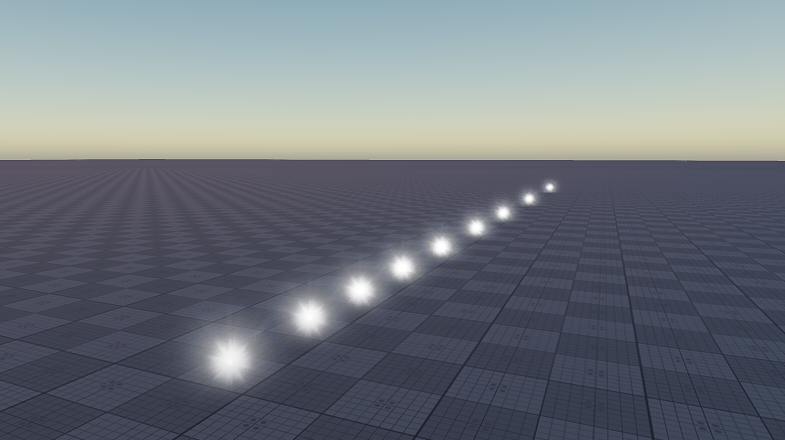
Using Volumetric ObjectsИспользование волюметриков#
Volumetric objects can be used to simulate visible light volumes instead of using real light sources. Such objects should be used when you don't need illumination. For example, by using Volumetric objects, you can create light spheres, beams, or volumes, imitate sun beams falling into a room through openings, and so on.Объекты Volumetric можно использовать для имитации объемов видимого света вместо использования реальных источников света. Такие объекты следует использовать, когда вам не нужна подсветка. Например, используя объекты Volumetric, вы можете создавать сферы , лучи , или объемы, симулировать солнечные лучи попадающие в помещение через проемы и так далее.

To create such light volumes, perform the following:Чтобы создать такие световые объемы, выполните следующие действия:
-
Add the Volume Sphere object by choosing Create -> Volume -> Sphere Light in the Menu Bar and make it a child of the node that should emit the light.Добавьте объект Volume Sphere, выбрав Create -> Volume -> Sphere Light в строке меню, и сделайте его дочерним элементом ноды, которая должна излучать свет.
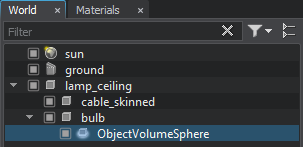
- In the Volume Sphere section of the Parameters window, change the size of the sphere to 0.15.В разделе Volume Sphere окна Parameters измените размер сферы на 0.15.
-
In the Node tab of the Parameters window, set coordinates of the volume sphere to the parent node and then slightly correct the sphere position, so that it looks realistic.Во вкладке Node окна Parameters установите координаты объемной сферы на родительскую ноду, а затем немного подкорректируйте положение сферы, чтобы она выглядела реалистично.

-
Assign a material inherited from the volume_light_base base material and specify the required values in the Parameters tab. For example, you can set the color of the light sphere and scale the density of the light.Назначьте материал, унаследованный от базового материала volume_light_base, и укажите необходимые значения на вкладке Parameters. Например, вы можете установить цвет световой сферы и масштабировать плотность света.

-
Add the Volume Projected object by choosing Create -> Volume -> Projected in the Menu Bar and make it a child of the node that should emit the light.Добавьте объект Volume Projected, выбрав Create -> Volume -> Projected в строке меню, и сделайте его дочерним элементом ноды, которая должна излучать свет.
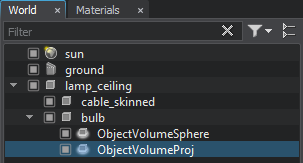
-
In the Node tab of the Parameters window, reset the position and rotation of the Volume Projected to the parent node ones.На вкладке Node окна Parameters сбросьте положение и поворот Volume Projected на родительские ноды.
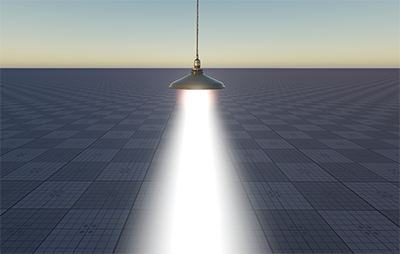
-
In the Volume Projected section of the Parameters window, specify the required parameters of the light beam. For example, change its size, radius, field of view, and step.В секции Volume Projected окна Parameters укажите необходимые параметры светового луча. Например, изменить его размер, радиус, угол раскрытия и шаг .
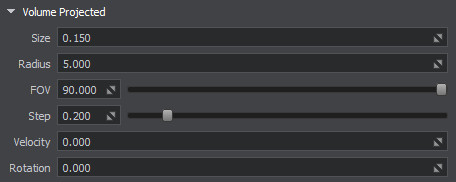
- Assign a material inherited from the volume_proj_base base material.Назначьте материал, унаследованный от базового материала volume_proj_base.
-
In the Parameters window of the material, set the color of the light beam the same as for the Volume Sphere and decrease the diffuse scale to 0.5 to make the color less bright.В окне Parameters материала установите цвет светового луча так же, как и для Volume Sphere, и уменьшить диффузная шкала на 0.5, чтобы сделать цвет менее ярким.
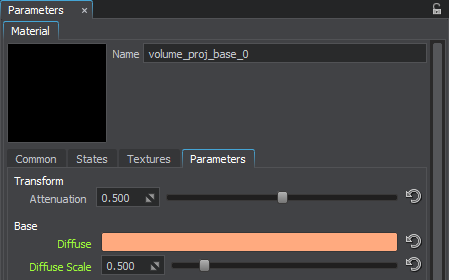
As a result, you get a light sphere and a beam imitating the real light source.В результате у вас получится световая сфера и луч, имитирующий настоящий источник света.