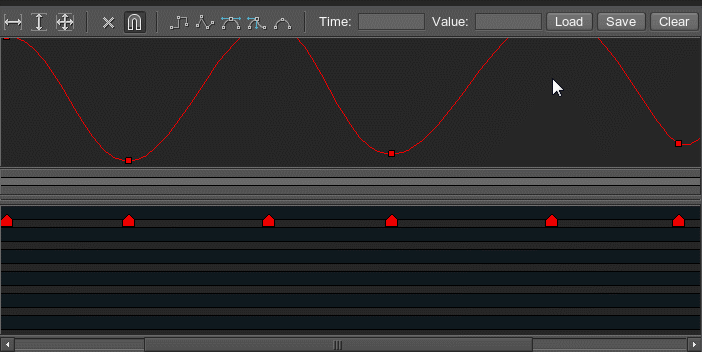Основные операции в Tracker
The article describes the basic operations that can be done in the Tracker.В статье описаны основные операции, которые можно выполнять в Tracker.
Creating a TrackСоздание трека#
To create a track with key frames to animate a parameter (render setting, node or material parameter, etc.):Чтобы создать трек с ключевыми кадрами для анимации параметра (настройка рендеринга, параметр узла или материала и т.д.):
- Choose Tools -> Tracker in the Main Menu to open the Tracker.Выберите Tools -> Tracker в главном меню, чтобы открыть файл Tracker.
- Click
 to add a track that will animate some parameter. The Add Parameter window will open.
Нажмите
to add a track that will animate some parameter. The Add Parameter window will open.
Нажмите  , чтобы добавить трек, которая будет анимировать какой-либо параметр. Откроется окно Add Parameter.
, чтобы добавить трек, которая будет анимировать какой-либо параметр. Откроется окно Add Parameter.
-
Choose a parameter in the list.Выберите параметр в списке.
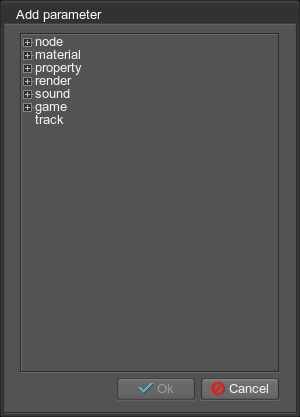
-
If a track animates some node, material setting or a property parameter, etc., bind this track to it via the Select Node window that opens.Если трек анимирует какую-то ноду, настройку материала или параметр свойства и т.п., привяжите этот трек к нему через открывшееся окно Select Node.
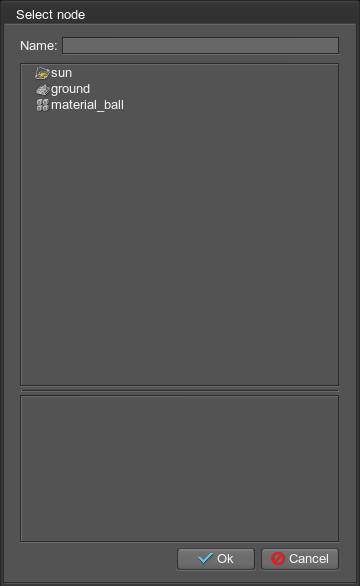
Create the required number of key frames by clicking the track line or the graph.Создайте необходимое количество ключевых кадров, нажав на линию трека или график.
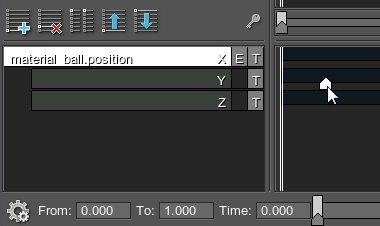
Double-click the created key frame to set or change its value. Here, you can also set a transition mode for values.Дважды щелкните созданный ключевой кадр, чтобы установить или изменить его значение. Здесь также можно установить переходный режим для значений.
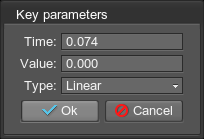
Check all available ways of key frame editing.Проверить все доступные способы редактирования ключевых кадров.
Saving and Loading a TrackСохранение и загрузка трека#
To save a track to a .track file, click Save and specify a track file name in the dialog window that opens.Чтобы сохранить трек в файл .track, нажмите Save и в открывшемся диалоговом окне укажите имя файла трека.
To load the previously saved track, click Load and choose the track file in the dialog window that opens.Чтобы загрузить ранее сохраненный трек, нажмите Load и выберите файл трека в открывшемся диалоговом окне.
Playing AnimationВоспроизведение анимации#
- To play animation once, click
 in the bottom right corner of the Tracker.Чтобы воспроизвести анимацию один раз, нажмите
in the bottom right corner of the Tracker.Чтобы воспроизвести анимацию один раз, нажмите  в правом нижнем углу Tracker.
в правом нижнем углу Tracker. - To play animation in a loop, click
 .Чтобы воспроизвести анимацию в цикле, нажмите
.Чтобы воспроизвести анимацию в цикле, нажмите  .
.
 should be toggled on).Чтобы анимация воспроизводилась, трек с параметром должен быть включен (
should be toggled on).Чтобы анимация воспроизводилась, трек с параметром должен быть включен ( должно быть включено ).
должно быть включено ).Setting Playback RangeНастройка диапазона воспроизведения#
After the track is created, set up the time of animation playback. It would be a common parameter for all tracks in the Tracker.После создания трека настройте время воспроизведения анимации. Это будет общий параметр для всех треков в файле Tracker.
- Click
 to open time settings.Нажмите
to open time settings.Нажмите  , чтобы открыть настройки времени.
, чтобы открыть настройки времени. - Set the playback range that specifies duration of the track playback.Установите диапазон воспроизведения который определяет продолжительность воспроизведения трека.
- Set the playback speed.Установите скорость воспроизведения .
The playback range can be additionally limited (for example, to avoid playing the whole created track, when only one parameter change needs to be tested). There are two ways for that:Диапазон воспроизведения можно дополнительно ограничить (например, чтобы не проигрывать весь созданный трек, когда нужно протестировать только одно изменение параметра). Для этого есть два пути:
- Set the From - To range. For example, in the picture below the track will be played only for 0.5 units.Установите диапазон From - To. Например, на картинке ниже трек будет воспроизводиться только на 0.5 единицы.
-
Drag sliders at either edge of the animation playback line (the same playback line can also be found under the graph):Перетащите ползунки с любого края линии воспроизведения анимации (эта же линия воспроизведения также находится под графиком):

Operations on Key FramesОперации с ключевыми кадрами#
Creating a Key FrameСоздание ключевого кадра#
There are two approaches to working with key frames:Существует два подхода к работе с ключевыми кадрами:
- Create the required number of key frames and then edit its values by means of the Tracker only.Создайте необходимое количество ключевых кадров, а затем отредактируйте их значения только с помощью Tracker.
- In UnigineEditor, tweak the parameter that is animated and add a new key frame based on it: the value of such key frame will be automatically set to the current value of the parameter.В UnigineEditor настройте параметр, который анимируется, и добавьте новый ключевой кадр на его основе: значение такого ключевого кадра будет автоматически установлено на текущее значение параметра.
Creating a Key Frame by Means of Tracker OnlyСоздание ключевого кадра только с помощью Tracker#
To create a key frame, click the track line:Чтобы создать ключевой кадр, щелкните линию трека:
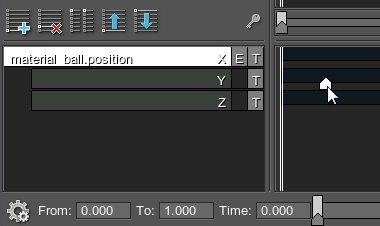
If there is a graph for the current track, you can create a key frame by clicking directly on the graph:Если для текущего трека есть график, вы можете создать ключевой кадр, щелкнув непосредственно по графику:
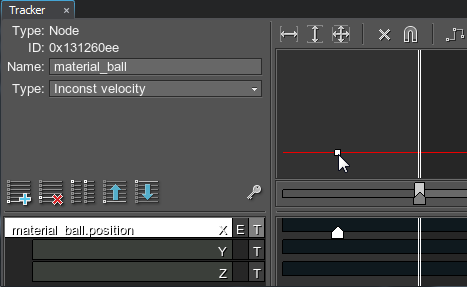
Creating a Key Frame from Editor ParameterСоздание ключевого кадра из параметра редактора#
After the parameter is added to the Tracker to be animated, a track controls its value. You cannot change it in UnigineEditor while the track is enabled. In order to tweak such parameter in UnigineEditor and after that add a new key frame based on it, perform the following:После добавления параметра в Tracker, его значением управляет трек. Вы не можете изменить его в UnigineEditor, пока трек включен. Чтобы настроить такой параметр в UnigineEditor и после этого добавить новый ключевой кадр на его основе, выполните следующие действия:
- Disable the track with the target parameter by pressing
 Отключите трек с целевым параметром, нажав
Отключите трек с целевым параметром, нажав 
- Change the parameter by means of UnigineEditor.Измените параметр с помощью UnigineEditor.
-
Create a key frame in the Tracker:Создайте ключевой кадр в Tracker:
-
Set the time slider in the position where a key frame should be created.Установите ползунок времени в положение, в котором должен быть создан ключевой кадр.
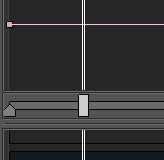
- Select the track with the parameter and click
 .Выберите трек с параметром и нажмите
.Выберите трек с параметром и нажмите  .
.
-
- Enable the track again and play the animation.Включите трек снова и воспроизведите анимацию.
The value of the added key frame can be edited by means of the Tracker.Значение добавленного ключевого кадра можно редактировать с помощью Tracker .
Editing a Key FrameРедактирование ключевого кадра#
To change the value of the created key frame, use one of the following ways:Чтобы изменить значение созданного ключевого кадра, воспользуйтесь одним из следующих способов:
- Double-click it and specify the required value in the Value field of the window that opens.Дважды щелкните по нему и укажите необходимое значение в поле Value открывшегося окна.
- Select the key frame and specify the value in the Value field on the upper panel of the Tracker.Выберите ключевой кадр и укажите значение в поле Value на верхней панели Tracker.
- Move the selected key frame along the track line to increase or decrease the value.Переместите выбранный ключевой кадр вдоль линии трека, чтобы увеличить или уменьшить значение.
If there is a graph for the track, move the target key frame point up to increase the value, or down to decrease it.Если для трека есть график, переместите точку целевого ключевого кадра вверх, чтобы увеличить значение, или вниз, чтобы уменьшить его.
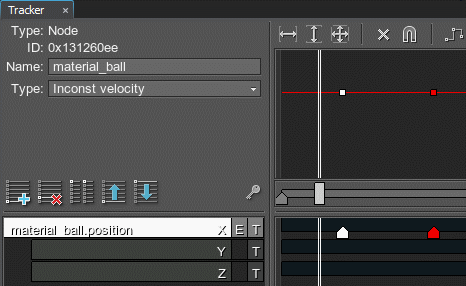
Selecting a Key FrameВыбор ключевого кадра#
To select a single key frame, simply click it on the track line or on the graph. It will be highlighted white.Чтобы выбрать один ключевой кадр, просто щелкните его на линии трека или на графике. Он будет выделен белым цветом.
To select several key frames, use the selection box: click and hold the left mouse button, drag the mouse to select multiple key frames (either on the track line or on the graph):Чтобы выбрать несколько ключевых кадров, используйте режим выделения прямоугольником : нажмите и удерживайте левую кнопку мыши, перетащите мышь, чтобы выбрать несколько ключевых кадров (либо на линии трека, либо на графике):
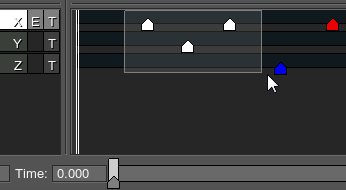
Also, you can press and hold Ctrl and select the required key frames one by one.Также вы можете нажать и удерживать Ctrl и выбирать нужные ключевые кадры один за другим.
Tracker supports multi-selection editing of key frames: you can select multiple keys and set Time on the track or Value for several parameters simultaneously.Tracker поддерживает множественное редактирование ключевых кадров: вы можете выбрать несколько ключей и установить Time на треке или Value для нескольких параметров одновременно.
Cloning a Key FrameКлонирование ключевого кадра#
To clone the selected key frame (or multiple keys), press and hold Shift while dragging the key frame on the track line or on the graph.Чтобы клонировать выбранный ключевой кадр (или несколько ключей), нажмите и удерживайте Shift, перетаскивая ключевой кадр на линии трека или на графике.
Snapping to Other Key FramesПривязка к другим ключевым кадрам#
To snap the key frame to key frames on other tracks, hold Alt while moving it along the track line. Snapping mode can also be turned on by pressing  on the upper panel.Чтобы привязать ключевой кадр к ключевым кадрам на других треках, удерживайте Alt, перемещая его вдоль линии трека. Режим привязки также можно включить, нажав
on the upper panel.Чтобы привязать ключевой кадр к ключевым кадрам на других треках, удерживайте Alt, перемещая его вдоль линии трека. Режим привязки также можно включить, нажав  на верхней панели.
на верхней панели.
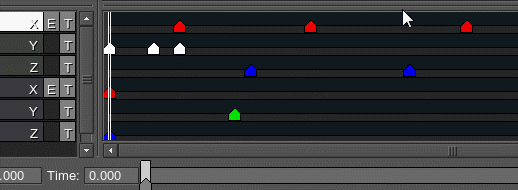
Deleting a Key FrameУдаление ключевого кадра#
To delete a key frame, select it on the line and drag the mouse upwards.Чтобы удалить ключевой кадр, выберите его на линии и перетащите мышь вверх.
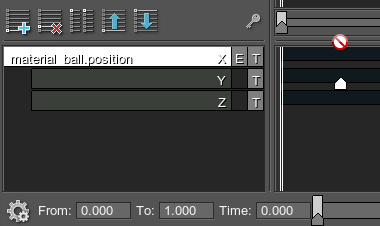
The other ways to delete the key is to click  or press Delete.Другие способы удалить ключевой кадр — щелкнуть
or press Delete.Другие способы удалить ключевой кадр — щелкнуть  или нажать Delete.
или нажать Delete.
Operations on GraphsОперации с графиками#
For parameters with values, you can also enable the tracker graph by clicking  to the right of the parameter in the tracks list.Для параметров со значениями вы также можете включить график трека, нажав
to the right of the parameter in the tracks list.Для параметров со значениями вы также можете включить график трека, нажав  справа от параметра в списке треков.
справа от параметра в списке треков.
The graph allows editing key frames as well as the track line. It also displays the transition mode set for the key frame.График позволяет редактирование ключевых кадров а также трасса. Он также отображает переходный режим установленный для ключевого кадра.
- To change the graph arrange mode, use the special icons.Чтобы изменить режим выравнивания графика , используйте кнопку специальные значки .
- To move around the graph, hold the middle mouse button while dragging it.Для перемещения по графику удерживайте среднюю кнопку мыши при перетаскивании.
- To scale the graph, hold the right mouse button while moving the mouse up or down. At that, the tracks list will also be scaled.Чтобы масштабировать график, удерживайте правую кнопку мыши, перемещая мышь вверх или вниз. При этом список треков также будет масштабироваться.