Генерация растительности
Vegetation such as trees and grass can be generated via the Sandworm tool based on landcover data available. Such data is added as a Mask, and vegetation is spread across the Mask guided by the tags.Растительность, такая как деревья и трава, может быть создана с помощью инструмента Sandworm на основе имеющихся данных о почвенном покрове. Такие данные добавляются как маска (Mask), а растительность распределяется по этой маске, ориентируясь на теги.
Let's review the process of generating vegetation in detail.Давайте подробно рассмотрим процесс создания растительности.
1. Подготовка базового объекта.#
-
Create a primary object that will be used as a building block to generate vegetation (grass, trees, etc.). The following types of primary objects are supported:Создайте базовый объект, который будет использоваться в качестве строительного блока для создания растительности (травы, деревьев и т.д.). Поддерживаются следующие типы базовых объектов:
- Grass objectОбъект Grass
- Mesh Clutter objectОбъект Mesh Clutter
- World Clutter object (generated only if Object Terrain Global is selected as the output format)World Clutter (генерируется, только если в качестве выходного формата выбран Object Terrain Global)
-
Specify parameters of the primary object in the Parameters window.Задайте параметры базового объекта в окне Parameters.
ПримечаниеIntersections with the parent object must be enabled for all types of primary objects. The Intersection flag can be found on the tab of the Parameters window corresponding to the type of object.Пересечения с родительским объектом должны быть разрешены для всех типов базовых объектов. Флаг Intersection находится на вкладке окна Parameters, в соответствии с типом объекта.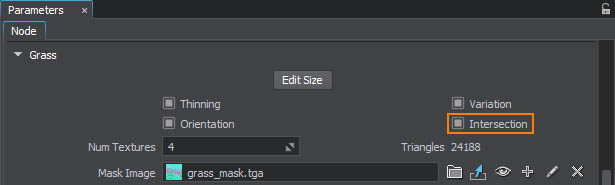
- Inherit a material, set all necessary textures and parameters and assign it to the primary object.Отнаследуйте материал, установите все необходимые текстуры и параметры и назначьте его базовому объекту.
- Export your node to a .node file (e.g. grass.node) and then delete the node from the world.Экспортируйте свою ноду в файл .node (например, grass.node), а затем удалите ноду из мира.
2. Adding a Mask Data Source2. Добавление источника данных маски#
-
In the Sandworm window, Sources panel:В окне Sandworm, панели Sources:
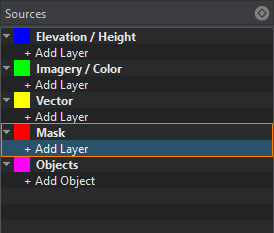
- При нажатии Mask открывается окно для добавления слотов. Слоты предназначены для организации данных в различные маски ландшафта.
- Clicking on + Add Layer provides the toolset for uploading landcover data.При нажатии + Add Layer открывается функционал для загрузки данных о деталях ландшафта.
-
When adding a layer, define the type of Data Source to be used: Assets or External Files and click Import.При добавлении слоя определите тип источника данных для использования: Assets или External Files и щелкните Import.
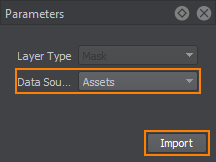
- In the window that opens, select the landcover data source to be used as a Mask. R8 and RGB8 Mask textures are supported.В открывшемся окне выберите источник данных о земельном покрове, который будет использоваться в качестве маски. Поддерживаются текстуры маски R8 и RGB8.
When the Mask is added, its image is displayed atop all layers in the Preview panel (you may change the order of layers display by RMB click on a layer in the list of sources), and the Mask layer parameters become available.При добавлении маски ее изображение отображается поверх всех слоев на панели предварительного просмотра (порядок отображения слоев может быть изменен, для этого нажмите правой кнопкой мыши на слое в списке источников), и становятся доступными параметры слоя Mask.
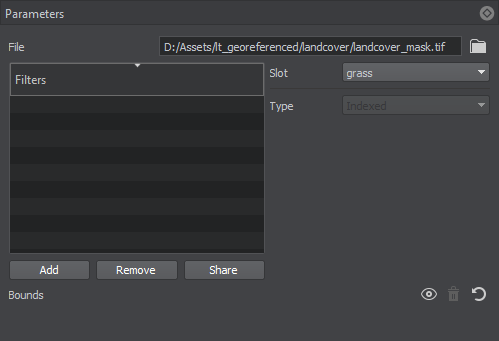
3. Specifying Filters3. Указание фильтров#
-
Add filters that will select the areas from the data source for each type of landcover object you will generate. Click the Add button in the Filters window of the Parameters panel.Добавить фильтры, выбирающие области из источника данных для каждого типа объекта почвенного покрова, который вы собираетесь создать. Нажмите кнопку Add в окне Filters панели Parameters.
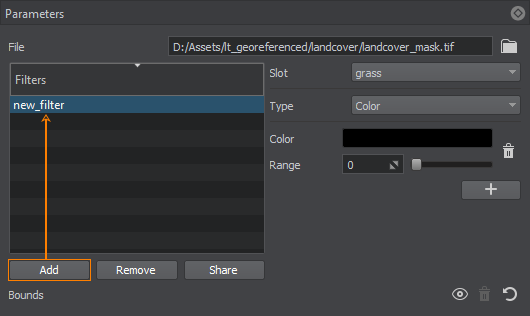
Double-click on the filter to specify a filter name. To remove a filter, use the Remove button. You can add as many filters as necessary.Дважды щелкните по фильтру, чтобы указать его имя. Для удаления фильтра используйте кнопку Remove. Вы можете добавить столько фильтров, сколько необходимо.
The Share button allows shared use of the filter among Masks. Select the Mask that will share this filter in the pop-up window. Changes in a shared filter will be applied to it in all Masks.Кнопка Share позволяет совместное использование фильтра между масками. Выберите маску, которая будет использовать совместно этот фильтр, во всплывающем окне. Изменения в совместно используемом фильтре применяются к нему во всех масках.
- Select a slot from those created by you (Sources -> Mask).Выберите слот из созданных вами (Sources -> Mask). Слоты предусмотрены для того, чтобы организовать данные в различные маски ландшафта.
-
For every filter, set a type to select particular data from the landcover data source. The following types of filters are available:Для каждого фильтра должен быть установлен тип для выбора определенных данных из источника landcover данных. Доступны следующие типы фильтров:
-
Indexed — select a particular color index from the list of available ones in the source raster image. You can also specify the color range by indices (from color to color).Indexed - выберите конкретный индекс цвета из списка доступных в исходном растровом изображении. Также можно указать цветовую гамму по индексам (от цвета к цвету).
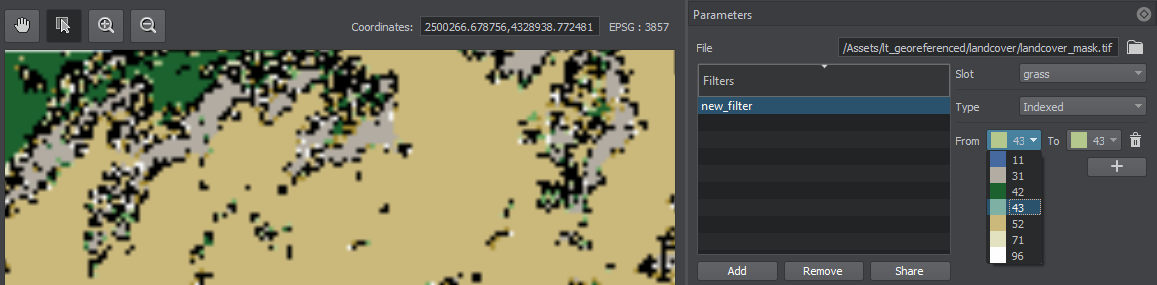
-
Single Channel — select a channel of the source raster image.Single Channel - выбрать канал исходного растрового изображения.
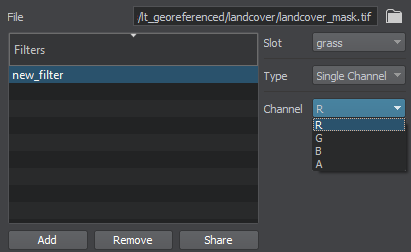
-
Color — set a particular color taken from the source raster image and adjust the Range for it, thus defining the suitable deviation from the specified color within the range [0, 255].Color - установите определенный цвет, взятый из исходного растрового изображения, и настройте для него значение Range, таким образом определив подходящий цветовой диапазон.
Click the color to open the color settings:Щелкните цвет, чтобы открыть настройки цвета:

Select the color from available or click Pick Screen Color to select the color from the image in the Preview panel:Выберите цвет из доступных или щелкните Pick Screen Color, чтобы выбрать цвет из изображения на панели Preview:

-
4. Adding the object4. Adding the object#
Now we need to set the object that will be distributed on the terrain according to the Mask.Теперь нам нужно установить объект, который будет распространяться на ландшафта в соответствии с маской.
-
On the Sources panel, click + Add Object.На панели Sources нажмите + Add Object.
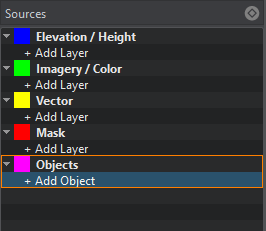
-
In the drop-down, select the type of object you are going to generate according to the Mask. In our case, it is Vegetation. Click Import.В выпадающем списке выберите тип объекта, который вы собираетесь генерировать в соответствии с маской. В нашем случае это Vegetation. Нажмите Import.
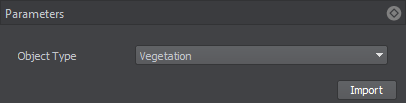
- Select the slot you have configured for the vegetation you are going to generate.Выберите слот, настроенный для растительности, которую вы собираетесь генерировать.
- Edit the name for your convenience. It will be displayed as a terrain mask in the terrain parameters.Отредактируйте имя для удобства. Оно будет отображаться как маска ландшафта в параметрах ландшафта.
- Добавьте подготовленный базовый объект в Node.
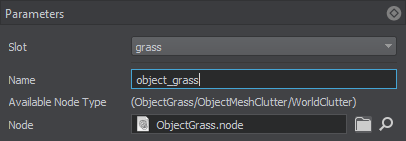
5. Generating Vegetation5. Генерация растительности#
Now you need to configure the output settings and generate (or regenerate) the terrain covered with vegetation by clicking the Generate button.Теперь вам нужно установить выходные настройки а затем сгенерировать (или же перегенерировать ) ландшафт, покрытый растительностью, нажав кнопку Generate.
