Getting Started with VR
This article is for anyone who wants to start developing Virtual Reality projects in UNIGINE and is highly recommended for all new users. We're going to use the VR Template for C# to easily get started on our own project for VR. We will also look into a VR sample (included in the C# VR template), which can be used as the basis for a VR application, and consider some simple examples of extending the basic functionality of this sample.
So, let's get started!
1. Making a Template Project#
UNIGINE has a ready-to-use template for development of C# VR projects. It supports all SteamVR-compatible devices out of the box. It also includes a sample called vr_sample the corresponding world with a set of props and components is located in the data/vr_template/vr_sample/ folder (please do not confuse it with the VR Sample Demo project which is available for C++ API only). The template provides automatic loading of controller models in run-time. Additionally, it includes the implementation of basic mechanics such as grabbing and throwing objects, pressing buttons, opening/closing drawers, and a lot more.
Both the template and the sample project are created using the Component System - components attached to objects determine their functionality.
You can extend object's functionality simply by assigning it more components. For example, the laser pointer object in the vr_sample has the following components attached:
- VRTransformMovableObject - enables grabbing and throwing an object
- VRLaserPointer - enables casting a ray of light by the object
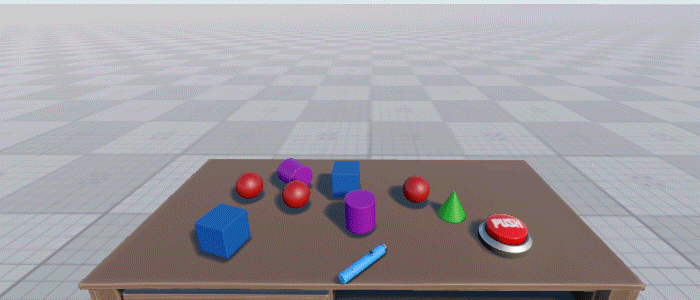
You can also implement your own components to extend functionality.
The main features of the embedded vr_sample:
- VR support
- A set of physical objects that can be manipulated via controllers (physical objects, buttons, drawers)
- An interactive laser pointer object
- Teleportation around the scene
- GUI
- Interaction with GUI objects via controllers
Let's create a project based on the C# VR Template.
- Open SDK Browser, go to the My Projects tab, and click Create New.
-
In the Create New Project window, specify the project name VRProject, select VR in the Template menu, then C#(.NET) in the API+IDE menu, and select Float in the Precision menu. Then click Create New Project.
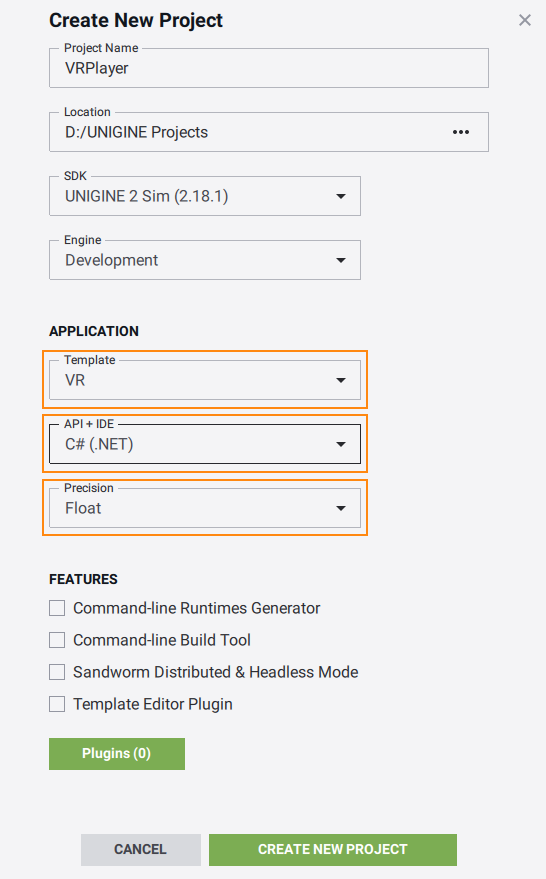
- When the project is successfully created, open it in UnigineEditor.
- In the Asset Browser, open the vr_sample.world file located in the data/vr_template/vr_sample/ folder. We will work with this world.
2. Setting Up a Device and Configuring Project#
Suppose you have successfully installed your Head-Mounted Display (HMD) of choice.
Learn more on setting up devices for diffent VR platforms. If you have any difficulties, please visit the Steam Support. In case of Vive devices, this Troubleshooting guide might be helpful.
All SteamVR-compatible devices are supported out-of-the-box.
By default, VR is not initialized. So, you need to perform one of the following:
-
If you run the application via UNIGINE SDK Browser, set the Stereo 3D option to the value that corresponds to the installed HMD (OpenVR or Varjo) in the Global Options tab and click Apply.
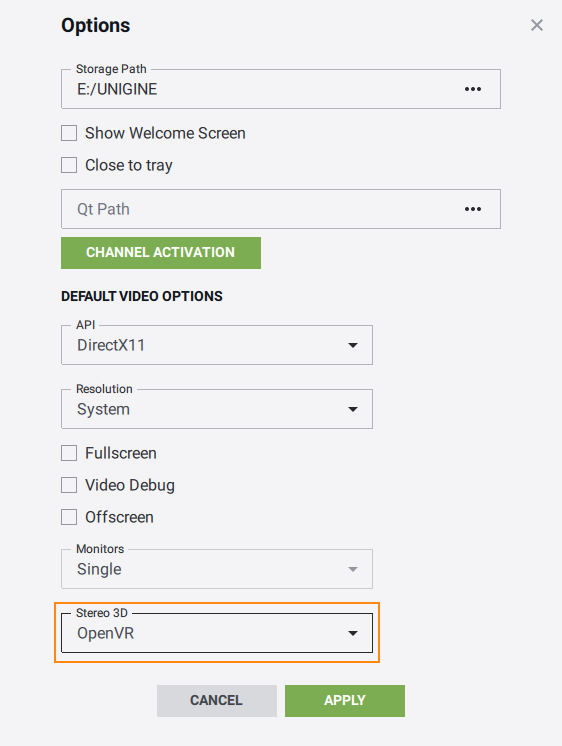
Alternatively, you can specify the -vr_app command-line option in the Customize Run Options window, when running the application via the SDK Browser.
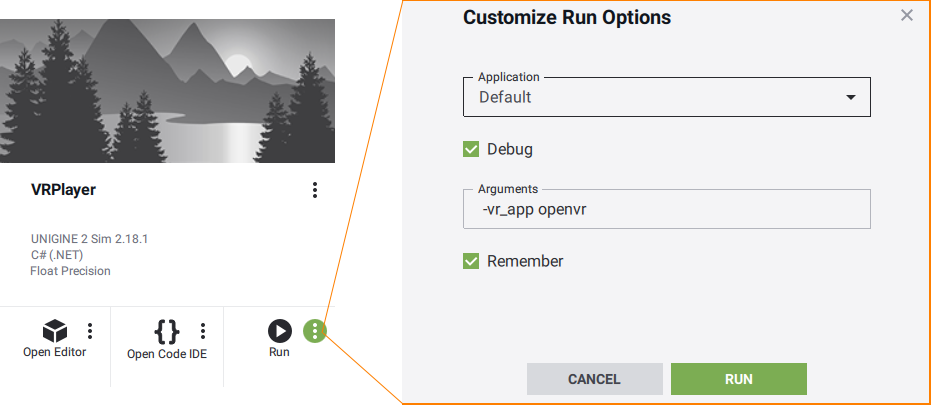
-
If you launch the application from UnigineEditor, specify the corresponding VR mode:
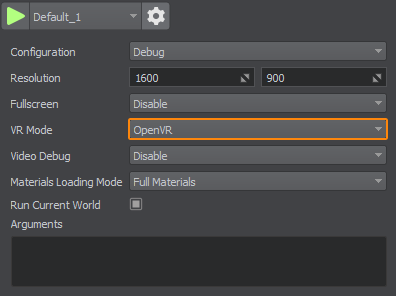
Run the application and learn about basic mechanics, grab and throw objects, try to teleport and interact with objects in the scene.
3. Extending Functionality#
So, as a part of our first VR project, let's learn how to use the vr_sample functionality and how it can be extended.
3.1. Attaching Object to HMD#
Sometimes it might be necessary to attach some object to the HMD to follow it. It can be a menu (like the menu_attached_to_head node in the sample), or glasses with colored lenses, or a smoking cigar. To attach a node to the HMD position, just assign the VRAttachToHead component to this node and specify the required settings: distance, forward direction axis, and flags indicating whether the node position is fixed and updated when the component is enabled.
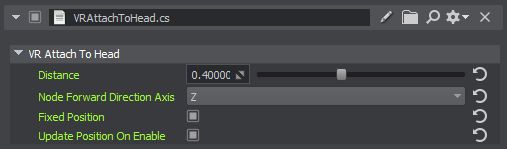
3.2. Attaching Objects to Controllers#
If you need to attach some object loaded in run-time to a controller (e.g., a menu), you can assign the VRAttachToHand component to this object.
For example, if you have a GUI object and want to attach it to the controller, select this object in the World Hierarchy, click Add New Component or Property in the Parameters window, and specify the VRAttachToHand component.

The component settings allow specifying the controller to which the object should be attached (either left or right), as well as the object's transformation.
In the vr_sample, this component is attached to the menu_attached_to_hand node and initializes widgets in run-time.
3.3. Restricting Teleportations#
In VR projects, sometimes we use teleporting to move around, especially in large scenes. By default, it is possible to teleport to any point of the scene. But sometimes, it might be necessary to restrict teleportation to certain areas (for example, to the roof). VR Template provides the TeleportationMovement component (assigned to the vr_layer -> vr_movement_manager -> teleportation_movement node) that implements teleportation logic and allows specifying the maximum teleportation distance, the appearance of the ray and target point, and so on.
You can teleport to an object if its Physics Intersection mask matches the Teleportation mask in the component settings. By default, the 2nd bit of the Teleportation mask is used. So, you can teleport to objects, for which the Physics Intersection option is enabled and the 2nd bit of the Physics Intersection mask is set.
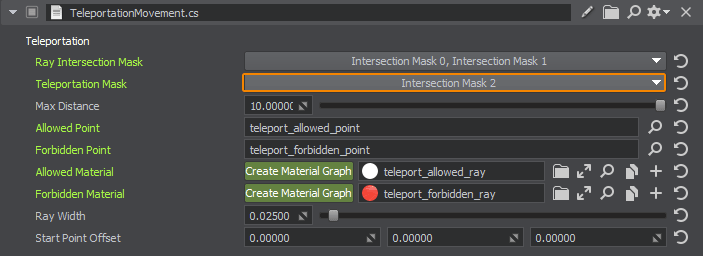
To restrict teleportation to a certain area, do the following:
- Create a new Static Mesh object by using the default plane (core/meshes/plane.mesh) or an arbitrary mesh that will define the restricted area.
- Place the Static Mesh in the scene just above the floor.
-
In the Parameters window, enable the Physics Intersection option for the object and check that the 2nd bit of the Physics Intersection Mask is disabled.

-
Save and run the application. Now you cannot teleport to the area defined by the rectangular plane (the ray and the target point are red).
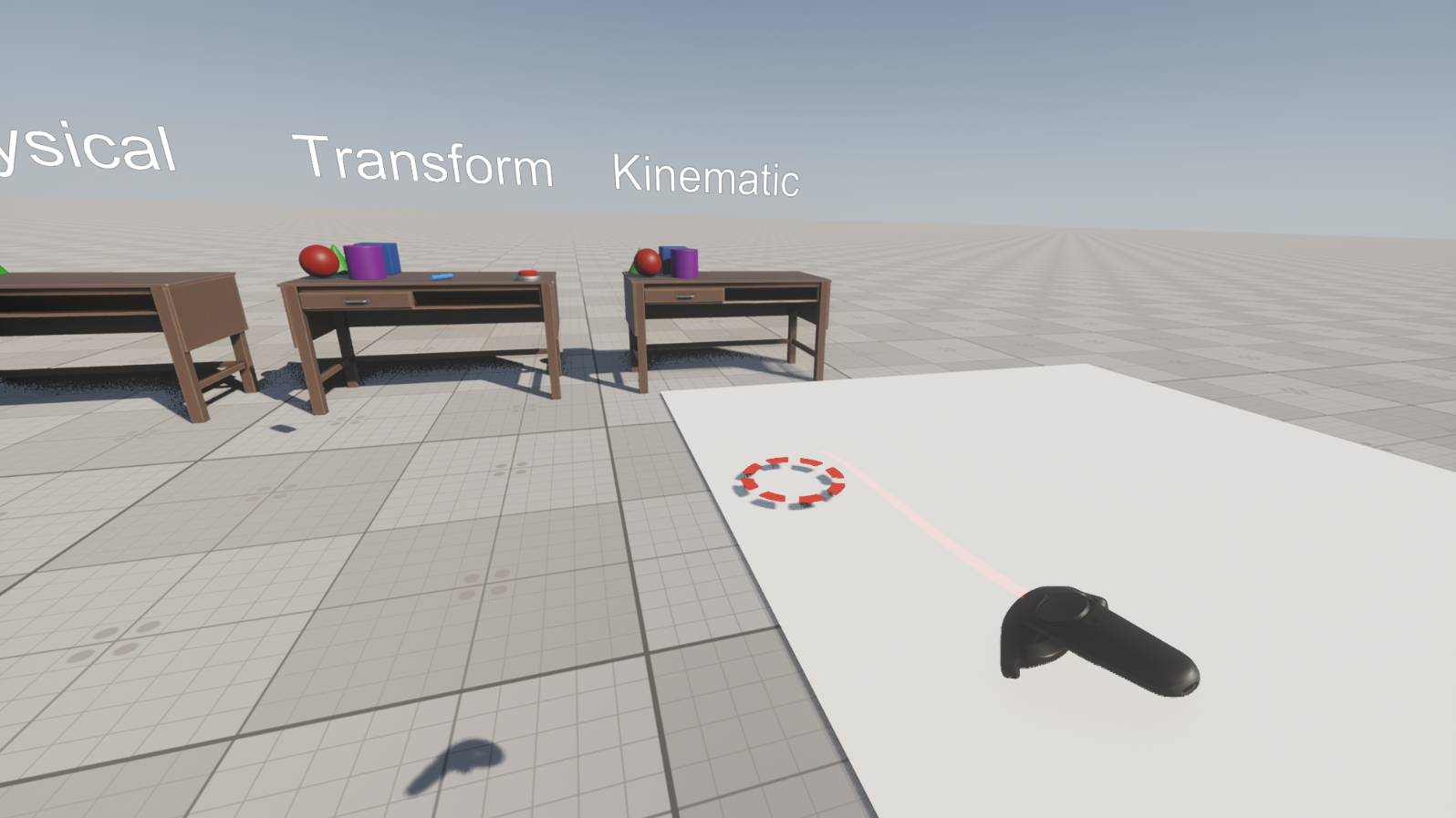
-
To hide the Static Mesh, disable all bits of its Viewport and Shadow masks.

-
Save changes and run the application: the rectangular plane is invisible now.
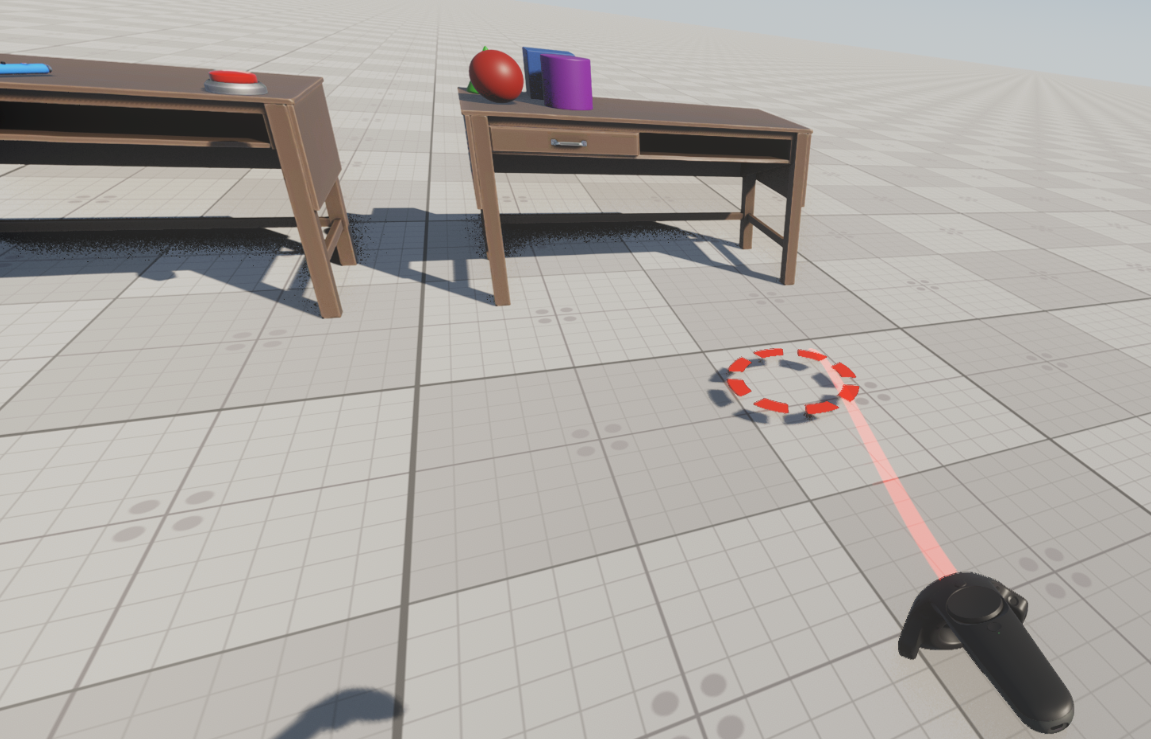
3.4. Changing Controller Grip Button to Trigger#
You might want to remap actions or swap the controls in your VR application. As an example, let's do this for the controller. We will remap the Grab action from the Grip button to Trigger, and the Use action to the Grip button.
User input for the controller is defined in the VRControllerInput component. It is assigned to the left_preset_0 and right_preset_0 nodes (vr_player -> vr_input) in our VR sample.
To remap actions, do the following:
- Select the left_preset_0 node that contains settings for the left controller (the Bind -> Side parameter value is set to LEFT).
-
Change the Grab Button -> Button value to LEFT_AXIS1, and the Use Button -> Button value to LEFT_GRIP:
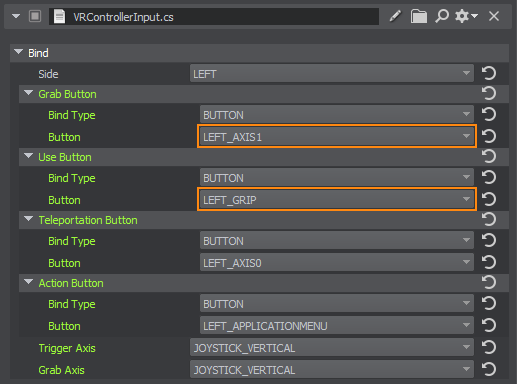
- Select the right_preset_0 node that contains settings for the right controller.
- Change the Grab Button -> Button value to RIGHT_AXIS1, and the Use Button -> Button value to RIGHT_GRIP.
- Save changes (Ctrl+S) and press the Play button to run the application.
Now you can grab objects by the trigger, and use them by the Grip side button.
3.5. Adding an Interactive Area#
In games and VR applications, some actions are performed when you enter a special area in the scene (for example, music starts, sound or visual effects appear). Let's implement this in our project: when you enter or teleport to a certain area, it rains inside it.
In UNIGINE, the World Trigger node is used to track when any node (collider or not) gets inside or outside of it (for objects with physical bodies, the Physical Trigger node is used).
-
First of all, create a trigger to define the rain area. On the Menu bar, choose Create -> Logic -> World Trigger and place the trigger near the Material Ball, for example. Set the trigger size to (2, 2, 2).
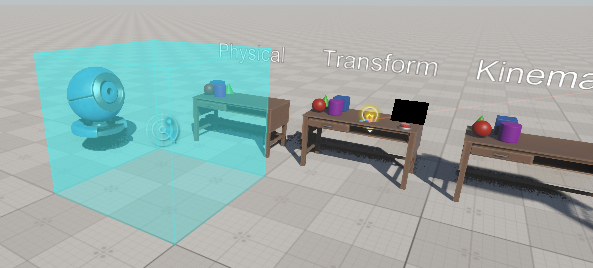
-
Create a new TriggerZone component that will turn the rain node on and off (in our case, it is a particle system simulating rain), depending on the trigger state. Add the following code to the component and then assign it to the World Trigger node:
TriggerZone.cs
Source code (C#)using System; using System.Collections; using System.Collections.Generic; using Unigine; [Component(PropertyGuid = "AUTOGEN_GUID")] // <-- an identifier is generated automatically for the component public class TriggerZone : Component { private WorldTrigger trigger = null; public Node ControlledNode = null; private void Init() { // check if the component is assigned to WorldTrigger if (node.Type != Node.TYPE.WORLD_TRIGGER) { Log.Error($"{nameof(TriggerZone)} error: this component can only be assigned to a WorldTrigger.\n"); Enabled = false; return; } // check if ControlledNode is specified if (ControlledNode == null) { Log.Error($"{nameof(TriggerZone)} error: 'ControlledNode' is not set.\n"); Enabled = false; return; } // add event handlers to be fired when a node gets inside and outside the trigger trigger = node as WorldTrigger; trigger.EventEnter.Connect(trigger_enter); trigger.EventLeave.Connect(trigger_leave); } private void Update() { // write here code to be called before updating each render frame } // handler function that enables ControlledNode when vr_player enters the trigger private void trigger_enter(Node node) { ControlledNode.Enabled = true; } // handler function that disables ControlledNode when vr_player leaves the trigger private void trigger_leave(Node node) { if (node.Name != "vr_player") return; ControlledNode.Enabled = false; } } -
Now let's add the rain effect. Drag the rain_effect.node asset (available in the vr/particles folder of the UNIGINE Starter Course Project add-on) to the scene, add it as the child to the trigger node and turn it off (the component will turn it on later).

-
Drag the rain_effect node from the World Hierarchy window to the Controlled Node field of the TriggerZone (in the Parameters window).

-
Select the vr_player (PlayerDummy) node in the World Hierarchy and check the Triggers Interaction option for it to make the trigger react on contacting it.
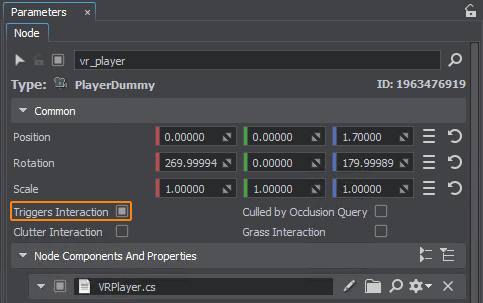
-
Save changes (Ctrl+S), click Play to run the application, and try to enter the area defined by the trigger - it is raining inside.
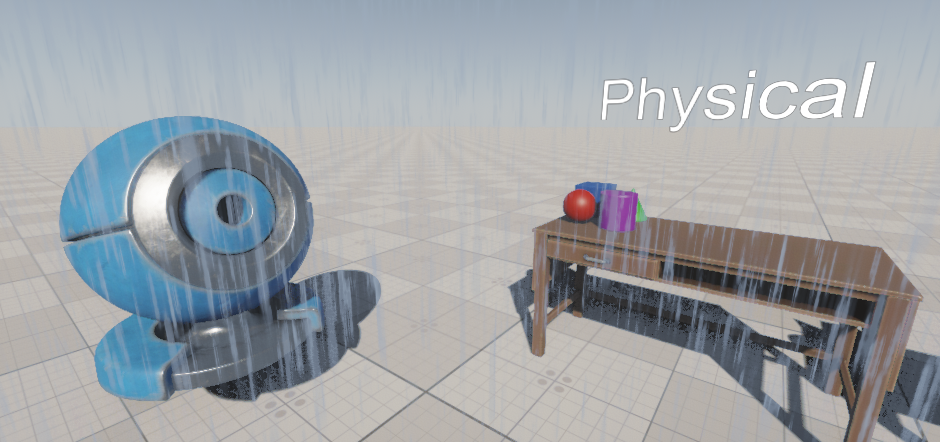
3.6. Adding a New Interaction#
Another way to extend functionality is to add a new action for the object.
We have a laser pointer that we can grab, throw, and use (turn on a laser beam). Now, let's add an alternative use action - change the pointed object's material. This action will be executed when we press and hold the Grip side button on one controller while using the laser pointer gripped by the opposite controller.
The VRLaserPointer.cs component implements the base functionality of the laser pointer.
The base component for all interactive objects is VRBaseInteractable (vr_template/components/base/VRInteractable.cs). It defines all available states of the interactive objects (NOT_INTERACT, HOVERED, GRABBED, USED) and methods executed on certain actions performed on the objects (OnHoverBegin, OnHoverEnd, OnGrabBegin, OnGrabEnd, OnUseBegin, OnUseEnd).
Components inherited from VRBaseInteractable must implement overrides of these methods (for example, the grab logic for the object must be implemented in the OnGrabBegin method of the inherited component).
So, we need to add a new action and map it to a new state (the Grip side button is pressed on one controller while the laser pointer gripped (Grip) by the opposite controller is used):
-
Add a new OnAltUse action (alternative use) and a new ALT_USED state to the VRBaseInteractable base component:
VRBaseInteractable.cs
Source code (C#)using System; using System.Collections; using System.Collections.Generic; using Unigine; [Component(PropertyGuid = "AUTOGEN_GUID")] // <-- an identifier is generated automatically for the component public class VRBaseInteractable : Component { static public event Action onInit; public enum INTERACTABLE_STATE { NOT_INTERACT, HOVERED, GRABBED, USED, ALT_USED // add a new state } public INTERACTABLE_STATE CurrentState { get; set; } protected void Init() { onInit?.Invoke(this); } public virtual void OnHoverBegin(VRBaseInteraction interaction, VRBaseController controller) { } public virtual void OnHoverEnd(VRBaseInteraction interaction, VRBaseController controller) { } public virtual void OnGrabBegin(VRBaseInteraction interaction, VRBaseController controller) { } public virtual void OnGrabEnd(VRBaseInteraction interaction, VRBaseController controller) { } public virtual void OnUseBegin(VRBaseInteraction interaction, VRBaseController controller) { } public virtual void OnUseEnd(VRBaseInteraction interaction, VRBaseController controller) { } // add methods for a new "alternative use" action public virtual void OnAltUse(VRBaseInteraction interaction, VRBaseController controller) { } public virtual void OnAltUseEnd(VRBaseInteraction interaction, VRBaseController controller) { } } -
Add overrides of the OnAltUse() and OnAltUseEnd() methods to the VRLaserPointer component (as we are going to add a new action for the laser pointer). In the Update() method, implement the logic of the AltUse action that is executed when the corresponding flags are set.
VRLaserPointer.cs
Source code (C#)#region Math Variables #if UNIGINE_DOUBLE using Scalar = System.Double; using Vec2 = Unigine.dvec2; using Vec3 = Unigine.dvec3; using Vec4 = Unigine.dvec4; using Mat4 = Unigine.dmat4; #else using Scalar = System.Single; using Vec2 = Unigine.vec2; using Vec3 = Unigine.vec3; using Vec4 = Unigine.vec4; using Mat4 = Unigine.mat4; using WorldBoundBox = Unigine.BoundBox; using WorldBoundSphere = Unigine.BoundSphere; using WorldBoundFrustum = Unigine.BoundFrustum; #endif #endregion using System; using System.Collections; using System.Collections.Generic; using Unigine; [Component(PropertyGuid = "AUTOGEN_GUID")] // <-- an identifier is generated automatically for the component public class VRLaserPointer : VRBaseInteractable { [ShowInEditor] [Parameter(Title = "Laser", Group = "VR Laser Pointer")] private Node laser = null; [ShowInEditor] [Parameter(Title = "Laser Ray", Group = "VR Laser Pointer")] private Node laserRay = null; [ShowInEditor] [Parameter(Title = "Laser Hit", Group = "VR Laser Pointer")] private Node laserHit = null; [ShowInEditor] [Parameter(Title = "Object Text", Group = "VR Laser Pointer")] private ObjectText objText = null; private Mat4 laserRayMat; private WorldIntersection intersection = new WorldIntersection(); private float rayOffset = 0.05f; private bool grabbed = false; private bool altuse = false; public List<Material> materials = null; private int current_material = 0; protected override void OnReady() { laserRayMat = new Mat4(laserRay.Transform); laser.Enabled = false; // if the list of textures is empty/not defined, report an error if(materials == null || materials.Count < 0) { Log.Error($"{nameof(VRLaserPointer)} error: materials list is empty.\n"); Enabled = false; return; } } private void Update() { if(laser.Enabled && grabbed) { laserRay.Transform = laserRayMat; vec3 dir = laserRay.GetWorldDirection(MathLib.AXIS.Y); Vec3 p0 = laserRay.WorldPosition + dir * rayOffset; Vec3 p1 = p0 + dir * 1000; Unigine.Object hitObj = World.GetIntersection(p0, p1, 1, intersection); if(hitObj != null) { laserRay.Scale = new vec3(laserRay.Scale.x, MathLib.Length(intersection.Point - p0) + rayOffset, laserRay.Scale.z); laserHit.WorldPosition = intersection.Point; laserHit.Enabled = true; } else { laserHit.Enabled = false; } if (hitObj != null) { objText.Enabled = true; objText.Text = hitObj.Name; float radius = objText.BoundSphere.Radius; vec3 shift = vec3.UP * radius; objText.WorldTransform = MathLib.SetTo(laserHit.WorldPosition + shift, VRPlayer.LastPlayer.HeadController.WorldPosition, vec3.UP, MathLib.AXIS.Z); // implement logic of the "alternative use" action (cyclic change of materials on the object according to the list) if(altuse) { current_material++; if (current_material >= materials.Capacity) current_material = 0; hitObj.SetMaterial(materials[current_material], 0); Log.Message("ALTUSE HIT\n"); altuse = false; } } else objText.Enabled = false; } } public override void OnGrabBegin(VRBaseInteraction interaction, VRBaseController controller) { grabbed = true; } public override void OnGrabEnd(VRBaseInteraction interaction, VRBaseController controller) { grabbed = false; laser.Enabled = false; objText.Enabled = false; } public override void OnUseBegin(VRBaseInteraction interaction, VRBaseController controller) { if(grabbed) laser.Enabled = true; } public override void OnUseEnd(VRBaseInteraction interaction, VRBaseController controller) { laser.Enabled = false; objText.Enabled = false; } // override the method that is called when the "alternative use" action is performed on the object public override void OnAltUse(VRBaseInteraction interaction, VRBaseController controller) { altuse = true; CurrentState = VRBaseInteractable.INTERACTABLE_STATE.ALT_USED; } // override the method that is called when the "alternative use" action is done public override void OnAltUseEnd(VRBaseInteraction interaction, VRBaseController controller) { altuse = false; CurrentState = VRBaseInteractable.INTERACTABLE_STATE.NOT_INTERACT; } } -
Add an execution condition for the OnAltUse action. All available types of interactions are implemented in the VRHandShapeInteraction component (vr_template/components/interactions/interactions/VRHandShapeInteraction.cs). So, add the following code to the Interact() method of this component:
VRHandShapeInteraction.cs
Source code (C#)public override void Interact(VRInteractionManager.InteractablesState interactablesState, float ifps) { // ... // update current input bool grabDown = false; bool grabUp = false; bool useDown = false; bool useUp = false; // reset flags before checking the current input bool altUse = false; bool altUseUp = false; switch (controller.Device) { case VRInput.VRDevice.LEFT_CONTROLLER: grabDown = VRInput.IsLeftButtonDown(VRInput.ControllerButtons.GRAB_BUTTON); grabUp = VRInput.IsLeftButtonUp(VRInput.ControllerButtons.GRAB_BUTTON); useDown = VRInput.IsLeftButtonDown(VRInput.ControllerButtons.USE_BUTTON); useUp = VRInput.IsLeftButtonUp(VRInput.ControllerButtons.USE_BUTTON); // for the left controller, the Use button must be hold on the right controller altUse = VRInput.IsRightButtonPress(VRInput.ControllerButtons.USE_BUTTON); altUseUp = VRInput.IsRightButtonUp(VRInput.ControllerButtons.USE_BUTTON); break; case VRInput.VRDevice.RIGHT_CONTROLLER: grabDown = VRInput.IsRightButtonDown(VRInput.ControllerButtons.GRAB_BUTTON); grabUp = VRInput.IsRightButtonUp(VRInput.ControllerButtons.GRAB_BUTTON); useDown = VRInput.IsRightButtonDown(VRInput.ControllerButtons.USE_BUTTON); useUp = VRInput.IsRightButtonUp(VRInput.ControllerButtons.USE_BUTTON); // for the right controller, the Use button must be hold on the left controller altUse = VRInput.IsLeftButtonPress(VRInput.ControllerButtons.USE_BUTTON); altUseUp = VRInput.IsLeftButtonUp(VRInput.ControllerButtons.USE_BUTTON); break; case VRInput.VRDevice.PC_HAND: grabDown = VRInput.IsGeneralButtonDown(VRInput.GeneralButtons.FIRE_1); grabUp = VRInput.IsGeneralButtonUp(VRInput.GeneralButtons.FIRE_1); useDown = VRInput.IsGeneralButtonDown(VRInput.GeneralButtons.FIRE_2); useUp = VRInput.IsGeneralButtonUp(VRInput.GeneralButtons.FIRE_2); // for the keyboard, the JUMP button must be held altUse = VRInput.IsGeneralButtonDown(VRInput.GeneralButtons.JUMP); altUseUp = VRInput.IsGeneralButtonUp(VRInput.GeneralButtons.JUMP); break; default: break; } // stop the "alternative use" action - call OnAltUseEnd // for all components of the hovered object that have an implementation of this method if (altUseUp) { foreach (var hoveredObjectComponent in hoveredObjectComponents) hoveredObjectComponent.OnAltUseEnd(this, controller); } // can grab and use hovered object if (hoveredObject != null) { if (grabDown && grabbedObject == null) { grabbedObject = hoveredObject; grabbedObjectComponents.Clear(); grabbedObjectComponents.AddRange(hoveredObjectComponents); foreach (var grabbedObjectComponent in grabbedObjectComponents) { if (VRInteractionManager.IsGrabbed(grabbedObjectComponent)) { VRBaseInteraction inter = VRInteractionManager.GetGrabInteraction(grabbedObjectComponent); VRInteractionManager.StopGrab(inter); } grabbedObjectComponent.OnGrabBegin(this, controller); interactablesState.SetGrabbed(grabbedObjectComponent, true, this); } } if (useDown) { usedObject = hoveredObject; usedObjectComponents.Clear(); usedObjectComponents.AddRange(hoveredObjectComponents); foreach (var usedObjectComponent in usedObjectComponents) { usedObjectComponent.OnUseBegin(this, controller); interactablesState.SetUsed(usedObjectComponent, true, this); } } // call OnAltUse for all components of the hovered object that have an implementation of this method if (altUse) { foreach (var hoveredObjectComponent in hoveredObjectComponents) if (hoveredObjectComponent.CurrentState != VRBaseInteractable.INTERACTABLE_STATE.ALT_USED) hoveredObjectComponent.OnAltUse(this, controller); altUse = false; } } // ... } -
Specify the list of materials that will be applied to the object. Select the laser_pointer node and click Edit in the Parameters window. Then find the VRLaserPointer component, specify the number of elements for the Materials array (for example, 3) and drag the required materials from the Materials window to fill the array.
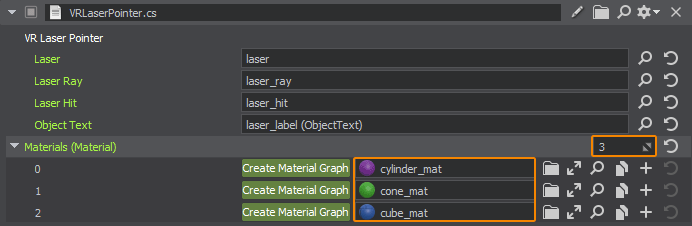
- Save changes (Ctrl+S) and press the Play button to run the application.
3.7. Customizing Menu#
The VR template includes two menus: the first one is attached to the HMD position, and the second - to the hand. In the VR sample, the menu_attached_to_head node (ObjectGui) is used for the main menu, and the menu_attached_to_hand node (ObjectGui) - for the additional menu.
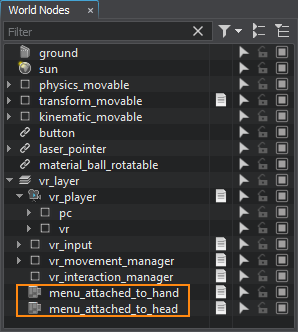
All menu nodes have the same VRMenuSample.cs component assigned. It is inherited from the base VRBaseUI component that implements a user interface. In general, the user interface is implemented as follows:
- Inherit a new component from the base VRBaseUI.
- Implement the user interface with the required widgets in the overridden InitGui() method.
- Implement handlers for processing widgets events (pressing a button, selecting elements in the drop-down menu, etc.).
- Subscribe the corresponding widgets to the events in the InitGui() method.
- Assign the component to the ObjectGui node that will display the user interface.
Let's create a new menu for the left controller and add the quit button:
-
Inherit a new component from the base VRBaseUI, call it VRHandMenu and copy the following code to it:
VRHandMenu.cs
Source code (C#)using System; using System.Collections; using System.Collections.Generic; using Unigine; [Component(PropertyGuid = "AUTOGEN_GUID")] // <-- an identifier is generated automatically for the component public class VRHandMenu : VRBaseUI { // declare required widgets private WidgetSprite background; private WidgetVBox VBox; private WidgetButton quitButton; private WidgetWindow window; private WidgetButton okButton; private WidgetButton cancelButton; private WidgetHBox HBox; // overriden method that is called on interface initialization, // it adds the required widgets and subscribes to events protected override void InitGui() { if (gui == null) return; background= new WidgetSprite(gui, "core/textures/common/black.texture"); background.Color = new vec4(1.0f, 1.0f, 1.0f, 0.5f); gui.AddChild(background, Gui.ALIGN_BACKGROUND | Gui.ALIGN_EXPAND); // add a vertical column container WidgetVBox to GUI VBox = new WidgetVBox(); VBox.Width = gui.Width; VBox.Height = 100; gui.AddChild(VBox, Gui.ALIGN_OVERLAP|Gui.ALIGN_CENTER); // add the quit button to the container quitButton = new WidgetButton(gui, "QUIT APPLICATION"); quitButton.FontSize = 20; VBox.AddChild(quitButton); quitButton.EventClicked.Connect(ButtonQuitClicked); VBox.Arrange(); // create a quit confirmation window window = new WidgetWindow(gui, "Quit Application"); window.FontSize = 20; // add a horizontal row container WidgetHBox to the confirmation window HBox = new WidgetHBox(); HBox.Width = window.Width; HBox.Height = 100; window.AddChild(HBox); // add the "OK" button and assign the "OkClicked" handler that will close the application okButton = new WidgetButton(gui, "OK"); okButton.FontSize = 20; HBox.AddChild(okButton); okButton.EventClicked.Connect(OkClicked); // add the "Cancel" button and assign the "OkClicked" handler that will close the confirmation window cancelButton = new WidgetButton(gui, "Cancel"); cancelButton.FontSize = 20; HBox.AddChild(cancelButton); cancelButton.EventClicked.Connect(CancelClicked); } // function to be executed on clicking "quitButton" private void ButtonQuitClicked() { gui.AddChild(window, Gui.ALIGN_OVERLAP | Gui.ALIGN_CENTER); } // function to be executed on clicking "cancelButton" private void CancelClicked() { gui.RemoveChild(window); } // function to be executed on clicking "okButton" private void OkClicked() { // quit the application Engine.Quit(); } } -
Assign the VRHandMenu.cs component to the menu_attached_to_hand node. And disable the VRMenuSample.cs component which is assigned to this node by default.
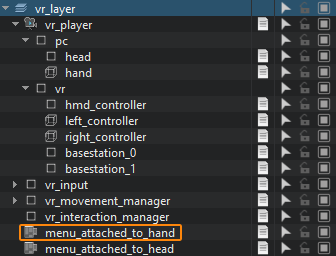
- Save changes (Ctrl+S) and click Play to run the application.
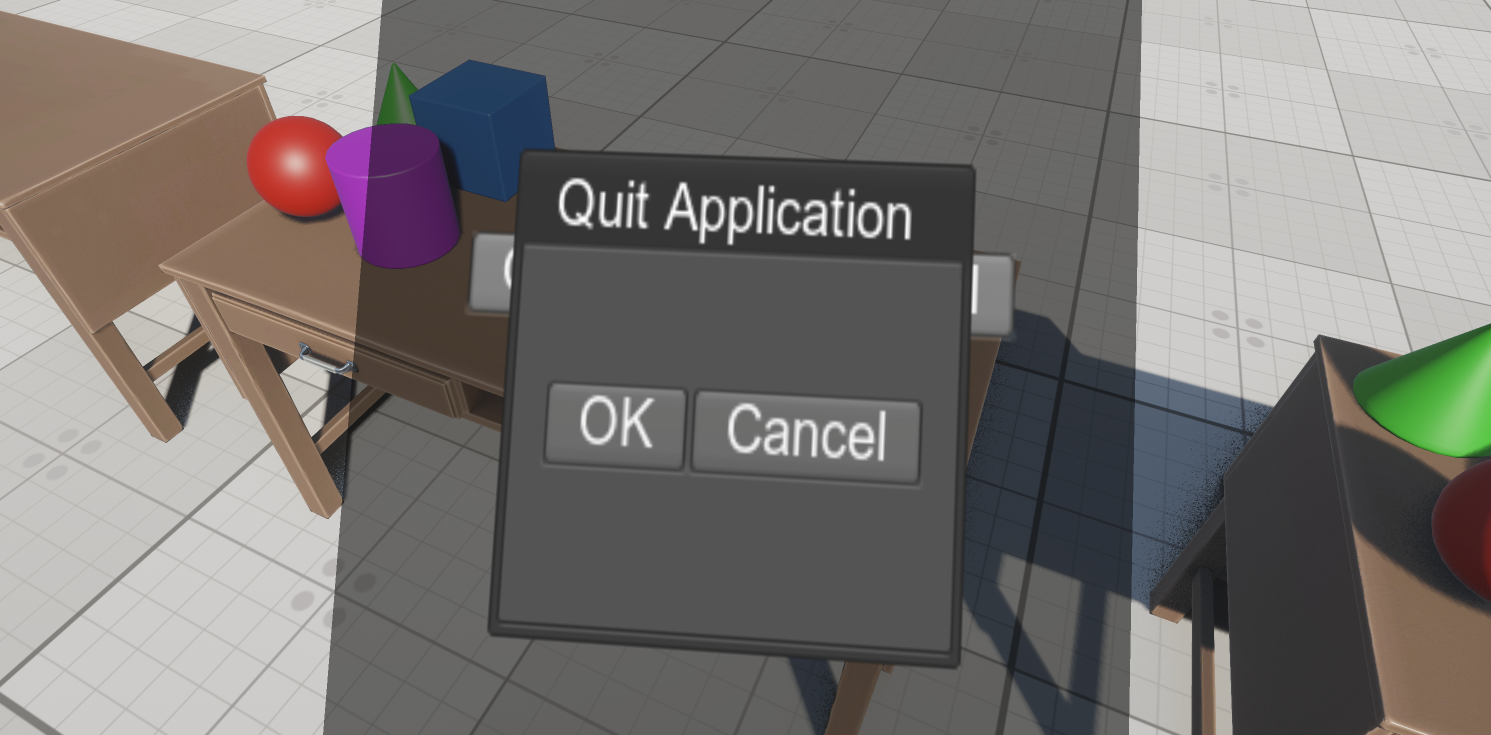
3.8. Adding a New Interactable Object#
Let's add a new type of interactable object that we can grab, hold, and throw (i.e. it will be inherited from the VRBaseInteractable component) with an additional feature: some visual effect (for example, smoke) will appear when we grab the object and, it will disappear when we release the object. In addition, it will display certain text in the console, if the corresponding option is enabled.
-
Create a new VRObjectVFX component and add the following code to it:
VRObjectVFX.cs
Source code (C#)using System; using System.Collections; using System.Collections.Generic; using Unigine; [Component(PropertyGuid = "AUTOGEN_GUID")] // <-- an identifier is generated automatically for the component public class VRObjectVFX : VRBaseInteractable { // an asset with an effect that occurs when the object is grabbed public AssetLinkNode vfx_node = null; private Node vfx = null; private Unigine.Object obj = null; // this method is called for the interactable object each frame private void Update() { // update transformation of the effect if the object is grabbed if(CurrentState == VRBaseInteractable.INTERACTABLE_STATE.GRABBED) vfx.WorldTransform = node.WorldTransform; } // this overridden method is called after component initialization // (you can implement checks here) protected override void OnReady() { // check if the asset with the visual effect is specified if (vfx_node == null) { Log.Error($"{nameof(VRObjectVFX)} error: 'vfx_node' is not assigned.\n"); Enabled = false; return; } else { vfx = vfx_node.Load(); vfx.Enabled = false; } } // this overridden method is called when grabbing the interactable object public override void OnGrabBegin(VRBaseInteraction interaction, VRBaseController controller) { // show the effect vfx.Enabled = true; // set the current object state to GRABBED CurrentState = VRBaseInteractable.INTERACTABLE_STATE.GRABBED; } // this overridden method is called when releasing the interactable object public override void OnGrabEnd(VRBaseInteraction interaction, VRBaseController controller) { // hide the effect vfx.Enabled = false; // set the current object state to NOT_INTERACT CurrentState = VRBaseInteractable.INTERACTABLE_STATE.NOT_INTERACT; } } - Assign the VRObjectVFX.cs component to the cylinder node (the child of the kinematic_movable dummy node).
-
Drag the vr/particles/smoke.node asset to the Vfx Node field. This node stores the particle system representing the smoke effect. It is available in the vr/particles folder of UNIGINE Starter Course Projects add-on.

- Save changes (Ctrl+S) and press the Play button to run the application.
Now if you grab and hold the cylinder, it will emit smoke:

4. Packing a Final Build#
Now, you can build the project. Specify the required settings and ensure the final build includes all content, code, and necessary libraries. Ensure all unused assets are deleted. And don't forget to enable the VR modes!
To get more information on how to pack the final build, refer to the Programming Quick Start section.
Where to Go From Here#
Congratulations! Now, you can continue developing the project on your own. Here are some helpful recommendations for you:
- Try to analyze the source code of the sample further to figure out how it works and use it as a reference to write your own code.
- Read the Virtual Reality Best Practices article for more information and tips on preparing content for VR and enhancing the user experience.
- Learn more about the Component System by reading the Component System article.
- Check out the Component System Usage Example for more details on implementing logic using the Component System.
The information on this page is valid for UNIGINE 2.19.1 SDK.