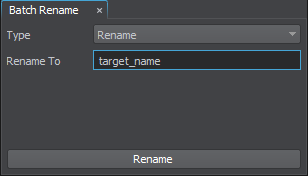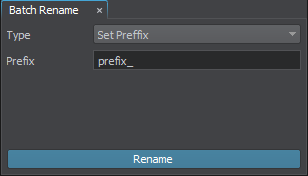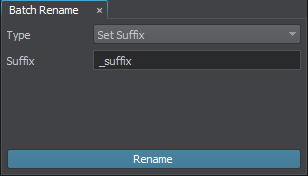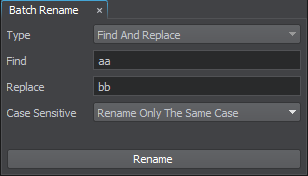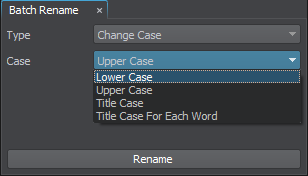Batch Rename
The Batch Rename tool is designed to allow you quickly and easily rename numerous nodes available in the World Hierarchy, properties, materials, and assets in the Asset Browser.
To open the Batch Rename window, click Tools -> Batch Rename or right-click on a file in the Asset Browser or any hierarchy window and select Batch Rename in the context menu.
The following options are available:
| Rename |
Rename the selected file or files to the specified name, adding the index if more than one file is selected. |
|
|---|---|---|
| Set Prefix |
Add the specified prefix to the selected file or files. |
|
| Set Suffix |
Add the specified postfix to the selected file or files. |
|
| Find And Replace |
Find the specified combination of symbols and replace it as defined in the Replace field taking into account the Case Sensitive condition:
|
|
| Change Case |
Change the letter case in the name of the selected file or files according to the selected condition:
|
The information on this page is valid for UNIGINE 2.19.1 SDK.