Mask Editor
UnigineEditor provides a useful tool for painting image masks directly in the scene — Mask Editor. It allows editing the existing image masks and creating new ones.
See Also#
- Chapter on Image Mask for the Grass Field
- Tutorial on Adding Grass
- Chapter on Masking Areas with Objects for Mesh Clutter and World Clutter
Creating Mask with Mask Editor#
To create a new image mask by means of Mask Editor:
- Run UnigineEditor.
- Add Grass, Mesh Clutter or World Clutter to the scene by choosing the required object via the Menu bar (the Create menu item).
- Specify all required settings for the added object.
-
On the toolbar, select Clutter Mask Paint Mode. The Active Tool window will open. In the Objects section there will be a list of all Grass, Mesh Clutter and World Clutter objects available in the world.
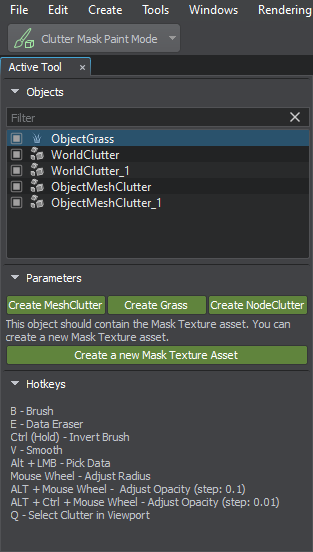
-
Select the object you want to create the mask for and click the Create a New Mask Texture Asset button.
You can also use the
 button next to the Mask Texture field in the Parameters window of the selected object.
button next to the Mask Texture field in the Parameters window of the selected object.
-
Specify the size and format of the mask in the window that opens and click OK.
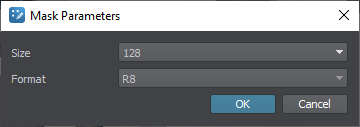
-
In the file dialog window that opens, choose the folder within your project to save the mask and click OK. An empty image mask will be created.
Editing Mask with Mask Editor#
As soon as you created the mask, editing tools are available in the Parameters section of Active Tool. Select the required option and start editing the mask directly in the scene.
Available controls and hotkeys are listed at the bottom of the Active Tool window.
If the Active Tool window is closed, you can re-open it by switching to Clutter Mask Paint Mode or clicking the Brush Edit button in the Parameters tab of the corresponding object.
Mask Editor Options#
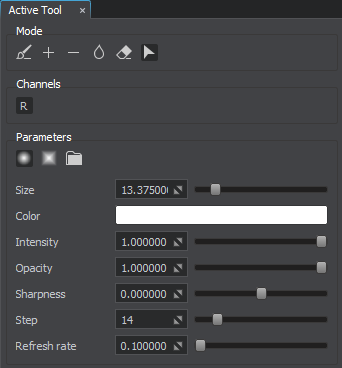
| Mode |
Available modes:
|
|---|---|
| Brushes |
Shape of the brush:
|
| Size | Size of the brush. |
| Color | Color of the brush. |
| Intensity | Intensity of the color components of the brush. |
| Opacity | Transparency of the applied color. |
| Sharpness | Tip of the brush. The lower the value, the sharper and smaller the tip. The higher the value, the flatter and bigger the tip. |
| Step | The distance between the brush marks in a stroke, in pixels. |
| Refresh Rate | Frequency of updating the objects distribution following the mask changes, in seconds, if the brush is dragged continuously. |
The information on this page is valid for UNIGINE 2.19.1 SDK.
 Draw — replace pixel values of the image mask with the current values set for the brush.
Draw — replace pixel values of the image mask with the current values set for the brush. Add — add pixels to the image mask (in other words, add areas to the image mask where grass or clutter objects should be placed).
Add — add pixels to the image mask (in other words, add areas to the image mask where grass or clutter objects should be placed). Subtract — subtract the current values set for the brush from pixel values of the image mask.
Subtract — subtract the current values set for the brush from pixel values of the image mask. Smooth — blur pixels of the image mask, making boundaries softer.
Smooth — blur pixels of the image mask, making boundaries softer. Erase — erase pixels of the image mask.
Erase — erase pixels of the image mask. Select — enables selection between
Select — enables selection between  — Circular shape.
— Circular shape.
 — Square shape.
— Square shape.
 .
.