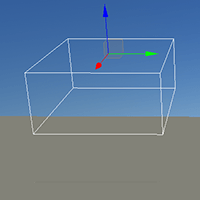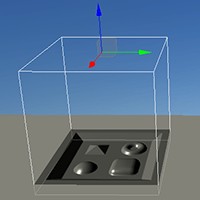Orthographic Decal
An Orthographic Decal is a decal projected onto a surface by means of orthographic projection.
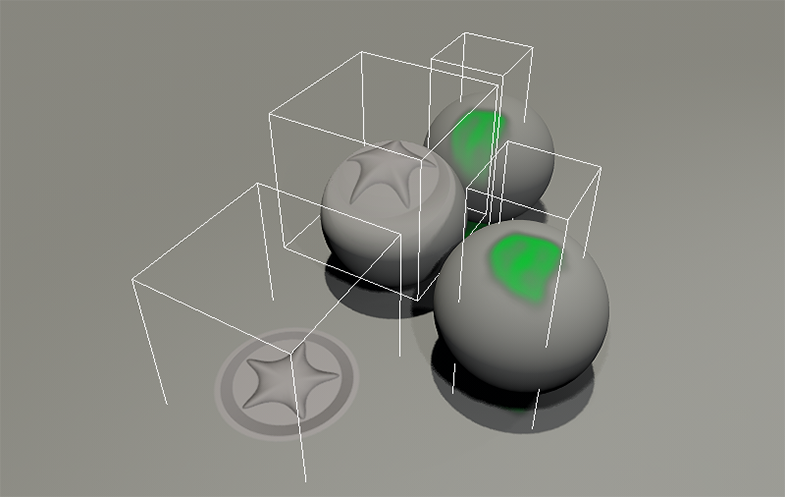
Orthographic projection is a form of parallel projection, where all the projection lines are orthogonal to the projection plane, resulting in every plane of the scene appearing in affine transformation on the viewing surface.

Orthographic decals are the most reliable ones as projected from a surface and cannot cause unexpected artifacts (as may perspective projected decals).
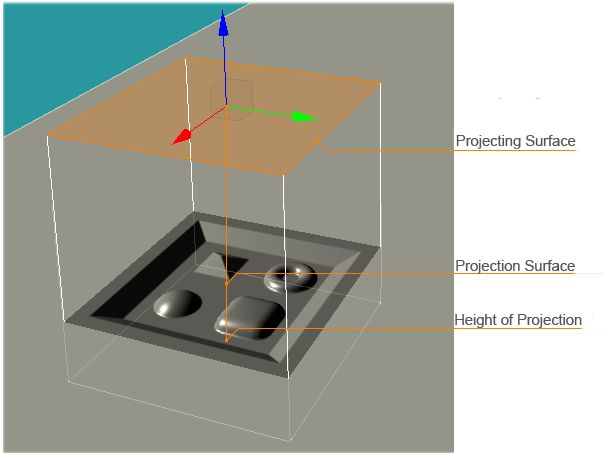
See Also
- The DecalOrtho class to manage Orthographic Decals via API
- The decal_base material to be applied to the decal
Creating an Orthographic Decal#
To create an orthographic decal, perform the following:
On the Menu bar, choose Create -> Decal -> Orthographic.
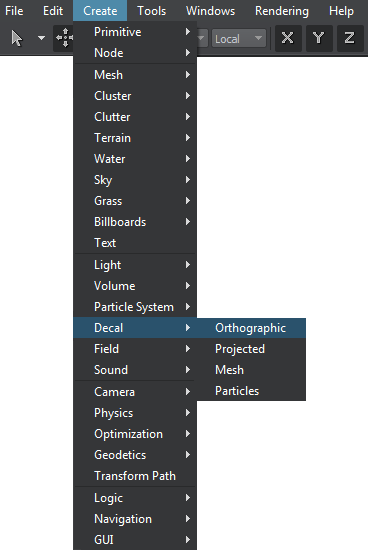
Place the decal on the existing surface (for the decal to be projected, the projection box should intersect the surface) and specify the required settings:
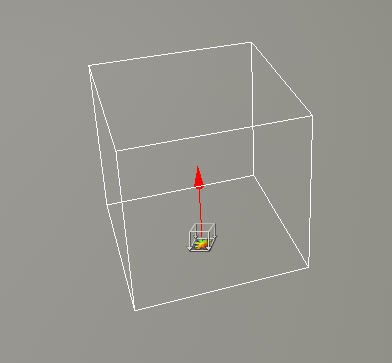 Placement of the orthographic decal
Placement of the orthographic decal
Editing an Orthographic Decal#
In the Node tab of the Parameters window, you can adjust the following parameters of the orthographic decal:
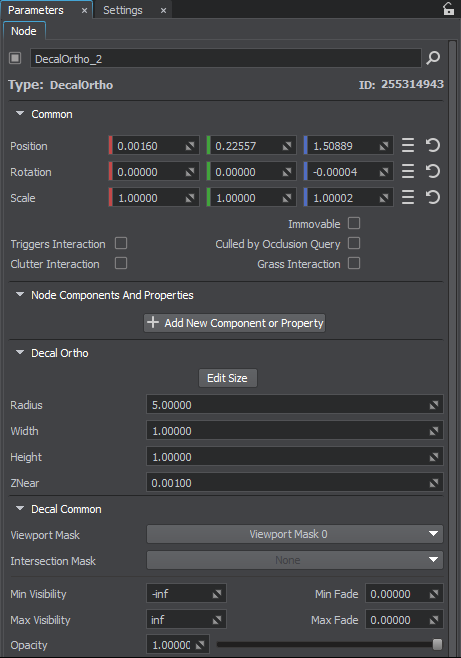
Decal Ortho#
Projection parameters of the orthographic decal:
Decal Common#
Parameters common for all types of decals:
Bit Masks#
| Viewport Mask | A Viewport mask, specifying if the decal can be seen in the camera's viewport. |
|---|---|
| Intersection Mask | The decal's Intersection mask is used paired with the cutout intersection mask of clutters and grass to cut out the clutter or grass in the areas of intersection with the decal (e.g. can be used to remove grass from the surface of a road projected using decal). |
Visibility Parameters#
Parameters controlling decal's visibility:
| Min Visibility | A minimum visibility distance, starting at which the decal begins to fade in and then becomes completely visible, in units. |
|---|---|
| Min Fade | A minimum fade-in distance, across which the decal smoothly becomes visible due to the alpha fading. It is counted starting from the minimum visibility distance value, in units. |
| Max Visibility | A maximum visibility distance, starting at which the decal begins to fade out until becomes completely invisible, in units. |
| Max Fade | A maximum fade-out distance, across which the decal smoothly becomes invisible due to the alpha fading. It is counted starting from the maximum visibility distance value, in units. |
| Opacity | Opacity of the decal. This parameter enables you to control whether the decal should be semi-transparent or fully opaque (by the value of 1). |
Setting a Material#
The material selection:
| Material | A new material for the decal. |
|---|
The information on this page is valid for UNIGINE 2.19.1 SDK.