Generating the Terrain and Objects
As soon as you have added imagery and/or elevation, you are ready to generate a terrain.
The Generation Settings panel is behind the Parameters panel and is accessible by switching the tabs.
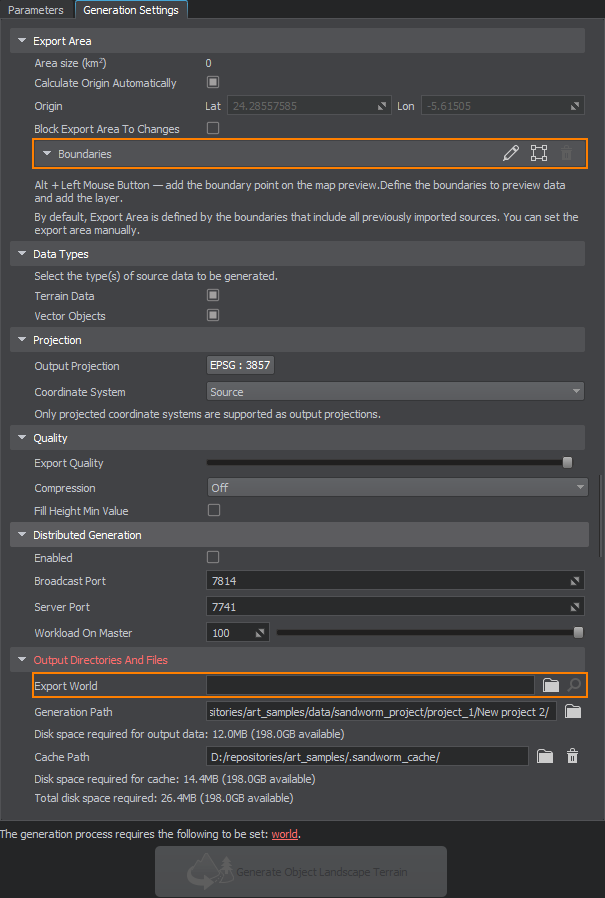
The items required to be set in order to start the terrain generation process, are highlighted red and displayed at the bottom.
You can adjust the outlined settings, if required.
Export Area#
By default, all imported data are used to generate a terrain. It might take some time depending on the scope of your data.
You can set boundaries for the export area to limit the generated terrain area.
Export World#
Export World is a world where your terrain will be generated. If you have a world open in UNIGINE Editor, it would be set as the export world automatically. Otherwise, you'll need to (create and) select the world manually.
Generating a Terrain#
As soon as you configured all settings, click the Generate button below and wait until the generation process is finished. A generated terrain is available in the selected world.
Switch to Sandworm Camera generated with a terrain to immediately observe the created terrain.
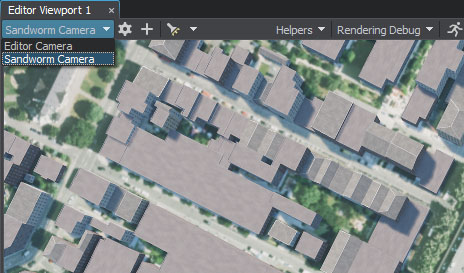
If the generation process takes too much time, you can cancel it by closing the generation window and reconfigure the settings.
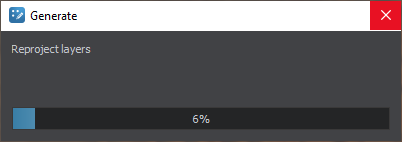
Generating Once Again#
Generate the terrain once again if you changed or added the data. You can also regenerate only the selected type of data.
If you changed anything in the generated assets manually (directly in UNIGINE Editor) and then regenerate them, all manual changes will be lost.
What Else#
- Frequently asked questions on Sandworm
- Detailed information on all generation settings
The information on this page is valid for UNIGINE 2.19.1 SDK.