VCSIntegration Plugin
VCSIntegration Plugin is designed to let the version control system (Subversion, Git) track all file changes performed in UnigineEditor. The plugin tracks all actions (with some exceptions) and processes them.
VCSIntegration Plugin is available for projects under version control. It has no interface and starts automatically after the Asset System is initialized and all assets are imported.
Similar to other plugins, this plugin can be loaded and unloaded via the Editor Plugin Manager window. When the plugin is loaded and running, it receives data about every event in the Asset System (asset or directory adding, deleting, renaming, moving, or asset editing).
For every event, a VCSIntegration executable (svn.exe or git.exe) is called and the corresponding process with the required arguments is started.
For correct operation of the plugin with projects under the different version control systems, you should set up the environment. Please refer to the corresponding articles for details:
Plugin Limitations#
The plugin does not provide fully-fledged integration with Subversion and Git, and it can't solve all issues. Its aim is to facilitate tracking of major content changes done by multiple developers working on the same project in the Editor and saving these changes to the repository. Therefore, be aware of the following constraints:
- The plugin only manages the /data directory. This means that the plugin can't track changes to directories or assets outside of that directory.
- The Cleaner tool allows deleting lost runtime files (Lost Runtimes), but this can't be handled by VCSIntegration Plugin. Files deleted using this feature will have the missing status.
- Editor plugins run after Asset System is initialized and all assets are imported. Therefore, if project files have been added or removed before the Editor is launched, VCSIntegration Plugin can't track these changes upon initialization, and they will have the non-versioned/missing status in SVN/Git Commit.
- The plugin doesn't track changes in the mounted directories (referenced by a mount point).
- The plugin doesn't solve and doesn't simplify conflict solving. It only helps SVN or Git to correctly determine the file status.
- When the plugin is running, the Editor may slow down. This is caused by processing of all file interactions by SVN/Git, which is time-consuming. The more files are affected by changes, the longer the processing is. This is especially obvious when adding or removing files, in other cases processing is rather quick.
Configuring Project for Plugin Support#
To allow VCSIntegration Plugin to track changes on the assets via UnigineEditor, you should configure your project as follows:
- Find your project in the UNIGINE SDK Browser and select Other Actions -> Configure.
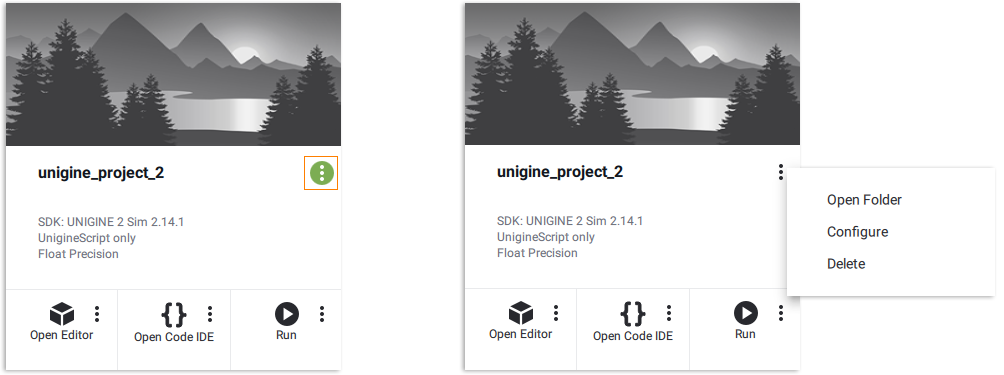
- In the Configure form that opens, click the Plugins button and choose VCSIntegration Plugin from the list.
- Click Add and then click Configure Project.
-
Ensure the version control system (SVN, Git) manages your project. Otherwise, an error message will appear when launching UnigineEditor.
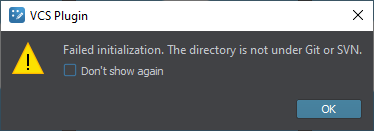
When you run UnigineEditor, the VCSIntegration Plugin will automatically receive data about events in the Asset System and process them.
General Plugin Workflow#
From the user's point of view, the plugin operation has almost no effect on the Editor behavior - you won't observe any changes. You can delete, add, rename, edit, move, and create files and directories just the same way as you have done before, only with VCSIntegration Plugin tracking and processing all the changes.
The workflow basically is as follows:
- Before you start, update and clean up your repository.
- Start the Editor and work as usual (add, remove and change files and directories as you always did).
- When finished, save the project and close the Editor. We recommend closing the Editor, as an update may be required before the commit.
- Apply your changes to the repository. If conflicts arise, resolve them as you have done before. However, be aware that all changes made without the Editor running (via File Explorer) will have an invalid status.
Disabling VCSIntegration Plugin#
VCSIntegration Plugin can be disabled the same way as other plugins in the Editor:
- Select Windows -> Editor Plugin Manager in the Menu Bar.
-
Find VCSIntegration Plugin in the list and click Unload.
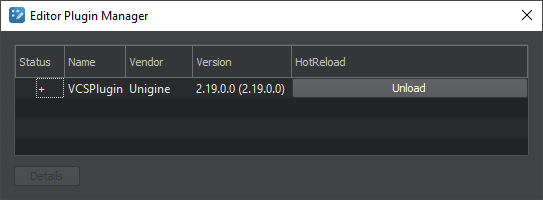
After that, the plugin will be disabled until the Editor is restarted or the Load button is clicked.
To completely disable the plugin, you need to reconfigure the project just as you did before:
- Find your project in the UNIGINE SDK Browser and select Other Actions -> Configure.
- In the Configure form that opens, click the Plugins button and disable the VCSIntegration Plugin.
- Click Add and then click Configure Project.
The information on this page is valid for UNIGINE 2.19.1 SDK.