How to Install and Activate Editor For Sim
Online Activation (Floating License)#
Use this license activation method if you have a virtual license.
-
Download and install UNIGINE SDK Browser on your PC.
-
Log in to SDK Browser using your credentials (they are the same as for the https://developer.unigine.com portal).
-
At the SDKs tab click ADD SDK.
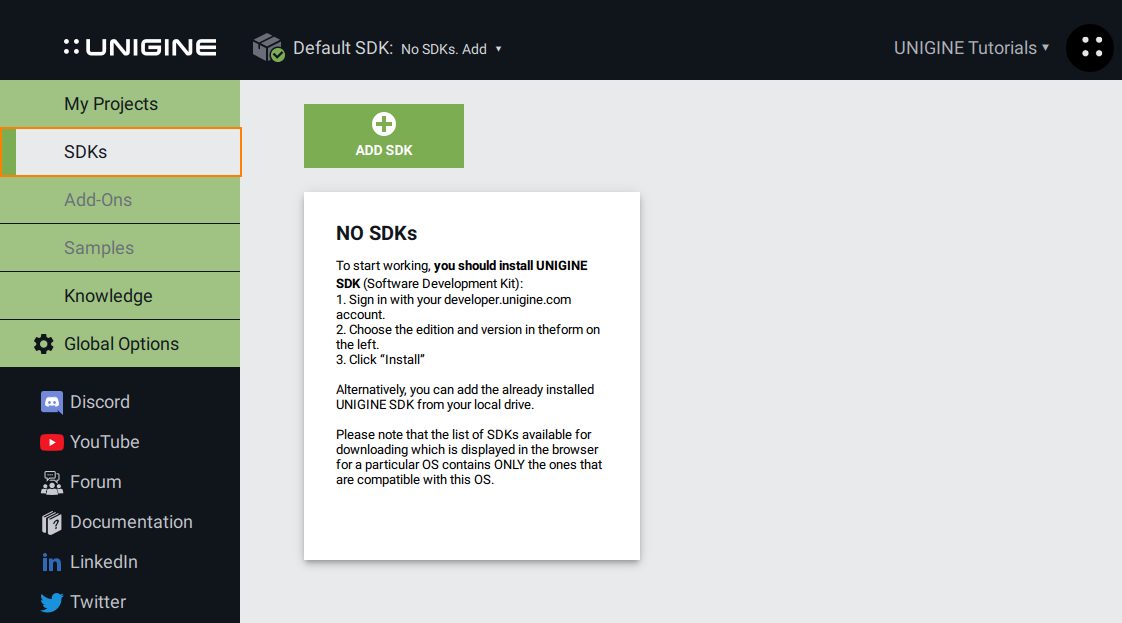
The Add SDK window will open.
-
In the tab that will open, select UNIGINE 2 Editor for Sim SDK in the Edition dropdown:
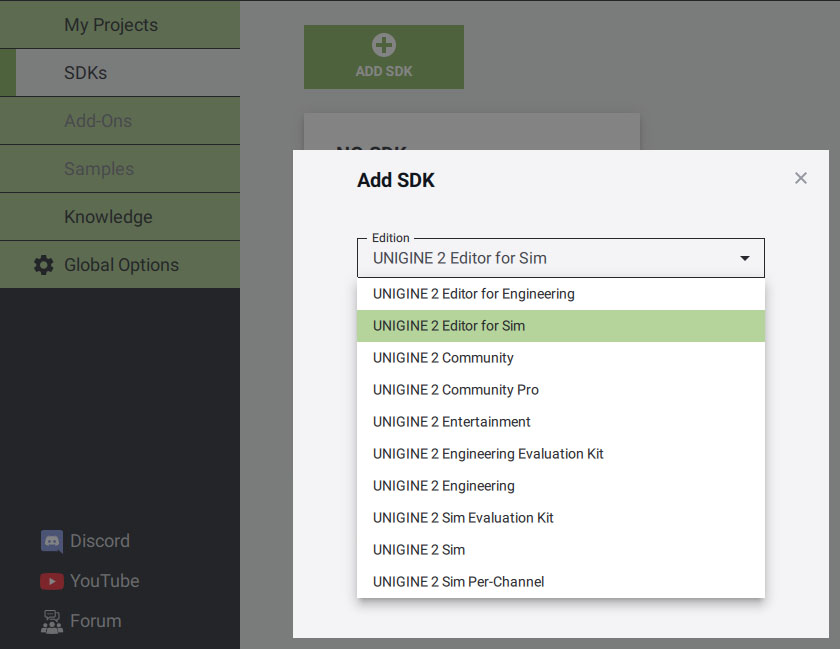
And click Install.
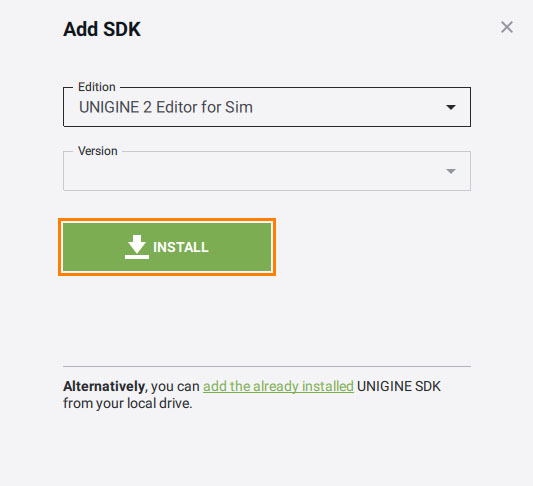
The Editor for Sim edition will be installed and displayed in this section.
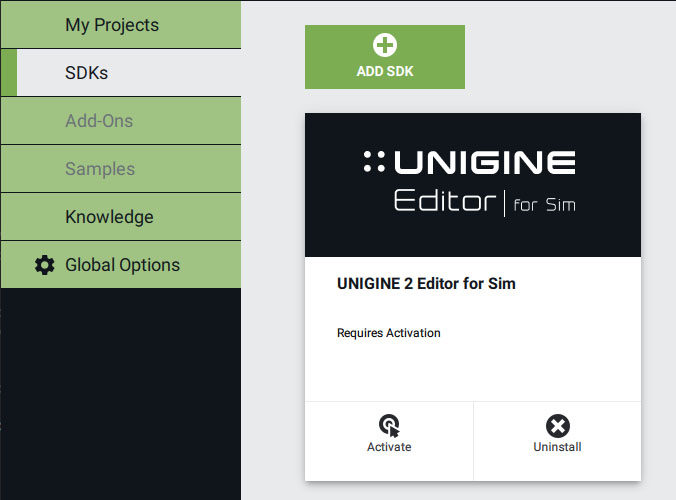
-
Click Activate for the downloaded edition:
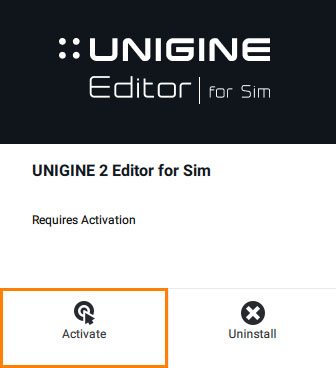
-
In the window that opens, choose Floating License and click Activate.
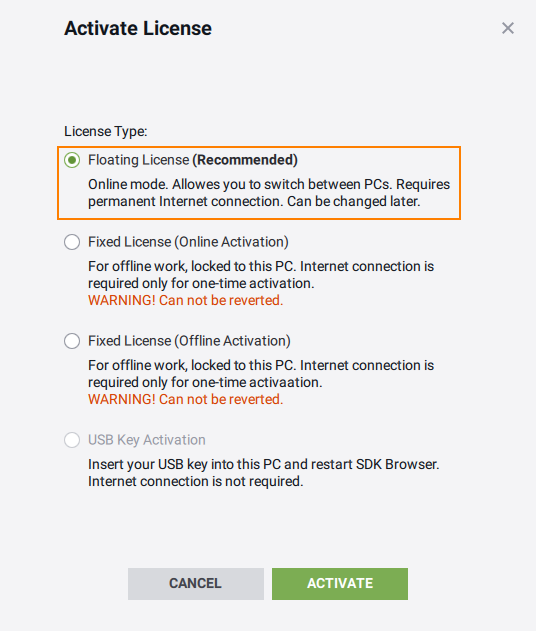
Your SDK will become activated.
Offline Activation (with USB HASP)#
Use this license activation method if you have a USB with a license.
- Insert USB HASP into the PC on which you plan to develop your project.
-
Download and install UNIGINE SDK Browser on your PC.
-
Log in to SDK Browser using your credentials (they are the same as for the https://developer.unigine.com portal).
-
At the SDKs tab click the ADD SDK button.
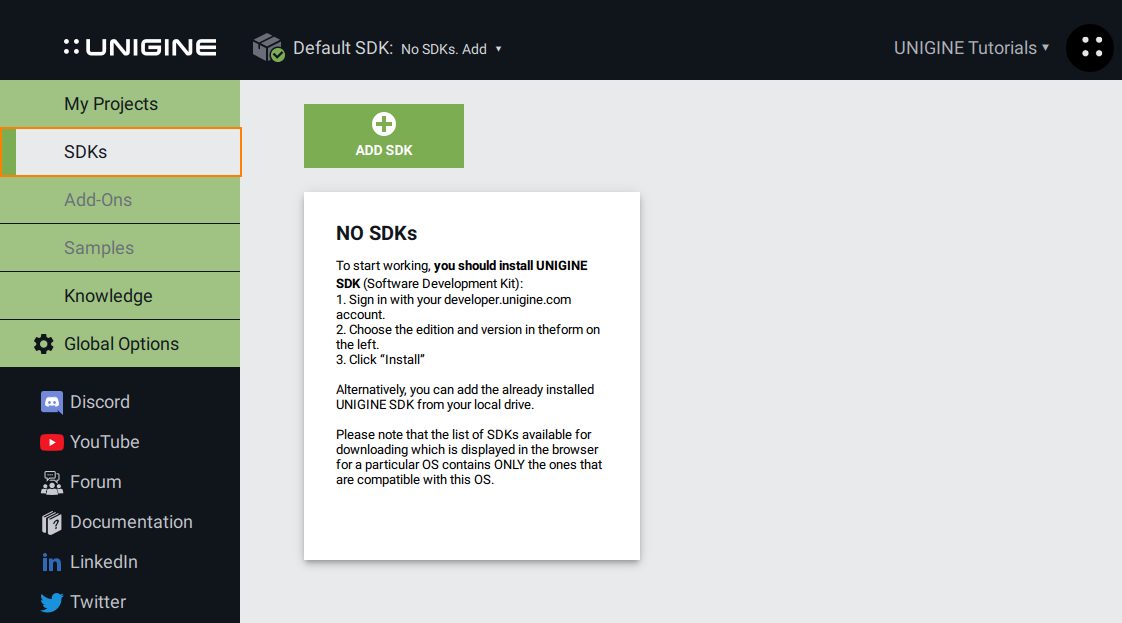
The Add SDK window will open.
-
In the tab that opens, select UNIGINE 2 Editor for Sim SDK in the Edition dropdown:
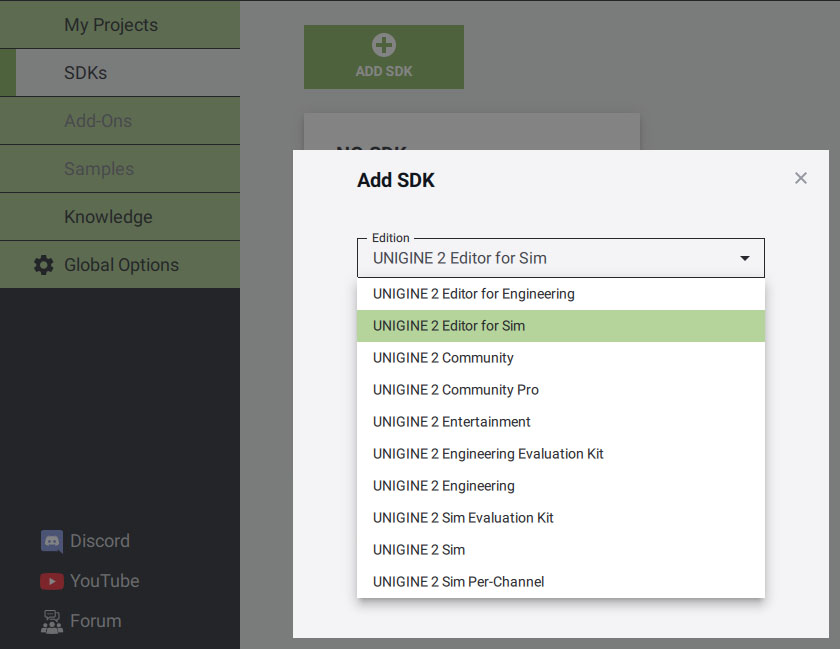
And click Install.
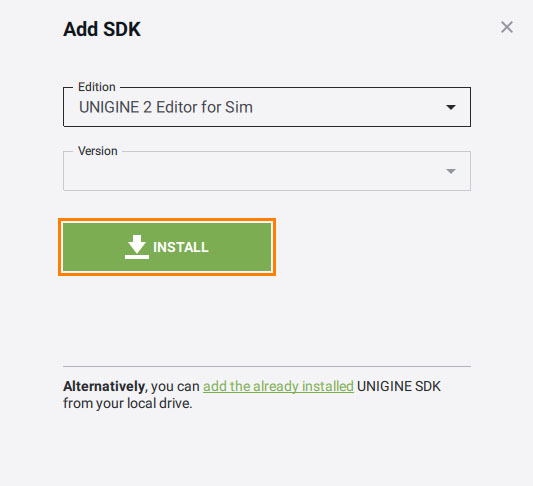
-
If the USB Key activation is successful, you’ll see UNIGINE 2 Editor for Sim activated in SDKs tab:
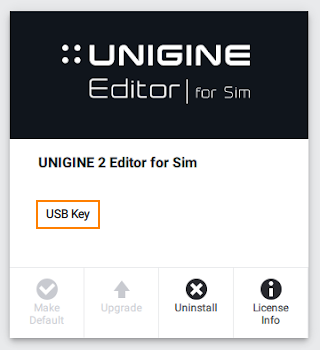
USB HASP License Activation Troubleshooting#
If the UNIGINE 2 Editor for Sim card displays the Activate button and the Requires Activation text (as shown below), it means that SDK Browser failed to detect the inserted USB HASP device.
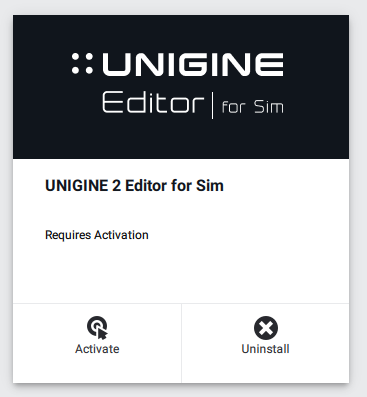
In this case close SDK Browser (and make sure that it doesn't run in the background), re-insert the USB HASP key into a different USB port, and run SDK Browser once again.
The information on this page is valid for UNIGINE 2.19.1 SDK.