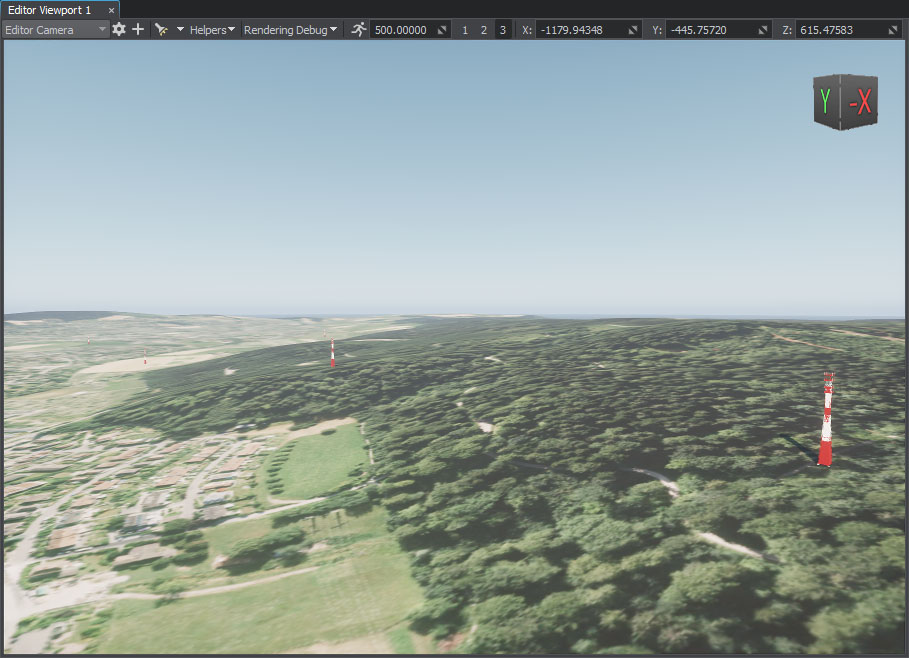Adding Point Objects
The Points object type in Sandworm is designed to place houses, landmarks, and other such objects at specific points of the terrain based on the vector source data.
See Also#
Check this video from the series of video tutorials on the terrain generation using Sandworm:
Preparing a Primary Object#
A primary object to be used for the generation should be a *.node file (Node Reference) containing a single root node with any hierarchy.
Let's use the sw_georeferenced/nodes/gsm_tower/gsm_tower.node.

Setting the Point Object#
-
Create the object: in the Objects panel, click + for Points.
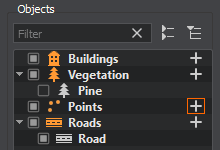
-
In the Parameters tab, add a source: click the Add Source(s) button, select Assets and set the path to the sw_georeferenced\vector\unique_buildings\unique_buildings.shp file.
As the source is added, we can click the Preview button below to see the point data preview on the map.
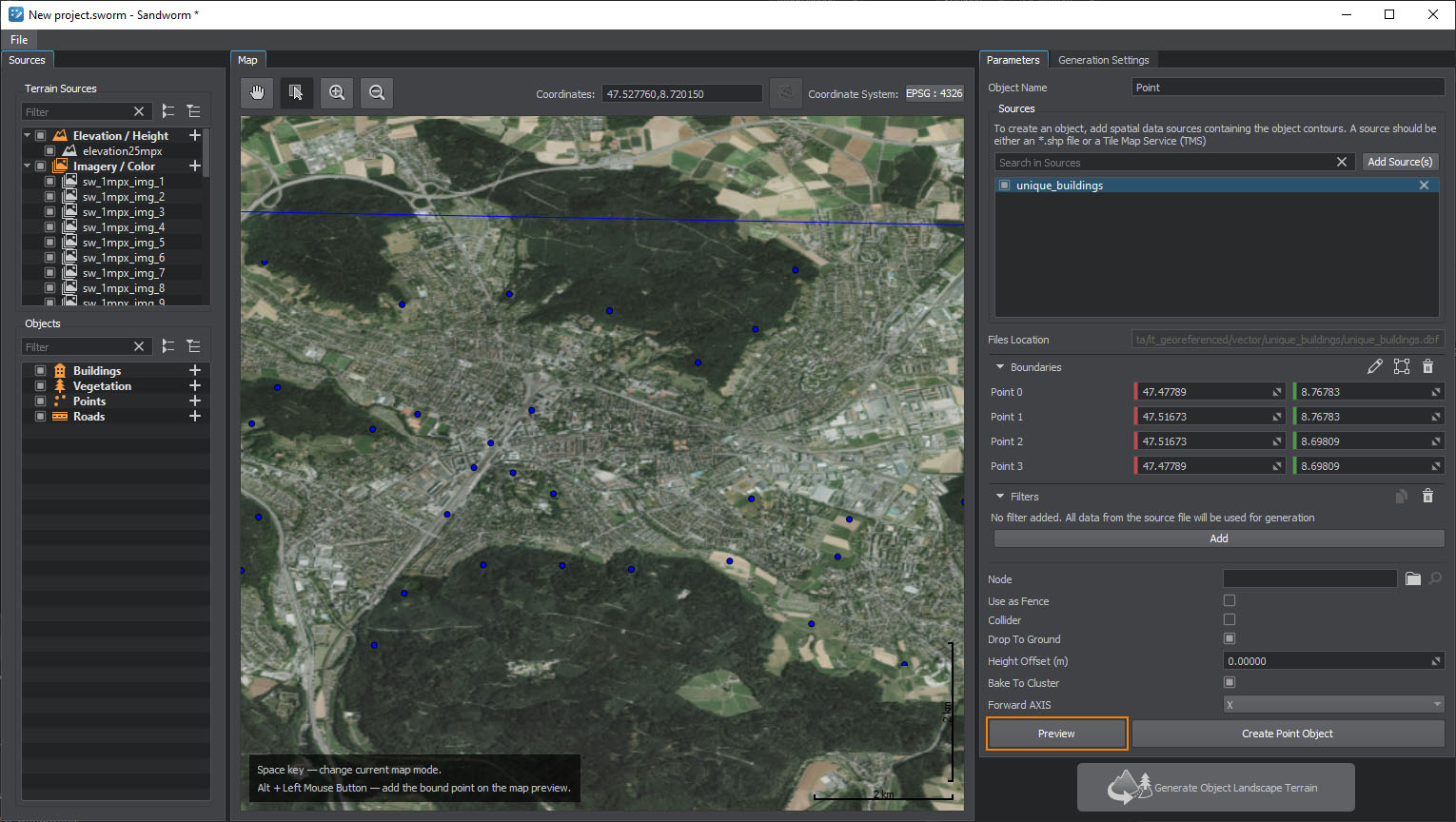
-
Set the prepared primary object as Node and keep other settings as they are.
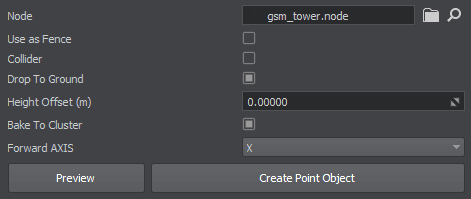
- Click the Create Point Object button.
Generated Point Objects#
What Else#
- Read more about the points parameters.
- Read more about the filter settings.
The information on this page is valid for UNIGINE 2.19.1 SDK.