HTC Vive Output with OpenVR Plugin
The OpenVR plugin is used to support both the HTC Vive and the HTC Vive Pro head-mounted displays. It is supposed that you already have HTC Vive/Vive Pro HMD installed. SteamVR will be set automatically on the HTC Vive (HTC Vive Pro HMD) installation.
Both the windowed and the full screen modes are supported. By default, on the PC display the image is rendered in mono mode (image from the left eye). Use setViewportMode() to change the mode to stereo (both eyes) as follows:
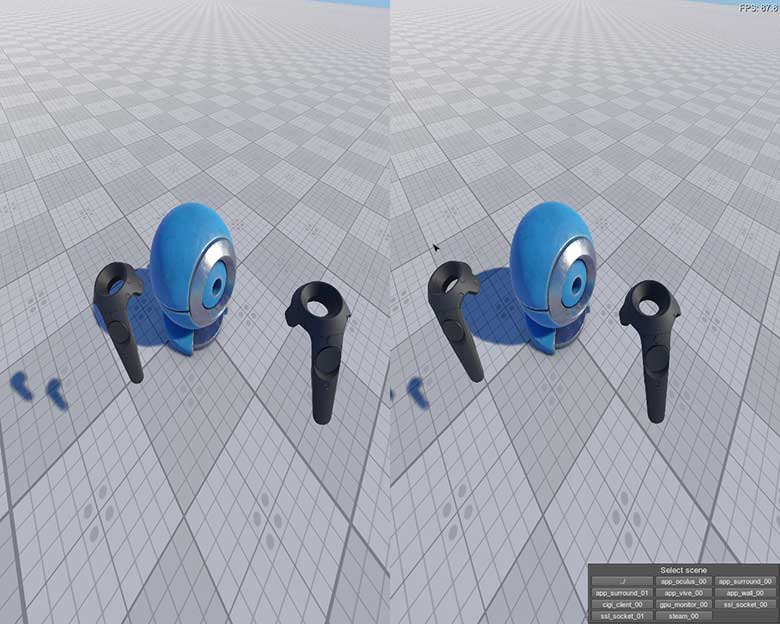
All UNIGINE projects supporting SteamVR are compatible with both HTC Vive and HTC Vive Pro. However, please note that Vive Pro has a higher display resolution, and although no modifications are required, it is recommended to check your project's performance and optimize it accordingly.
See Also
- OpenVR class in API reference
- <UnigineSDK>/data/samples/plugins/app_vive_00 sample
To run the plugin sample from the UNIGINE SDK Browser, go to the Samples tab, choose UnigineScript -> App and run the app_vive_00 sample.
Implementing Unigine Application with OpenVR Support#
To use the HTC Vive virtual display with Unigine, perform the following:
- Download Vive Setup and perform all required steps.
-
Create a new project with OpenVR support via UNIGINE SDK Browser: click Plugins, check the OpenVR support (OpenVR plugin) option in the form that opens and click OK.
NoticeTo add OpenVR support to an existing project, in UNIGINE SDK Browser, click Other Actions -> Configure Project -> Plugins -> OpenVR support (OpenVR plugin) -> Ok.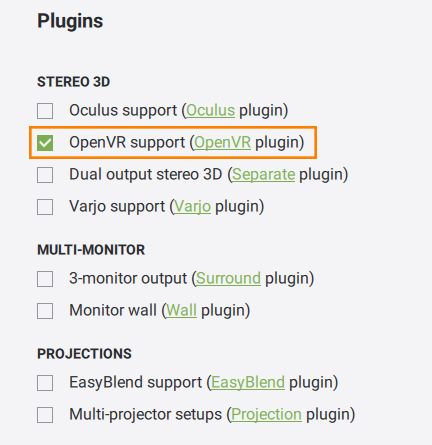
- Implement the application logic by using functions of the OpenVR plugin API.
- Plug in the HTC Vive virtual display.
- Launch the OpenVR plugin on the application start-up.
Launching OpenVR#
To launch the plugin, specify the extern_plugin command line option on the application start-up:
main_x64.exe -extern_plugin "UnigineOpenVR"If you run the application via UNIGINE SDK Browser, set the Stereo 3D option to HTC Vive in the Options tab and click Apply:
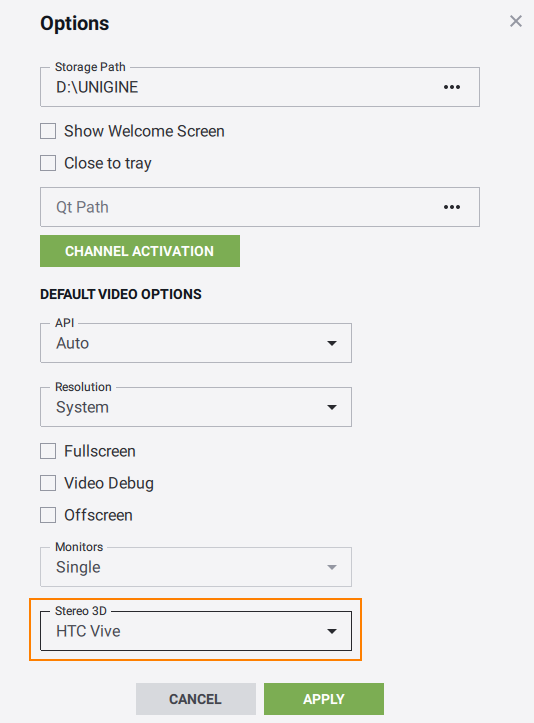
OpenVR Options#
The following CLI options can be specified on the application start-up:
-
openvr_render_width and openvr_render_height - set a resolution for each eye. The default resolution for one eye is set equal to recommended value by SteamVR.
Please note that by default SteamVR selects resolution based on your computer's performance. Therefore, for best image quality it is recommended to open the Video tab of the SteamVR settings window, enable Manual Override mode and set resolution to 100%.
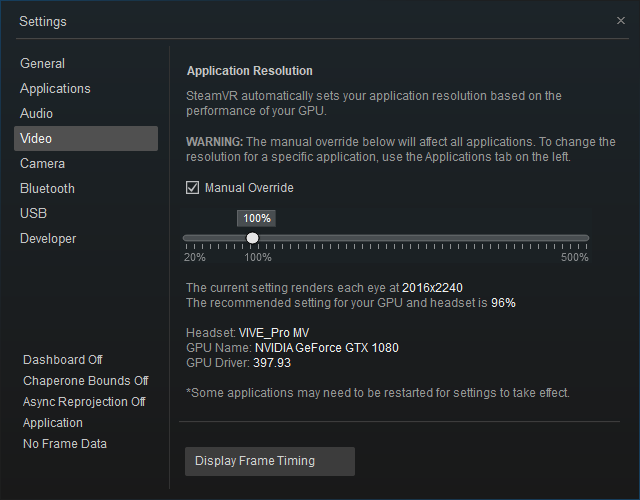
So the resolution will be set as follows:
HTC Vive HTC Vive Pro 

Resolution per eye 1512 x 1680 2016 x 2240 NoticeThe same resolution is set for both eyes.
main_x64d -extern_plugin "UnigineOpenVR" -openvr_render_width 1512 -openvr_render_height 1680Console Commands#
The following console commands can be run for the OpenVR plugin.
| Name | Description | Arguments |
|---|---|---|
| vr_viewport_mode |
|
0 — black screen
1 — mono (default) 2 — stereo |