Skinned Mesh
A ![]() skinned mesh is an object that can contain both mesh geometry and animation data. It is usually used for rendering characters with a bone-based animation or a morph target animation (also known as blend shapes).
skinned mesh is an object that can contain both mesh geometry and animation data. It is usually used for rendering characters with a bone-based animation or a morph target animation (also known as blend shapes).
The animation data and the mesh geometry can be stored in a single .mesh file or in separate .mesh and .anim files. Separate files are usually used for complex objects with a number of animations (for example, characters), single file is usually used for simple objects (for example, lift doors).

A skinned mesh is created in third-party graphics programs (such as 3ds Max, Maya, etc.)
Most operations with the skinned mesh are performed via scripts, but you can do some of them via UnigineEditor:
The mesh limitations set in UNIGINE:
| Maximum number of vertices per mesh | 4,294,967,295 |
| Maximum number of surfaces per mesh | 32,768 |
| Maximum amount of weights per vertex | 4 |
See Also#
- The Adding Morph Targets tutorial to know how to add morph targets in Unigine
- The Mesh File Format article to know more about .mesh and .anim formats
- Animation sample in C# Component Samples suite
- The ObjectMeshSkinned class to edit skinned meshes via API
Adding a Skinned Mesh#
To add a skinned mesh to the scene via UnigineEditor, do the following:
- Run UnigineEditor.
- On the Menu bar, click Create -> Mesh -> Skinned.
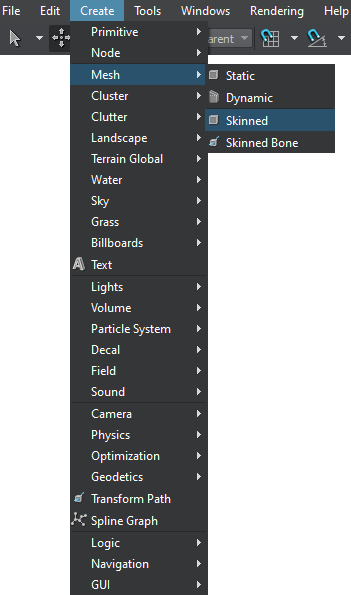
- In the dialog window that opens, choose the path to the .mesh file.
- Place the mesh somewhere in the world.
Loading a Skinned Mesh and Animation#
To replace a loaded skinned mesh with a new one, do the following:
- Choose the mesh in the World Hierarchy window and go to the Node tab of the Parameters window.
- In the Mesh Skinned section, choose the path to the new .mesh file in the Mesh field.
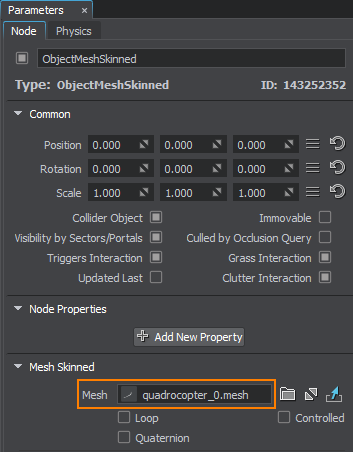
To add animation or replace the existing with a new one via UnigineEditor, do the following:
- Choose the mesh in the World Hierarchy window and go to the Node tab of the Parameters window.
- In the Mesh Skinned section, choose the path to a new .anim file in the Preview Animation field.
Setting Up Animation#
You can perform the following operations with the skinned mesh animation via UnigineEditor:

| Loop | Play an animation in a loop. |
|---|---|
| Quaternion | Toggles the dual-quaternion skinning mode on and off. The dual-quaternion model is an accurate, computationally efficient, robust, and flexible method of representing rigid transforms and it is used in skeletal animation. |
| Controlled | Set the flag identifying that the mesh animation is controlled by a parent skinned mesh. |
| Time | Set the animation time, in animation frames. The time count starts from the zero frame. If the time is set to be between frames, animation is blended. If the time is set outside the animation frame range, the animation is looped. |
| Playback Speed | The multiplier of the animation playback time. |
| Preview Animation | Path to a file with animation (.anim) to be played. |
| Play | Start the animation playback. |
| Stop | Stop the animation playback. |
Setting Up Bones#
Bone hierarchy of your skinned mesh is displayed in the Bones section of the Parameters window.
Each bone of a skinned mesh can be bound to a separate node to control its transformation giving you a lot of flexibility. For example, you can animate these nodes via the Tracker tool or enable physics-based control over skinned mesh bones binding them to nodes driven by physics.
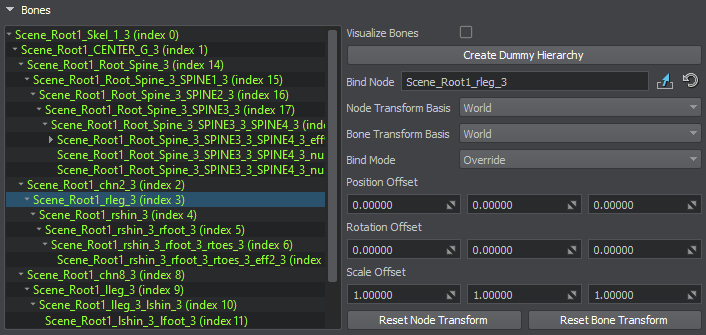
| Visualize Bones | Enable visualizer for bones and their basis vectors to monitor your settings while adjusting them. The visualizer is rendered even when a skinned mesh is not selected in the World Nodes hierarchy, making it possible to show positions of bones for multiple meshes simultaneously.
Notice
The global Visualizer is enabled automatically, when you check this option. 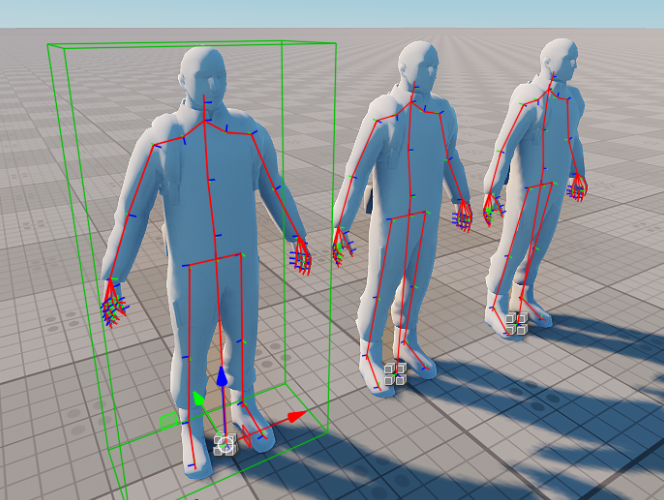
|
|---|---|
| Create Dummy Hierarchy | Creates a hierarchy of dummy nodes for the skinned mesh, where each node has the same name and transform as the corresponding bone and is bound to it with default settings. Notice The hierarchy can also be generated for selected bones only. |
| Bind Node | Node whose transformation is used to control the transformation of the bone. |
| Node Transform Basis | Defines which transformation of the bound node (World or Local) is to be used to override the transformation of the selected bone. |
| Bone Transform Basis | Defines which transformation of the selected bone is to be overridden by the node's transformation:
|
| Bind Mode | Defines the type of blending of node's and bone's transformations:
|
| Position Offset | Translation part of the additional transformation matrix applied to the node's transformation before applying it to bone's transformation. This parameter serves for the purpose of additional correction of the node's transform for the bone's basis. |
| Rotation Offset | Rotation part of the additional transformation matrix applied to the node's transformation before applying it to bone's transformation. This parameter serves for the purpose of additional correction of the node's transform for the bone's basis. |
| Scale Offset | Scaling part of the additional transformation matrix applied to the node's transformation before applying it to bone's transformation. This parameter serves for the purpose of additional correction of the node's transform for the bone's basis. |
| Reset Node Transform | Resets initial node transformation. |
| Reset Bone Transform | Reset bone transformation. This button is used to restore initial transformation of the bone after modifying it via a bound node. |
Optimizing Animation Playback#
Updating each frame a huge number of objects located far away from the camera that are hardly distinguishable or observed as a mass is a waste of resources.
To improve performance and avoid the excessive load, animation playback can be updated with a reduced framerate. When the player is out of the area specified by Update Distance Limit, the animation stops to be updated and freezes statically.
The set of frame rates enables you to specify how often the animation playback should be updated when the object is visible, when only the shadow of the Skinned Mesh is visible, or when it is not visible at all.
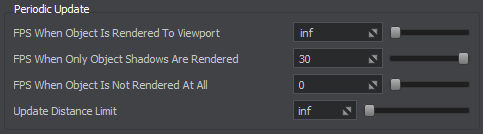
This feature is enabled with default settings ensuring optimum performance and can be adjusted per-object in the UnigineEditor or via API at run time.
Controlling Morph Targets#
For meshes containing morph targets, the Morph Targets Preview list is available in the Parameters window. This set of parameters in the Editor allows visualizing what the model looks like with one or more morph targets applied. Actual application of morph targets and their weights is done via code.
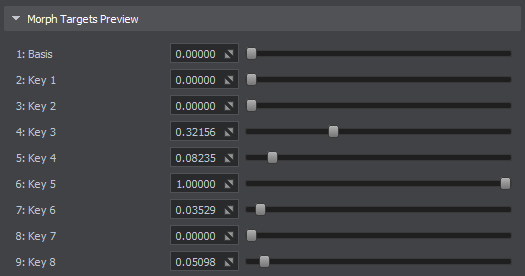
Each target has a slider that allows configuring its weight — the extent of the morph target's effect on the resulting view of the model.
Basis represents the original position of all vertices of the mesh, and its slider is shown for reference.
The information on this page is valid for UNIGINE 2.20 SDK.