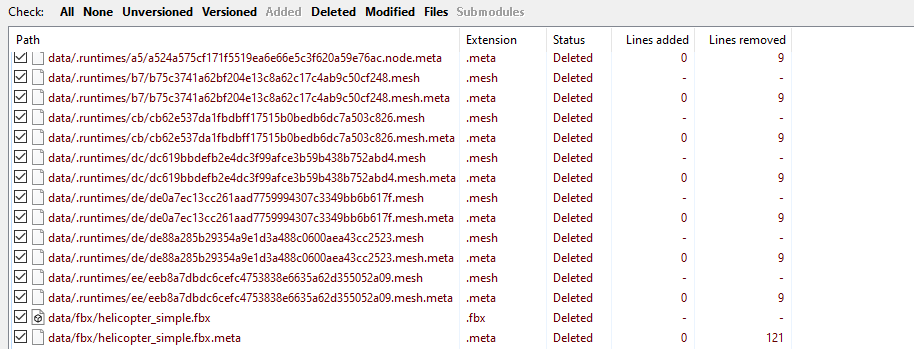Git
The VCSIntegration Plugin provides Git integration. It tracks changes made to assets in UnigineEditor and updates their statues in the repository automatically via the Git client.
Setting Up Environment#
For VCSIntegration Plugin to operate with Git correctly, you should prepare the environment:
- Make sure git and git-lfs are installed on your computer. If the plugin can't locate a Git executable (git.exe is unavailable), it will provide you with the error message. The same will be displayed in the console. In this case, install the client and proceed with setting up the environment.
-
Add the path to the git.exe file to the PATH environment variable. You can do that as follows:
-
Type Advanced System Settings in the search bar next to the Start button and click on the matching option.
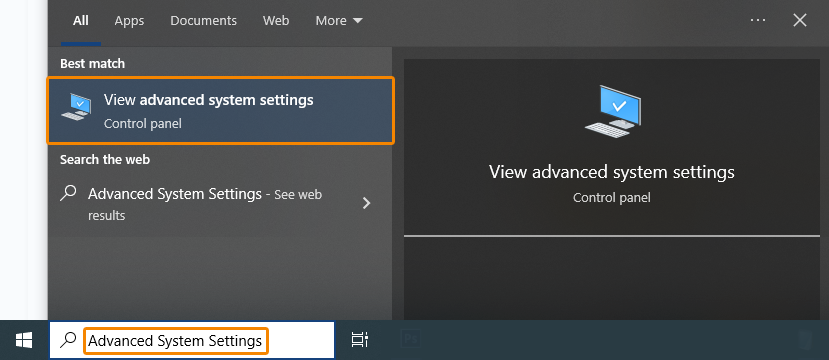
-
In the window that opens, click Environment Variables...

-
Select the system variable PATH from the list and click Edit...
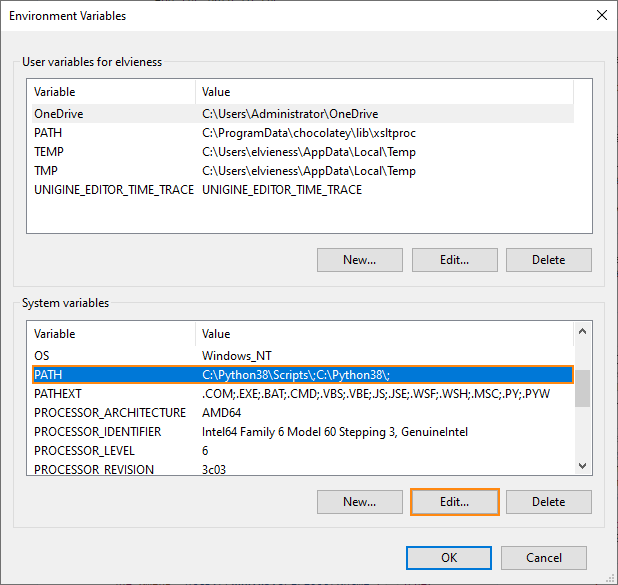
-
In the window that opens, click New, add the path, and click OK. By default, it will be C:\Program Files\Git\cmd.

-
Now you can configure your project to use the VCSIntegration plugin and allow tracking changes.
Plugin Operation#
Adding New Asset#
The user imports a new asset pedestal.fbx to the data directory. The new FBX asset, its metadata, and all runtime files with their metafiles will be displayed in the Git Commit. All files will have the Added status.
Renaming Asset#
The user renames an asset from cube.png to sphere.png. The texture asset and its metadata with the new name will show up as Renamed in Git Commit. The previous names of the files will be displayed in the parentheses right after the new names.
The status of the runtime file metadata will be set as Modified.
Moving Asset#
The user moves a non-native asset helicopter_simple.fbx from one directory to another. The asset and its metadata added to the new directory will be displayed in Git Commit with the Renamed status. The previous paths to the files will be displayed in the parentheses right after the new paths.
Deleting Asset#
The user deletes a non-native asset helicopter_simple.fbx. The asset, its metadata, and all runtime files with their metadata will have the Deleted status within Git Commit.
Changing Asset Import Parameters#
The information on this page is valid for UNIGINE 2.20 SDK.