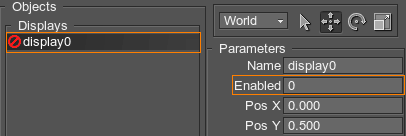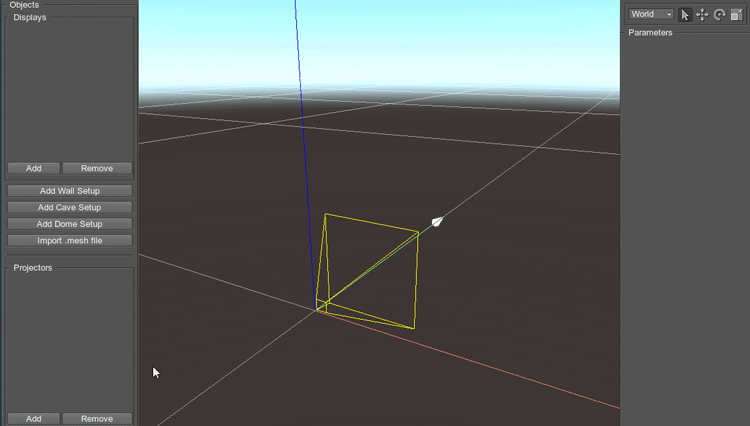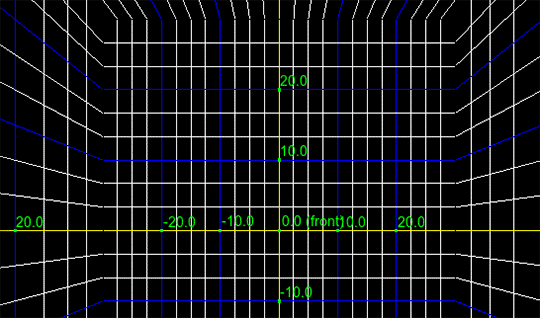配置投影
Syncker 提供了投影设置模式,允许您通过添加和调整要由 Master 和 Slave PC 显示的视图来为您的项目创建任何设置。对于每个视图,您可以使用展示或者投影仪.创建视图后,您可以设置它们中的每一个都需要图像扭曲和边缘混合参数。所有更改都将通过网络传输并自动应用。
要启用设置模式,请从 Master 或 Slave 运行 syncker_setup 控制台命令,如下所示:
syncker_setup 1设置模式也可以通过 System Menu 启用:
- 按 Esc 打开系统菜单。
-
转到 Plugins 选项卡并启用 Syncker 组中的 Show projections configuration 选项:
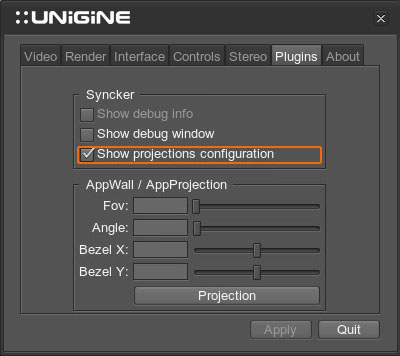
设置模式将可用:
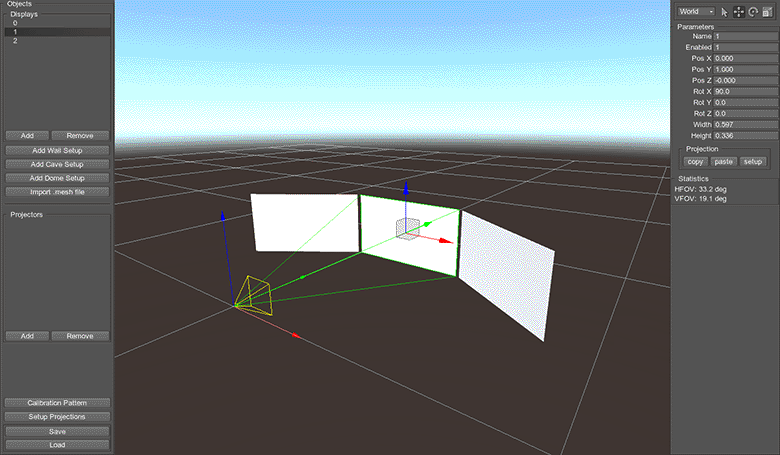
要导航场景,请使用类似于编辑器的方式场景导航.
如果选择了显示器或投影仪,您可以通过按 F 键将相机聚焦在它上面。
观察者位于场景的中心并对应于主摄像头.
要设置投影配置,您应该执行以下步骤:
配置要求#
Syncker 的屏幕/投影配置应满足以下要求:
- 配置中的每个显示器都应对应于其中一台显示器/投影仪。
- 每个显示器/投影仪的位置和方向必须相对于主摄像头.监视器离观看者越近,FOV 值就越高。
创建显示器和投影仪#
如果您要使用多显示器设置,您需要添加所需数量的显示器或投影仪并调整其变换和大小。
要添加新显示,请按 Objects 面板上的 Add 按钮。将添加名为 display0 的默认显示。每个显示器对应一个监视器/投影仪。
还可以生成自动虚拟环境设置。
墙壁设置#
墙预设可用于生成形成为阵列的显示器的多显示器设置。

选择 Add Wall Setup 打开 Wall Generator 窗口。
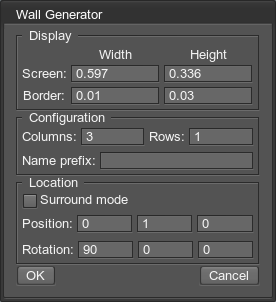
墙生成器具有以下参数:
| Screen Width, Screen Height | 设置中每个显示器的大小。 |
|---|---|
| Border Width, Border Height | 沿与显示器宽度和高度相对应的轴的显示器之间的距离。 |
| Columns | 列数。 |
| Rows | 行数。 |
| Name Prefix | 设置中每个显示器的名称前缀。 |
| Surround Mode | 定义显示器是放置在平面上还是球体上,同时面向观看者。 |
| Position |
显示器组的位置偏移。 注意
如果禁用 Surround Mode,则此参数可用。 |
| Radius |
应放置显示器的球体的半径。 注意
如果启用了 Surround Mode,则此参数可用。 |
| Rotation | 显示组沿所有轴的旋转。 |
单击 OK 以生成设置。
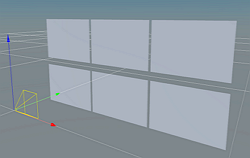
平面模式
|
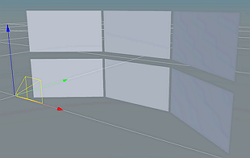
环绕模式
|
洞穴设置#
支持 CAVE(Cave 自动虚拟环境)多投影仪设置生成:
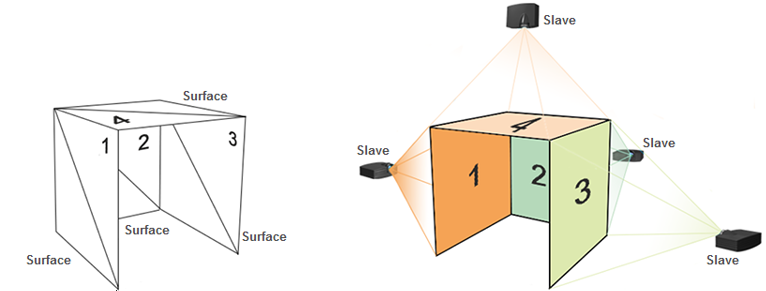
选择 Add Cave Setup 打开洞穴生成器窗口。
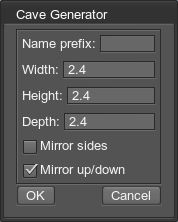
Cave Generator 有以下参数:
| Name Prefix | 设置中每个显示器的名称前缀。 |
|---|---|
| Width | 整个设置的宽度。 |
| Height | 整个设置的高度。 |
| Depth | 整个设置的深度。 |
| Mirror Sides | 定义侧面显示是否应水平翻转。 |
| Mirror Up/Down | 定义是否应水平翻转上下显示。 |
单击 OK 以生成设置。
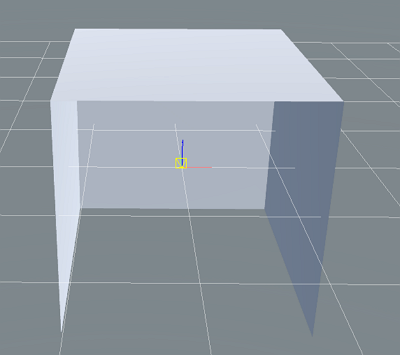
导入网格#
还支持 Syncker 插件以前版本的配置。要以 *.mesh 格式导入配置,请在 Objects 面板上选择 Import Mesh,然后在 Load Mesh Configuration 对话窗口中选择所需的文件。
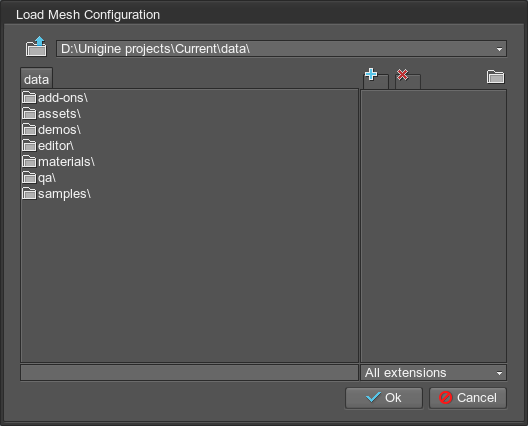
配置显示器和投影仪#
选择和定位显示器#
要选择单个显示器,请选择工具栏上的  或按键盘上的 Q 并在显示器上单击鼠标左键。您还可以使用 Objects 面板选择显示。
或按键盘上的 Q 并在显示器上单击鼠标左键。您还可以使用 Objects 面板选择显示。
Ctrl 键可用于在列表或视图窗口中多选显示。 Shift 键可用于立即选择列表中的两个以上项目。
使用变换工具手动变换一个或多个显示与 UnigineEditor 中的显示方式相同。
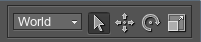
使用枢轴工具进行选择枢轴模式: World 或 Local,因此您可以像在 UnigineEditor 中一样转换显示。

显示参数#
要配置选定的显示,请在 Parameters 面板上调整参数:
定位和配置投影仪#
显示参数#
要删除显示,请按 Remove 按钮或 Delete 键。
设置投影#
显示器或投影仪的投影通过按下 Objects 面板上的 Setup Projections 按钮打开的 Projection Configurator 窗口进行调整:
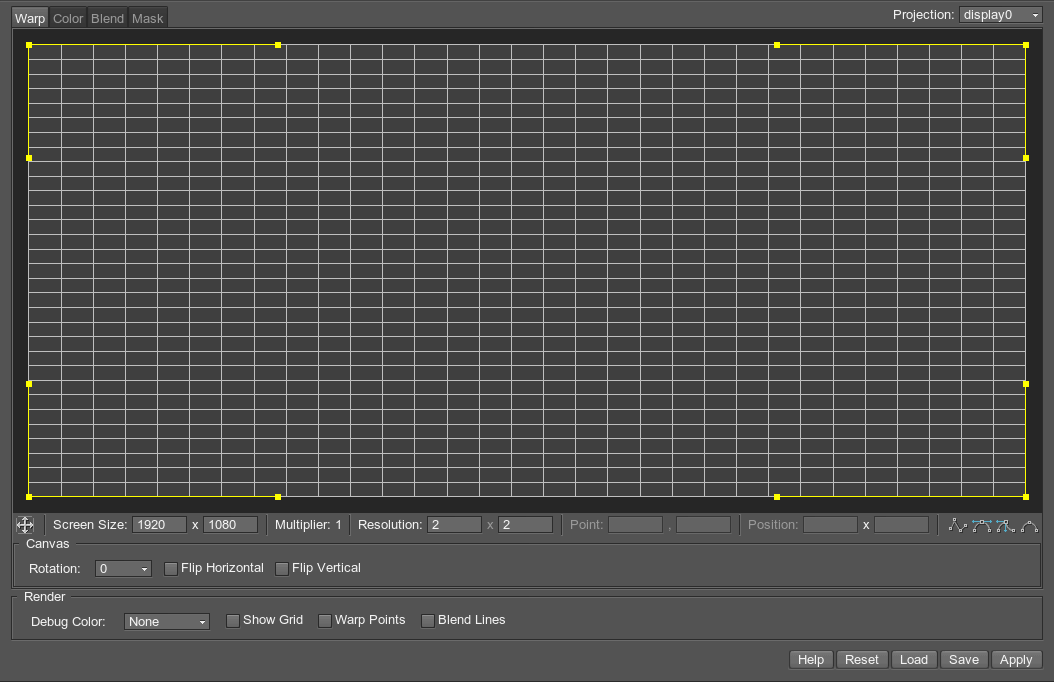
- 通过此界面所做的任何更改都会立即应用于指定的投影。
- 对于显示器,投影是相对于观看者的位置(因为它是固定的)设置的。
使用 Parameters 面板上 Projection 组中的以下按钮:
- 复制所选显示器的投影配置。
- 将投影配置粘贴到选定的显示器。
- 设置所选显示器的投影配置。
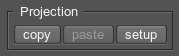
可以将投影保存到 .proj 文件:每个文件存储一个投影。配置中使用的所有投影都保存到 .sync 文件中。
校准#
Objects 面板上的 Calibration Pattern 按钮显示校准网格设置。使用此设置,您可以启用和配置网格图案以适合您的投影形状或用某种颜色填充投影以微调显示的图像并避免其失真。
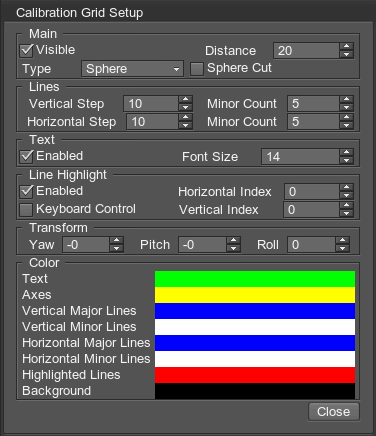
可以使用以下与校准相关的选项组:
| Main | 控制校准模式的总体视图。
|
|---|---|
| Lines |
定义线之间的距离和次要(辅助)线的数量。
|
| Text | 打开和关闭校准网格上的文本并定义其大小。 |
| Line Highlight |
启用突出显示一条水平线和一条垂直线。当它们的索引设置为零时,这些线是不可见的。 如果启用 Keyboard Control,您可以使用 J 和 L 移动垂直高光,以及使用 I 和 K 移动水平高光。 |
| Transform | 沿垂直、横向和纵向轴变换网格。仅变换网格,不变换投影图像。 |
| Color | 为网格的相应元素选择颜色。 |
保存和加载配置#
屏幕/投影配置设置好后,可以保存到.cfg文件中,随时加载:
- 要保存配置,请按 Objects 面板上的 Save 按钮。
- 要加载配置以进行编辑,请按 Objects 面板上的 Load 按钮。
本页面上的信息适用于 UNIGINE 2.20 SDK.