Roads
Roads are generated by tiling a decal created from a Mesh Static object along the vector data available.

The object location and details are retrieved from vector data sources (*.shp and *.geojson assets). if you have other types of files, you may try adding them as External Files.
Filter settings are described here.
An example of creating a road is given here.
Parameters#
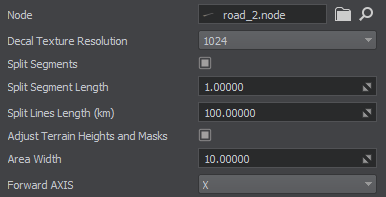
| Node |
The path to the primary object's *.node file. The object is created as Mesh Static and then exported to a .node file. |
|---|---|
| Decal Texture Resolution |
Resolution of the decal texture into which road projections are baked. |
| Split Segments |
Flag indicating whether the segment splitting mode is enabled. In this mode, all line segments are divided into subsegments of the specified length (if this length does not exceed the length of the segment itself). This parameter can be used to provide smoother curving and better alignment of decals with the terrain. |
| Split Segment Length |
Length of the subsegment for splitting mode, in units. Notice
Splitting a segment into too many subsegments (i. e. using very small values) affects the generation time and memory consumption. |
| Split Lines Length (km) | Roads are projected onto a terrain using the Decal object. A decal object might be too big, and it is split into segments for optimization purposes. Splitting the lines implies forming a grid with a cell size defined by this Split Lines Length value and making the grid cells individual Decal objects. |
| Adjust Terrain Heights and Masks |
Flag indicating whether terrain heights and masks will be adjusted for generated roads. When this option is enabled, the following terrain data will be modified in the areas along the roads (vector data) having the width specified by the Area Width parameter:
Notice
|
| Area width |
Width of the area along the spline to be affected by heights and masks adjustment. Notice
Available only when heights and masks adjustment is enabled. |
| Forward axis | Axis along which the primary mesh is to be extruded or tiled. |
The information on this page is valid for UNIGINE 2.20 SDK.



