Light Meter
Light Meter is a visual debugging tool used to simplify lighting adjustment. Open it via the Rendering Debug -> Light Meter and you’ll see illuminance distribution for all surfaces in the scene as a color gradient from zero to the maximum level.
Notice
To learn how to use the tool, watch this video tutorial.
So, to set up lighting for a room with a maximum light level of 350 lux, set the corresponding value with the Maximum Lux Value slider and simply adjust light sources, so that most of the surfaces become painted evenly from blue to red and white. Recommended lighting levels are provided for quick reference.
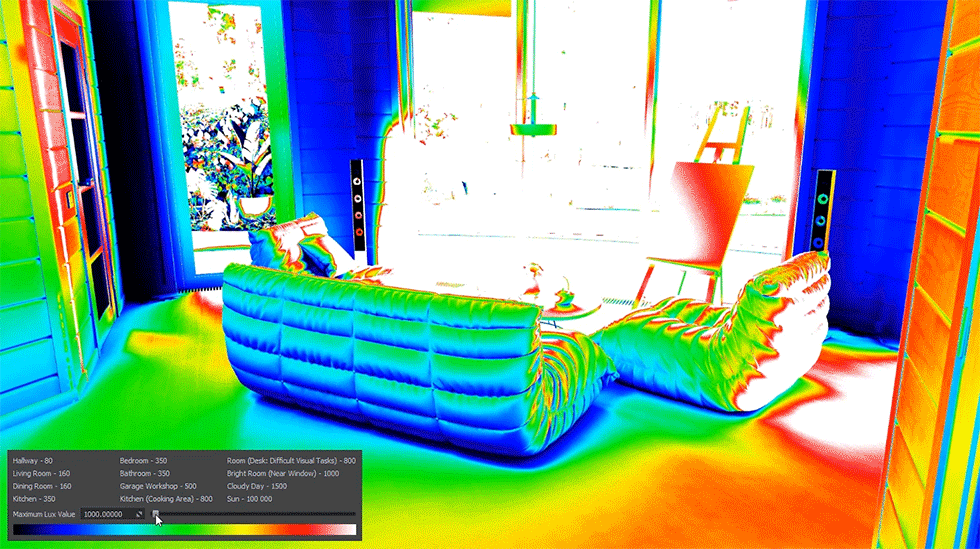
Video Tutorial#
Watch the video below to learn how to work with the Light Meter tool.
The information on this page is valid for UNIGINE 2.20 SDK.
Last update:
2023-05-27
Help improve this article
Was this article helpful?
(or select a word/phrase and press Ctrl+Enter)