使用可视帮助器
使用Helpers面板可以快速访问常用的帮助器和辅助可视化器。这些助手可以用来促进世界建设的进程。目前,您需要的所有辅助信息,从图标和小控件到有关节点,几何,形状和物理关节的信息,都可以通过此面板轻松控制。

所有这些帮助程序也可以通过相应的 console 命令启用。
Visualizer Mode#
Visualizer Mode包含本文中描述的所有视觉帮助器,但FPS计数器除外。您可以根据需要快速显示或隐藏所有助手,也可以通过Helpers -> Visualizer Mode选择适当的模式来启用或禁用它们的深度测试,而不是一个个地打开和关闭它们。

Visualizer Antialiasing#
Visualizer Antialiasing允许分别切换线框,Visualizer和其他FFP线的抗锯齿。
FPS#
Editor Viewport左上角的FPS计数器显示当前帧速率(以每秒帧数为单位)以及最近时间段的最小,最大和平均FPS值。 要切换FPS计数器,请选择Helpers -> FPS。

ViewCube#
ViewCube 显示在 Editor视口的右上角。它允许您控制当前摄像机的方向。您可以通过选择Helpers -> Show ViewCube来切换ViewCube。

Wireframe#
切换显示Editor Viewport中所有线框。

Selected Nodes Outline#
切换所选节点的大纲显示。

Selected Surfaces Wireframe#
切换对象选定表面的所有多边形边的显示。

Immovable Objects#
在启用 Immovable 选项的情况下切换对象的线框显示。
可用设置:
- Disabled - 可视化被禁用。
- Show objects with the Immovable option enabled - 带有此标志的所有对象的线框显示为红色。
- Show objects that belong to a separate immovable spatial tree - 启用了 Immovable 选项的所有非碰撞器 对象的线框显示为红色。
Scissors#
切换剪刀矩形的显示。
Spatial Tree#
空间树是通过划分和组织所有场景数据获得的层次结构。您可以通过选择Helpers -> Spatial来切换空间树。
Shadow Cascades#
World Shadow Casters#
切换显示所有被配置为从当前 World Light 投射阴影的表面的线框(这意味着选项 Cast World Shadows 被启用,并且为表面正确设置了掩码)。
Lighting Mode#
切换线框的所有表面与选定的照明模式的显示。
Decals#
切换显示在Editor Viewport中所有decal对象的线框。
Alpha Test#
切换显示启用了Alpha Test预设的材质的线框。

Mesh Statics#
切换显示所有Mesh Static 对象的线框。
Mesh Dynamics#
切换显示所有 Mesh Dynamic 对象的线框。
Clusters#
切换显示所有 Mesh Cluster 对象的线框。
Transparent#
切换显示启用了Alpha Blend预设的材质的线框。

Geodetic Pivot#
切换大地枢轴的显示。
Occlusion Queries#
切换显示遮挡查询框。
Occluders#
切换在 Editor视口中用于遮挡物的缓冲区的显示。
Render Textures#
切换显示填充 GBuffer 的纹理。
Selected Object Bounds#
为所选对象切换显示与轴对齐的边界框。

Selected Object Inner Bounds#
切换所选对象的内部边界框的显示。
Selected Node Info#
有时您可能需要有关使用的节点的其他信息。要切换显示所选节点的其他信息,请选择Helpers -> Show Selected Node Info。以下信息将根据其类型显示在所选节点附近:
- Object Type : Name
- File - 资源文件GUID(全局标识符)
- Surface-节点的选定表面
- Property-分配给节点的属性
- Triangles-三角形数
- Center-节点中心点的坐标
- Radius-关于所选节点描述的球体的半径。实际上,它是沿轴之一的最大尺寸。
- Distance-距当前摄像机的距离

Bones#
要切换用于控制蒙皮网格物体动画的骨骼的可视化,请选择Helpers -> Show Bones。

Selected Surfaces TBN#
切换显示对象所选表面的切线、双切线和法向量。

向量长度可以通过 Size 设置来设置。
Landscape Terrain VT Streaming#
切换显示当前以较低分辨率渲染的Landscape Terrain瓦片,直到加载最高的mip级别。

Voxel Probe Visualizer#
使用球体可视化 Voxel Probe 的内部空间。球体有助于从各个方向显示每个体素的照明。
可用的设置:
- Grid Size —每行/每列的球体数量,值从7到40。
- Sphere Scale —可视化球体的大小。
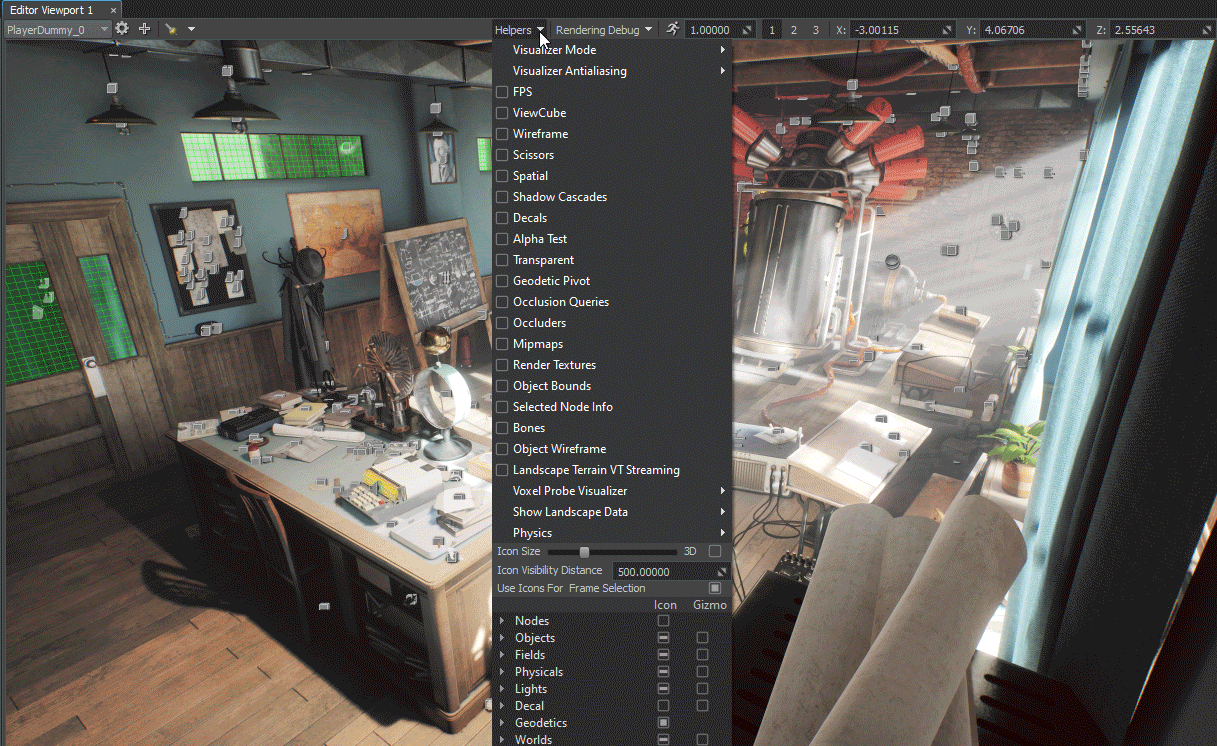
Show Landscape Data#
切换显示Albedo数据或属于场景中所有Landscape Layer Maps的20个遮罩之一。名称与当前活动的Landscape Terrain对象同步。

Physics#
这组可视化工具可用于查看对象(实体,形状,关节)的物理表示元素以及您世界中的物理交互。
Shapes#
Joints#
Contacts#
要切换物理物体之间的物理交互的可视化,请选择Helpers -> Physics -> Contacts。您可以使用此选项检查碰撞对象的接触点。

Icons and Gizmos#
您还可以通过树中每个节点类型旁边的相应复选框,为所有内置节点类型打开和关闭图标和Gizmos,视图层次结构:
![]()
Icons代表节点类型的示意图。
Gizmos显示其他信息,例如作用力的面积,光的半径等。

| Icon Size | 要显示的图标的大小。使用3D切换开关可以使图标大小取决于与相机的距离。 |
|---|---|
| Icon Visibility Distance | 到节点和摄像机的距离,直到该节点图标仍然可见。 |
| Use Icons For Frame Selection | 如果启用,则可以使用视口中的矩形选择来选择节点。如果节点的图标已启用且在此矩形选择内,则在World Nodes层次结构列表中选择节点。 |
您可以选择显示哪些图标和小控件。每个节点类别都有子类别,可以微调图标的显示。要在类别中显示不完整的选择,请部分填充该框。
![]()
本页面上的信息适用于 UNIGINE 2.19.1 SDK.


