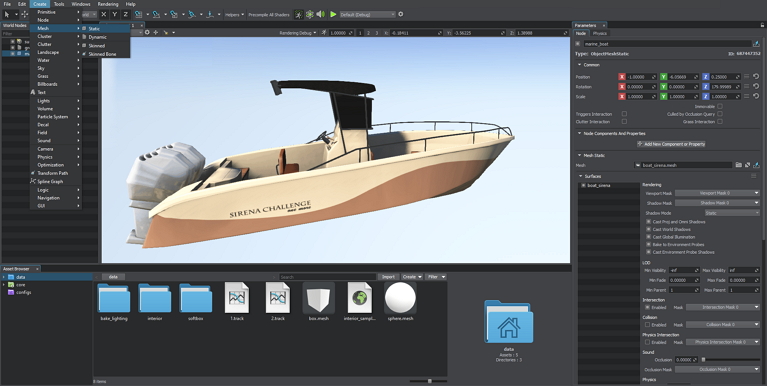Node(节点)
![]() node(节点)是一种通用实体,其代表了在世界中得以呈现的所有基于指定位置及朝向的物体。
节点在世界中得以创建并保存。所有对节点作出的改变都保存在.world文件中。
也可将节点导出到外部的.node文件中并在有需要的情况下将此节点导入到世界中或为节点创建一个
引用。
然而,所有通过UnigineEditor对原始节点作出的变化将保存在.world文件中。
node(节点)是一种通用实体,其代表了在世界中得以呈现的所有基于指定位置及朝向的物体。
节点在世界中得以创建并保存。所有对节点作出的改变都保存在.world文件中。
也可将节点导出到外部的.node文件中并在有需要的情况下将此节点导入到世界中或为节点创建一个
引用。
然而,所有通过UnigineEditor对原始节点作出的变化将保存在.world文件中。
See Also可参看#
- 用于编辑节点的Node 类
Creating a New Node创建一个节点#
要通过UnigineEditor创建一个节点,点击菜单栏上的Create,选择所需物体对象并将其添加到场景中。 新节点会出现在Nodes面板的节点分级列表中。例如,可添加一个静态网格,用Unigine的术语也可将此网格叫做节点:
Editing a Node编辑节点#
可通过UnigineEdtior的Nodes面板对节点进行编辑。所有节点都具有共同的设置,这些设置信息显示在Node标签上。 当然每个节点有自己特殊的设置,这些设置根据节点类型而发生变化。
导出节点#
要导出保存在世界中的节点,选择此节点然后在Nodes面板上点击![]() 。
在打开的文件对话窗口中,对节点进行命名然后点击Ok。
节点将被保存在外部的.node文件中。
。
在打开的文件对话窗口中,对节点进行命名然后点击Ok。
节点将被保存在外部的.node文件中。
Importing a Node导入节点#
除了创建新节点外,还可以导入现存节点,这些现存节点先前从外部.node文件中导出。
要将节点导入到当前世界中,在UnigineEditor的菜单栏中点击Import -> Node File Contents。 在打开的Import Node(节点导入)对话窗口中,选择所需的.node文件:
Deleting a Node删除节点#
要从世界中删除节点,在打开的对话窗中按下Delete然后点击Yes。 在通过UnigineEditor对世界进行保存之后,节点将从.world文件中被移除。
本页面上的信息适用于 UNIGINE 2.19.1 SDK.