Настройка среды для разработки плагинов
This article describes the process of configuring development environment required to develop plugins for UnigineEditor depending on your operating system.В этой статье описан процесс настройки среды разработки, необходимой для разработки плагинов для UnigineEditor, в зависимости от вашей операционной системы.
UnigineEditor is an application written entirely in C++ relying a lot on the Qt5 framework infrastructure. So, in order to extend its functionality not only C++ programming skills are required, but you should also be familiar with the Qt5 framework, CMake build system.UnigineEditor — это приложение, полностью написанное на C++, в значительной степени полагающееся на инфраструктуру фреймворка Qt5. Итак, для расширения его функционала требуются не только навыки программирования на C++, но и знакомство с фреймворком Qt5, системой сборки CMake.
Windows EnvironmentСреда в Windows#
The following actions are to be performed to prepare your environment on Windows:Для подготовки вашей среды в Windows необходимо выполнить следующие действия:
- Download an offline installer for the Qt open-source 5.12.3 from the official web-site for Windows operating system.Загрузите автономный установщик для Qt open-source 5.12.3 с официального сайта для операционной системы Windows.
- Run the installer and click Next in the window that opens.Запустите установщик и нажмите Next в открывшемся окне.
-
To start the installation process you will need to enter you Qt account credentials (if you already have an account) or you'll can Sign-up for a new account right in the installer by filling the fields offered, accepting the service terms and clicking Next.Чтобы начать процесс установки, вам нужно будет ввести учетные данные вашей учетной записи Qt (если у вас уже есть учетная запись) или вы можете зарегистрировать новую учетную запись прямо в программе установки, заполнив предложенные поля, приняв условия обслуживания и нажав Next.
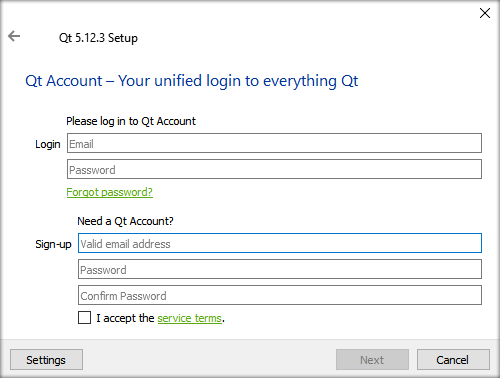
- Before proceeding to the next step you'll have to confirm your email, so check your inbox for the new email verification message from the Qt Company and click verification link provided.Прежде чем перейти к следующему шагу, вам нужно будет подтвердить свой адрес электронной почты, поэтому проверьте свой почтовый ящик на наличие нового сообщения о подтверждении электронной почты от Qt Company и нажмите предоставленную ссылку для подтверждения.
-
After clicking the link you will be redirected to your Qt account at https://login.qt.io/login and prompted to fill other required fields and click Confirm.После перехода по ссылке вы будете перенаправлены в свою учетную запись Qt по адресу https://login.qt.io/login и вам будет предложено заполнить другие обязательные поля и нажать Confirm.
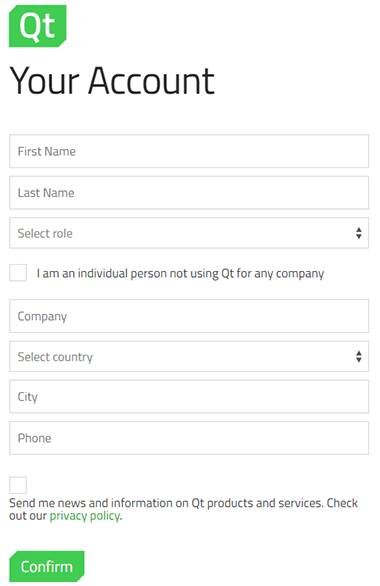
As you confirm you may return to your offline installer and click Next, the welcome message shall be displayed, click Next again and the installation process shall continue.После подтверждения вы можете вернуться к автономному установщику и нажать Next, появится приветственное сообщение, снова нажмите Next, и процесс установки продолжится.
-
At the next stage specify installation directory and click Next to proceed to the Select Components stage.На следующем этапе укажите каталог установки и нажмите Next, чтобы перейти к этапу Select Components.
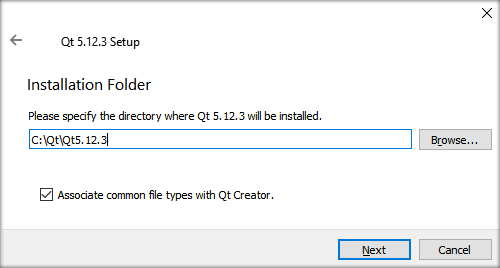
-
Select Components to be installed.Выберите Компоненты для установки.
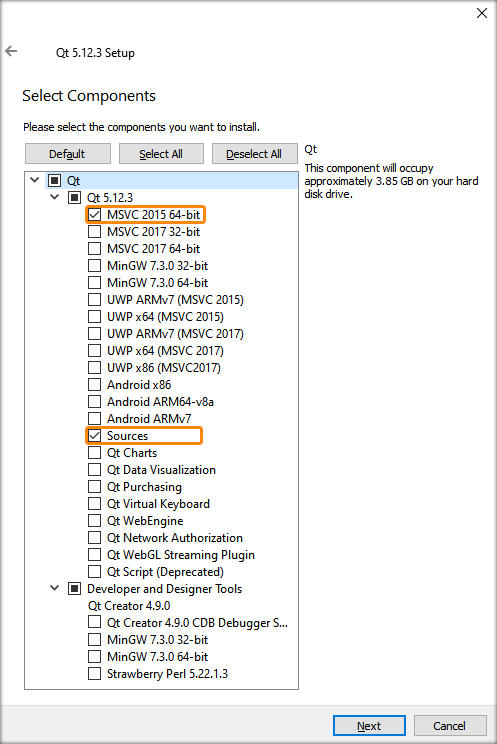 ПримечаниеThe Sources component is optional, so tick it only if you need to browse through the Qt source code.Компонент Sources является необязательным, поэтому отмечайте его, только если вам нужно просмотреть исходный код Qt.
ПримечаниеThe Sources component is optional, so tick it only if you need to browse through the Qt source code.Компонент Sources является необязательным, поэтому отмечайте его, только если вам нужно просмотреть исходный код Qt. - Read and confirm that you accept the License agreement and click Next to continue the installation process.Прочтите и подтвердите, что вы принимаете Лицензионное соглашение, и нажмите Next, чтобы продолжить процесс установки.
-
After successful installation of the Qt Framework 5.12.3 you should add a new environment variable named UNIGINE_QTROOT and set its value so that it points to the folder, where the MSVC2015 64bit compiler kit is located.После успешной установки Qt Framework 5.12.3 вы должны добавить новую переменную среды с именем UNIGINE_QTROOT и установить ее значение так, чтобы оно указывало на папку, в которой находится комплект компилятора MSVC2015 64bit.
On Windows the path should be as follows:
<YOUR_QT_INSTALLATION FOLDER>\5.12.3\msvc2015_64.В Windows путь должен быть следующим:
<YOUR_QT_INSTALLATION FOLDER>\5.12.3\msvc2015_64.In our case, for example, "C:\Qt\Qt5.12.3\5.12.3\msvc2015_64"В нашем случае, например, "C:\Qt\Qt5.12.3\5.12.3\msvc2015_64"
- Open Control Panel → System and select Advanced System SettingsОткройте Control Panel → System и выберите Advanced System Settings
-
Follow the instructions given in the picture below.Следуйте инструкциям, приведенным на картинке ниже.
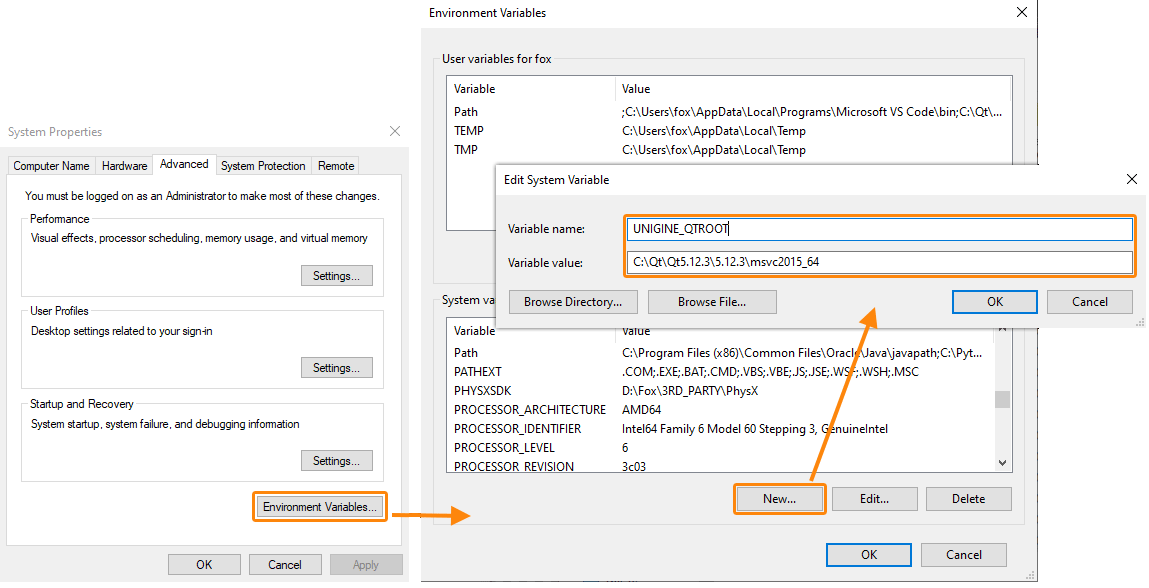
- Click OK and close the Control Panel.Нажмите OK и закройте панель управления .
ПримечаниеIf you're using CMake, it's enough to have a path to Qt5.12.3 installation directory in the PATH variable.Если вы используете CMake, достаточно указать путь к каталогу установки Qt5.12.3 в переменной PATH. - Restart your IDE, so that the information on environmental variables is updated.Перезапустите IDE, чтобы информация о переменных среды обновилась.
- Now you are ready to start developing your first plugin for UnigineEditor!Теперь вы готовы приступить к разработке своего первого плагина для UnigineEditor!
Linux EnvironmentСреда в Linux#
The following actions are to be performed to prepare your environment on Linux:Для подготовки вашей среды в Linux необходимо выполнить следующие действия:
- Download an offline installer for the Qt open-source 5.12.3 from the official web-site for Linux operating system.Загрузите автономный установщик для Qt open-source 5.12.3 с официального веб-сайта для операционной системы Linux.
- Run the installer and click Next in the window that opens.Запустите установщик и нажмите Next в открывшемся окне.
-
To start the installation process you will need to enter you Qt account credentials (if you already have an account) or you'll can Sign-up for a new account right in the installer by filling the fields offered, accepting the service terms and clicking Next.Чтобы начать процесс установки, вам нужно будет ввести учетные данные вашей учетной записи Qt (если у вас уже есть учетная запись) или вы можете зарегистрировать новую учетную запись прямо в программе установки, заполнив предложенные поля, приняв условия обслуживания и нажав Next.
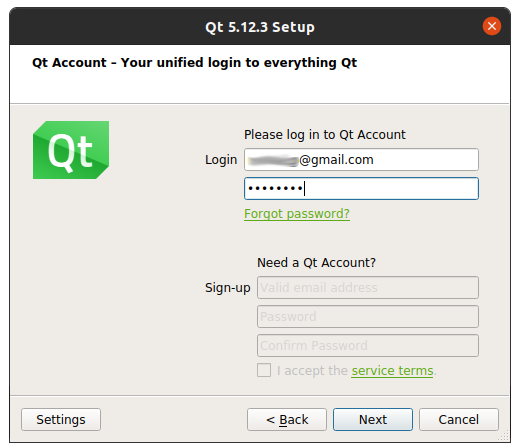
- Before proceeding to the next step you'll have to confirm your email, so check your inbox for the new email verification message from the Qt Company and click verification link provided.Прежде чем перейти к следующему шагу, вам нужно будет подтвердить свой адрес электронной почты, поэтому проверьте свой почтовый ящик на наличие нового сообщения о подтверждении электронной почты от Qt Company и нажмите предоставленную ссылку для подтверждения.
-
After clicking the link you will be redirected to your Qt account at https://login.qt.io/login and prompted to fill other required fields and click Confirm.После перехода по ссылке вы будете перенаправлены в свою учетную запись Qt по адресу https://login.qt.io/login и вам будет предложено заполнить другие обязательные поля и нажать Confirm.
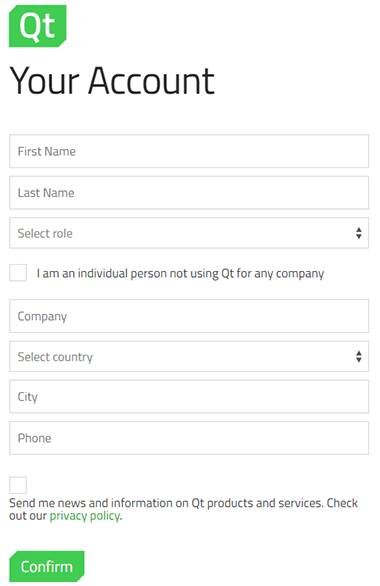
As you confirm you may return to your offline installer and click Next, the welcome message shall be displayed, click Next again and the installation process shall continue.После подтверждения вы можете вернуться к автономному установщику и нажать Next, появится приветственное сообщение, снова нажмите Next, и процесс установки продолжится.
-
At the next stage specify installation directory and click Next to proceed to the Select Components stage.На следующем этапе укажите каталог установки и нажмите Next, чтобы перейти к этапу Select Components.
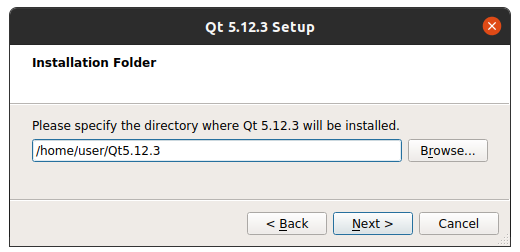
-
Select Components to be installed.Выберите Компоненты для установки.
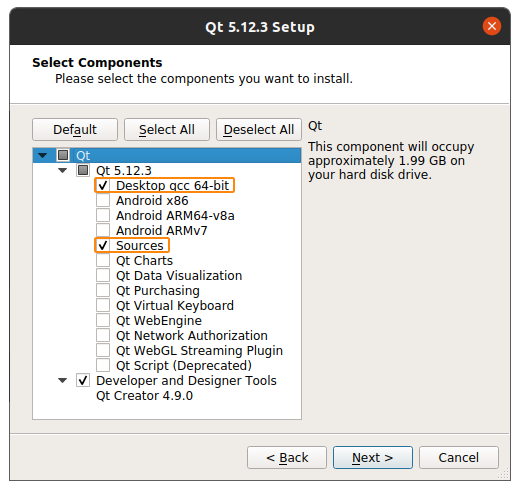 ПримечаниеThe Sources component is optional, so tick it only if you need to browse through the Qt source code.Компонент Sources является необязательным, поэтому отмечайте его, только если вам нужно просмотреть исходный код Qt.
ПримечаниеThe Sources component is optional, so tick it only if you need to browse through the Qt source code.Компонент Sources является необязательным, поэтому отмечайте его, только если вам нужно просмотреть исходный код Qt. - Read and confirm that you accept the License agreement and click Next to continue the installation process.Прочтите и подтвердите, что вы принимаете Лицензионное соглашение, и нажмите Next, чтобы продолжить процесс установки.
-
After successful installation of the Qt Framework 5.12.3 you should add a new environment variable named UNIGINE_QTROOT and set its value so that it points to the folder, where the GCC 64bit compiler kit is located.После успешной установки Qt Framework 5.12.3 вы должны добавить новую переменную среды с именем UNIGINE_QTROOT и установить ее значение так, чтобы оно указывало на папку, в которой находится комплект компилятора GCC 64bit.
ПримечаниеIf you're using CMake, it's enough adding a path to Qt5.12.3 installation directory to $PATH.Если вы используете CMake, достаточно добавить путь к каталогу установки Qt5.12.3 в $PATH.On Linux the path should be as follows:
<YOUR_QT_INSTALLATION FOLDER>/5.12.3/gcc_64.В Linux путь должен быть следующим:
<YOUR_QT_INSTALLATION FOLDER>/5.12.3/gcc_64.-
Open the current user's profile into a text EditorОткройте профиль текущего пользователя в текстовом редакторе.
Исходный кодvi ~/.bash_profile -
Add the export command for your environment variable.Добавьте команду экспорта для вашей переменной среды.
Исходный кодexport UNIGINE_QTROOT=<YOUR_QT_INSTALLATION FOLDER>/5.12.3/gcc_64 - Save your changes.Сохраните изменения.
ПримечаниеAdding the environment variable to a user's bash profile alone will not export it automatically, the variable will be exported the next time the user logs in. To immediately apply all changes to bash_profile, use the source command.Добавление переменной среды в профиль bash пользователя само по себе не приведет к ее автоматическому экспорту, переменная будет экспортирована при следующем входе пользователя в систему. Чтобы немедленно применить все изменения к bash_profile, используйте команду source.
Исходный кодsource ~/.bash_profile -
- Now you are ready to start developing your first plugin for UnigineEditor!Теперь вы готовы приступить к разработке своего первого плагина для UnigineEditor!
Информация, представленная на данной странице, актуальна для версии UNIGINE 2.18.1 SDK.
