Настройки и предпочтения
The Settings window provides quick access to general editor and run-time settings, including hotkeys and controls, general physics, sound, render and video settings. Окно Settings обеспечивает быстрый доступ к общим настройкам редактора и времени выполнения, включая горячие клавиши и элементы управления, общую физику, настройки звука, рендеринга и видео.
To open the window, choose Window -> Settings in the main menu: Чтобы открыть окно, выберите в главном меню Window -> Settings:
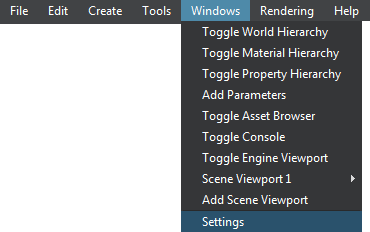
The following window will open: Откроется следующее окно:

Saving and Loading SettingsСохранение и загрузка настроек#
Via the Settings window, you can save and load presets for general physics, sound and render settings. The presets are stored in files with the corresponding extensions: *.physics, *.sound, *.render. Через окно Settings вы можете сохранять и загружать пресеты для общих настроек физики, звука и рендеринга. Пресеты хранятся в файлах с соответствующими расширениями: *.physics, *.sound, *.render.
By using this capability, you can prepare settings presets with low, medium, high and ultra settings for different devices. Используя эту возможность, вы можете подготовить предустановки настроек с низкими, средними, высокими и ультра настройками для различных устройств.
To save the preset to a file: Чтобы сохранить пресет в файл:
- Go to the section with the required setting (Physics, Sound, Render) and click Save (to save changes to the current preset file) or Save As New (to save settings to a new file) in the upper right corner of the window.
Перейдите в раздел с нужной настройкой (Physics, Sound, Render) и нажмите Save (чтобы сохранить изменения в текущем файле пресетов) или Save As New (чтобы сохранить настройки в новый файл) в правом верхнем углу окна.

- In the file dialog window that opens, specify a folder and a name for the preset file and click OK. В открывшемся диалоговом окне файла укажите папку и имя для файла предустановок и нажмите OK.
The file with the corresponding extension will be created in the target folder and will be available in the Asset Browser immediately. Файл с соответствующим расширением будет создан в целевой папке и сразу же будет доступен в браузере ресурсов.
To load the preset from a file and apply it: Чтобы загрузить пресет из файла и применить его:
- Go to the section with the required setting (Physics, Sound, Render) and simply select the desired preset from the dropdown in the upper right corner of the window.
Перейдите в раздел с нужной настройкой (Physics, Sound, Render) и просто выберите нужный пресет из выпадающего списка в правом верхнем углу окна.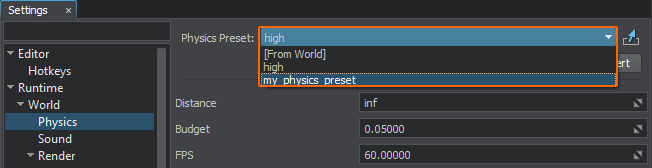
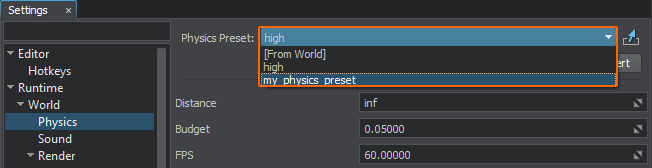
The settings from the corresponding file will be loaded and applied. Будут загружены и применены настройки из соответствующего файла.
By default, a UNIGINE project provides settings for low, medium, high and ultra quality presets stored in the data/template_render_settings folder. По умолчанию проект UNIGINE предоставляет настройки для предустановок качества low, medium, high и ultra, хранящиеся в папке data/template_render_settings.
To revert your changes made to the preset simply click Revert after making them. Чтобы отменить изменения, внесенные в предустановку, просто нажмите Revert после их внесения.

The previously saved settings will be loaded from the corresponding file and applied. Сохраненные ранее настройки будут загружены из соответствующего файла и применены.
For your convenience there is also a [From World] option enabling you to use render, sound, and physics settings stored in a *.world file, that is currently loaded. If you change any settings when this option is selected, you can only save your changes to a new preset asset which will be automatically selected and applied. Для вашего удобства также есть опция [From World], позволяющая использовать настройки рендеринга, звука и физики, хранящиеся в файле *.world, который в данный момент загружен. Если вы измените какие-либо настройки при выборе этого параметра, вы сможете сохранить свои изменения только в новом предварительно заданном активе, который будет автоматически выбран и применен.
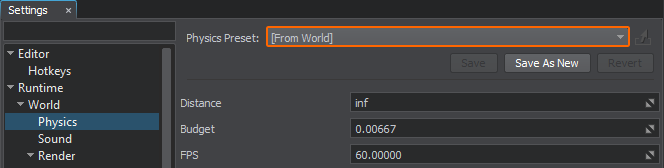
You can also assign a saved preset to a world as follows: select the world in the Asset Browser and drag and drop the corresponding preset.Вы также можете назначить сохраненный пресет на мир следующим образом: выберите мир в браузере ассетов и перетащите соответствующий пресет.
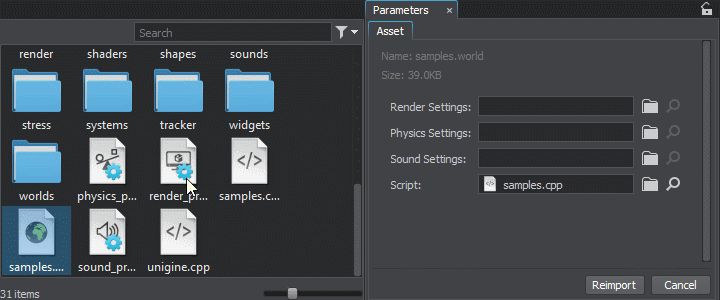
Статьи в этом разделе
- Настройки рендеринга
- Screen
- Visibility Distances
- Textures
- Lights
- Transparent
- Shadows
- Tessellation
- Global Illumination Settings
- Subsurface Scattering
- Dynamic Reflections
- Decals
- SSBevel
- SSDirt
- Landscape
- Terrain
- Water
- Clouds
- Vegetation
- Environment
- Occlusion Culling
- Camera Effects
- Color Correction
- Buffers
- Streaming
- Custom Post Materials
- Debug Materials
- Custom Composite Materials
- Wireframe Color
Информация, представленная на данной странице, актуальна для версии UNIGINE 2.18.1 SDK.
