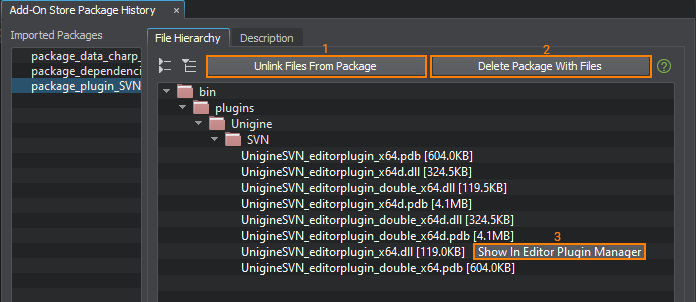Управление пакетами
Package is a collection of files and data for UNIGINE projects stored in a single *.upackage file. A Package compresses data while preserving the original directory structure. Packages can be used to conveniently transfer files between your projects or exchange data with other users, be it content (a single model or a scene with a set of objects driven by logic implemented via C# components) or files (plugins, libraries, execution files, etc.). Пакет (Package) представляет собой набор файлов и данных для проектов UNIGINE, которые хранятся в одном файле *.upackage. Пакет сжимает данные, сохраняя при этом исходную структуру каталогов. Пакеты можно использовать для удобной передачи файлов между вашими проектами или обмена данными с другими пользователями, будь то контент (отдельная модель или сцена с набором объектов, управляемых логикой, реализованной с помощью компонентов C#) или файлы (плагины, библиотеки, исполняемые файлы и т.д.).
Creating a PackageСоздание пакета#
UnigineEditor allows exporting into a Package file both assets from the Asset Browser and external files (i.e. files stored outside the data_path directory).UnigineEditor позволяет экспортировать в файл пакета как ассеты из Asset Browser, так и внешние файлы (т.е. файлы, хранящиеся вне каталога data_path).
In general, the pipeline is similar for both cases, however, there are some differences.В целом процесс аналогичен для обоих случаев, однако есть некоторые различия.
Exporting Assets From Asset BrowserЭкспорт ассетов из Браузера ассетов#
To export assets from the Asset Browser into a Package file:Чтобы экспортировать ассеты из Asset Browser в файл пакета:
-
In the Menu bar, choose Packages -> Export Package and then click the Add Assets From Asset Browser button in the Export Package window that opens.В строке меню выберите Packages -> Export Package, а затем нажмите кнопку Add Assets From Asset Browser в открывшемся окне Export Package.

-
Select the assets that you want to add to the Package in the Select Assets window and click OK. You can even select the folder containing the whole project, and then deselect the data you don't require on the next step.В окне Select Assets выберите ассеты, которые вы хотите добавить в пакет, и нажмите OK. Вы даже можете выбрать папку, содержащую весь проект целиком, а затем отменить выбор данных, которые вам не нужны, на следующем шаге.
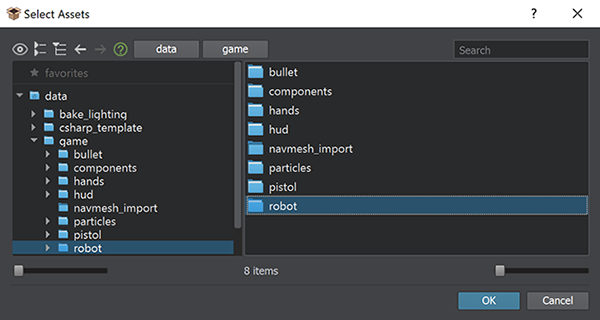
Note that you can do the same in the Asset Browser: right-click the required asset(s) or folder(s) and choose Export As Package option in the context menu.Обратите внимание, что вы можете сделать то же самое в Asset Browser: щелкните правой кнопкой мыши необходимый ассет(ы) или папку(папки) и выберите опцию Export As Package в контекстном меню.

-
Now you can select assets to be exported in the Export Package window using a checkbox for each asset.Теперь вы можете выбрать ассеты для экспорта в окне Export Package, установив флажок для каждого ассета.
 ПримечаниеKeep in mind that any single file that you want to include must be less than 2 GB. The Package size is not limited.Имейте в виду, что любой отдельный файл, который вы хотите добавить, должен быть размером менее 2 ГБ. Размер пакета не ограничен.
ПримечаниеKeep in mind that any single file that you want to include must be less than 2 GB. The Package size is not limited.Имейте в виду, что любой отдельный файл, который вы хотите добавить, должен быть размером менее 2 ГБ. Размер пакета не ограничен. -
You can automatically add all dependent assets to the package (a texture used by a material, materials assigned to an object, etc.) via the Include Dependencies checkbox (dependent assets are marked green in the list).Вы можете автоматически добавить все зависимые ассеты в пакет (текстуры, используемые материалом, материалы, назначенные объекту, и т.д.) с помощью флажка Include Dependencies (зависимые ассеты отмечены зеленым цветом в списке).
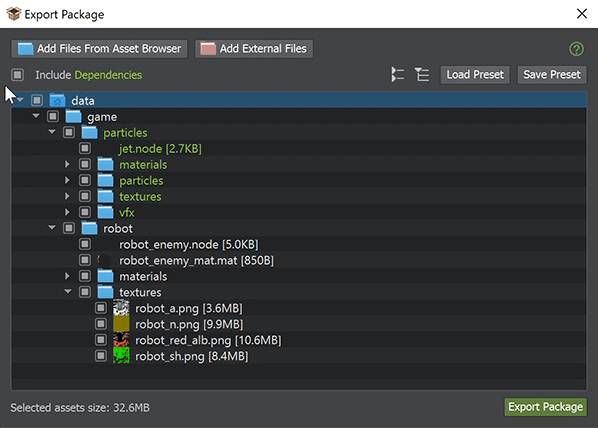
-
After selecting assets click Export Package to pack them into a new *.upackage file.После выбора ассетов нажмите Export Package, чтобы упаковать их в новый файл *.upackage.
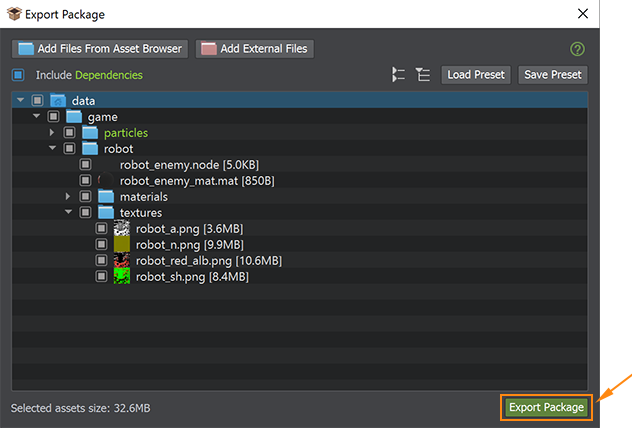 ПримечаниеAt least one asset must be selected to activate the Export Package button.Для активации кнопки Export Package необходимо выбрать по крайней мере один ассет.
ПримечаниеAt least one asset must be selected to activate the Export Package button.Для активации кнопки Export Package необходимо выбрать по крайней мере один ассет. - In the dialog window that opens, define the name and path to your package and click Save. В открывшемся диалоговом окне укажите имя и путь к вашему пакету и нажмите Save.
As soon as your Asset Package is successfully created, the location of your *.upackage file will be shown in your file manager.Как только ваш пакет ассетов будет успешно создан, местоположение вашего файла *.upackage будет показано в вашем файловом менеджере.
Exporting External FilesЭкспорт внешних файлов#
To copy external files (i.e. project files stored outside the data_path directory) to a Package file:Чтобы скопировать внешние файлы (т.е. файлы проекта, хранящиеся вне каталога data_path) в файл пакета:
- Open the Export Package window: in the Menu bar, choose Packages -> Export Package. If you have already added assets from the Asset Browser, you may skip this step as the window is open.Откройте окно Export Package: в строке меню выберите Packages -> Export Package. Если вы уже добавили ассеты из Asset Browser, вы можете пропустить этот шаг, так как окно открыто.
-
Сlick the Add External Files button, choose files or folders in the dialog window that opens and click Open. Note that the external folders are colored red, while the folders from the Asset Browser are blue.Нажмите кнопку Add External Files, выберите файлы или папки в открывшемся диалоговом окне и нажмите Open. Обратите внимание, что внешние папки окрашены в красный цвет, в то время как папки из Asset Browser — в синий.
 ПримечаниеYou can't add files stored outside the project folder.Вы не можете добавлять файлы, хранящиеся вне папки проекта.
ПримечаниеYou can't add files stored outside the project folder.Вы не можете добавлять файлы, хранящиеся вне папки проекта. - Select files and/or folders to be exported, click Export Package, specify the name and path to a new *.upackage file and click Save.Выберите файлы и/или папки для экспорта, нажмите Export Package, укажите имя и путь к новому файлу *.upackage и нажмите Save.
Importing a PackageИмпорт пакета#
To import contents of an existing package to your project you need to:Чтобы импортировать содержимое существующего пакета в ваш проект, вам необходимо сделать следующее:
-
Drag it from the File Explorer directly into the Asset Browser or choose Packages -> Import Package in the Menu bar and select the *.upackage file. You can also right-click in the Asset Browser, choose Import New Asset in the context menu and select the package.Перетащите его из проводника прямо в Asset Browser или выберите Packages -> Import Package в строке меню и выберите файл *.upackage. Вы также можете щелкнуть правой кнопкой мыши на Asset Browser, выбрать Import New Asset в контекстном меню и выбрать пакет.
If you have already added the *.upackage file to your targed project, double-click on it.Если вы уже добавили файл *.upackage в свой целевой проект, дважды щелкните по нему.
ПримечаниеDo not use a file manager of your OS to copy a package to your project's folder, as in this case the package will be displayed in the Asset Browser, but its contents won't be extracted.Не используйте файловый менеджер вашей операционной системы для копирования пакета в папку вашего проекта, так как в этом случае пакет будет отображаться в Asset Browser, но его содержимое не будет извлечено.The following window will open:Откроется следующее окно:
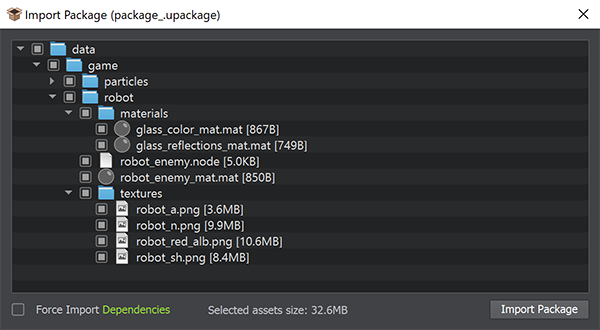
Check the assets that are going to be imported. Assets in the package can be colored white, red, and yellow:Проверьте ассеты, которые будут импортированы. Ассеты в пакете могут быть окрашены в белый, красный и желтый цвета:

- White-colored assets can be imported without any changes.Ассеты белого цвета могут быть импортированы без каких-либо изменений.
- Yellow-colored assets are imported with a postfix to resolve the name collision.Ассеты желтого цвета импортируются с постфиксом для устранения коллизии имен.
-
Red-colored assets cannot be imported due to one of the following reasons:Ассеты красного цвета не могут быть импортированы по одной из следующих причин:
- The same asset is found in the project.Такой же ассет уже есть в проекте.
- Asset with the same Source Runtime GUID is found in the project.В проекте найден ассет с таким же исходным идентификатором среды выполнения GUID.
- Asset with the same Runtime GUID is found in the project.Ассет с таким же идентификатором среды выполнения найден в проекте.
- The specified target mount point is read-only.Указанная целевая точка монтирования (mount point) доступна только для чтения.
ПримечаниеTo import all dependent assets for the ones that are selected, check Force Import Dependencies. Such assets will be colored green. For example, if you uncheck a texture used by a selected material, the texture will be imported anyway.Чтобы импортировать все зависимые ассеты для тех, которые выбраны, установите флажок Force Import Dependencies. Такие ассеты будут окрашены в зеленый цвет. Например, если вы снимите флажок с текстуры, используемой выбранным материалом, текстура все равно будет импортирована.- After selecting all assets required for import, click the Import Package button.После выбора всех ассетов, необходимых для импорта, нажмите кнопку Import Package.
- Wait for the extraction process. Extraction time depends on the size of the assets selected for the import.
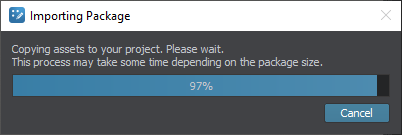 Дождитесь завершения процесса извлечения. Время извлечения зависит от размера ассетов, выбранных для импорта.
Дождитесь завершения процесса извлечения. Время извлечения зависит от размера ассетов, выбранных для импорта.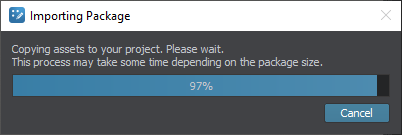
Except assets, you can also import files stored in a package. If such file already exists in the project, it will be colored red with no import option.Кроме ассетов, вы также можете импортировать файлы, хранящиеся в пакете. Если такой файл уже существует в проекте, он будет окрашен в красный цвет без возможности импорта.
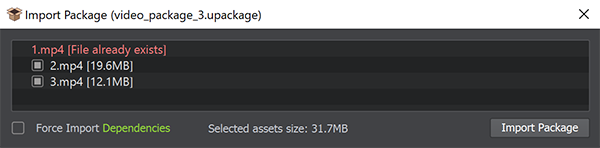
Upon successful package import, a new folder with the corresponding contents will be available in the Asset Browser and the following message will be displayed:После успешного импорта пакета в Asset Browser будет доступна новая папка с соответствующим содержимым и отобразится следующее сообщение:
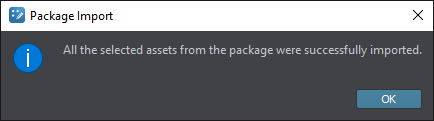
Managing a PackageУправление пакетом#
Packages provided on Add-On Store may be updated by the package creator from time to time. In this case, you'll need to delete the previously added files and add the new package version. The Add-On Store Package History window shows all added packages downloaded from Add-On Store and helps deleting the package files in one click.Пакеты, предоставляемые в магазине дополнений (Add-On Store), могут время от времени обновляться создателем пакета. В этом случае вам нужно будет удалить ранее добавленные файлы и добавить новую версию пакета. Окно Add-On Store Package History показывает все добавленные пакеты, загруженные из магазина дополнений, и помогает удалить файлы пакетов одним щелчком мыши.
To open the Add-On Store Package History window, select Packages -> Add-On Store Package History in the menu.Чтобы открыть окно Add-On Store Package History, выберите Packages -> Add-On Store Package History в меню.

The following window will open:Откроется следующее окно:
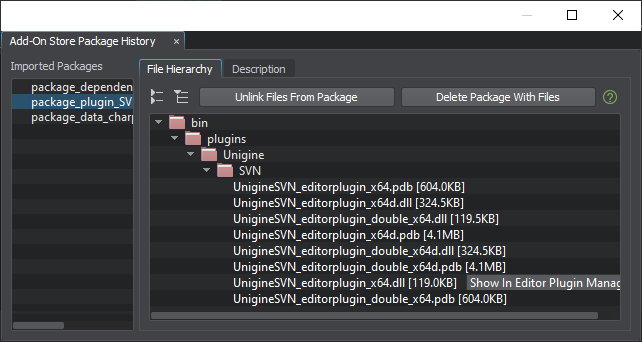
This window provides the following details and options:В этом окне представлены следующие сведения и опции:
| Imported Packages | The list of packages from Add-On Store that have been imported to this project.Список пакетов из магазина дополнений, которые были импортированы в этот проект. |
|---|---|
| File Hierarchy |
The hierarchy of files available in the selected package. If some package files have not been imported, they still be displayed in the File Hierarchy list but in grey color, as they are unavailable.Иерархия файлов, доступных в выбранном пакете. Если некоторые файлы пакета не были импортированы, они по-прежнему будут отображаться в списке File Hierarchy, но серым цветом, поскольку они недоступны. The following options are available on this tab:На этой вкладке доступны следующие параметры:
|
| Description |
Displays the description of the package as provided by the package creator on Add-On Store including the package version.Отображает описание пакета, предоставленное создателем пакета в магазине дополнений, включая версию пакета. |
Информация, представленная на данной странице, актуальна для версии UNIGINE 2.18.1 SDK.