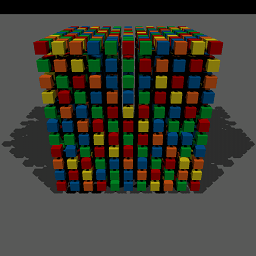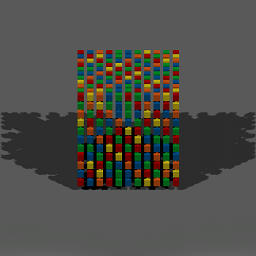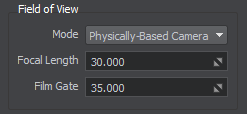Настройки камер
The main camera functions are available via the Camera panel of the Editor Viewport: you can switch between cameras, add new cameras to the current world, open the Camera Settings window, and toggle the flashlight attached to the camera.Функции основной камеры доступны через панель Camera Окно просмотра редактора : вы можете переключаться между камерами, добавлять новые камеры в текущий мир, открывать Настройки камеры окно и переключите фонарик прикреплен к камере.
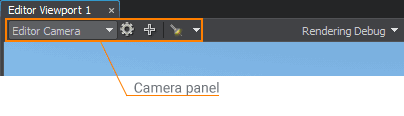
By default, there are 2 cameras in the world:По умолчанию в мире 2 камеры:
- Engine Camera created from the world script. The view from this camera is rendered in a separate Engine Viewport, and you cannot change its settings via UnigineEditor. This camera represents the current player. Engine Camera can be changed via the script.Engine Camera создан из сценария мира. Вид с этой камеры рендерится в отдельном Engine Viewport , и изменить его настройки через UnigineEditor нельзя. Эта камера представляет текущего игрока. Engine Camera можно изменить с помощью сценарий .
-
Editor Camera created from the editor script. This is the default camera in UnigineEditor.Editor Camera создан из скрипта редактора. Это камера по умолчанию в UnigineEditor.
ПримечаниеBoth Engine Camera and Editor Camera always exist in the world.И Engine Camera, и Editor Camera всегда существуют в мире.
You can also add new cameras. Such cameras can be used as watchpoints in the world: you can position cameras at different points of the world and then switch between them via the Camera panel of the Editor Viewport, when necessary.Вы также можете добавить новые камеры . Такие камеры можно использовать как точки наблюдения в мире: вы можете позиция камер в разных точках мира, а затем переключаться между ними через панель Камера Окно просмотра редактора , когда необходимо.
Adding a New CameraДобавление новой камеры#
To add a new camera to the current world:Чтобы добавить новую камеру в текущий мир:
-
Change the position and orientation of the current camera by using the navigation controls.Измените положение и ориентацию текущей камеры с помощью элементы управления навигацией .
ПримечаниеPosition, orientation, and settings of the current camera are copied for the new camera.Положение, ориентация и настройки текущей камеры копируются для новой камеры. -
On the Camera panel, click
 . A new camera will be added to the list of the available cameras with the PlayerDummy name.На панели Camera нажмите
. A new camera will be added to the list of the available cameras with the PlayerDummy name.На панели Camera нажмите  . В список доступных камер будет добавлена новая камера с именем PlayerDummy.
. В список доступных камер будет добавлена новая камера с именем PlayerDummy.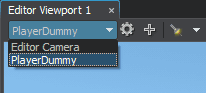 A new available cameraНовая доступная камера
A new available cameraНовая доступная камераAt the same time, the camera will be added to the world as a PlayerDummy node.При этом камера будет добавлена в мир как нода PlayerDummy.
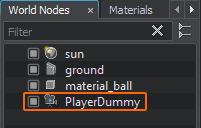 A new PlayerDummy nodeНовый узел PlayerDummy
A new PlayerDummy nodeНовый узел PlayerDummy - Change the default camera settings to the required ones.Изменить настройки камеры по умолчанию к нужным.
Positioning the CameraРасположение камеры#
To set a new position and orientation for the camera, place the camera to the required position and adjust its orientation as necessary by using the navigation controls.Чтобы установить новое положение и ориентацию камеры, поместите камеру в нужное положение и отрегулируйте ее ориентацию, как необходимо, с помощью элементы управления навигацией .
You can also position the camera by selecting it in the World Hierarchy window and directly changing its transformation via the Parameters window.Вы также можете расположить камеру, выбрав ее в окне World Hierarchy и напрямую изменив ее трансформацию через окно Parameters.
Setting Up the CameraНастройка камеры#
As settings of a new camera are simply copied from the current camera, you may need to change them via the Camera Settings window.Так как настройки новой камеры просто копируются с текущей камеры, вам может понадобиться изменить их через окно Camera Settings.
To open the Camera Settings window, choose the required camera and click ![]() on the Camera panel.Чтобы открыть окно Camera Settings, выберите нужную камеру и нажмите
on the Camera panel.Чтобы открыть окно Camera Settings, выберите нужную камеру и нажмите ![]() на панели Camera.
на панели Camera.
Camera SettingsНастройки камеры#
The list of available camera settings depends on the camera mode:Список доступных настроек камеры зависит от режима камеры:
- Perspective modeПерспективный режим
- Orthographic modeОртографический режим
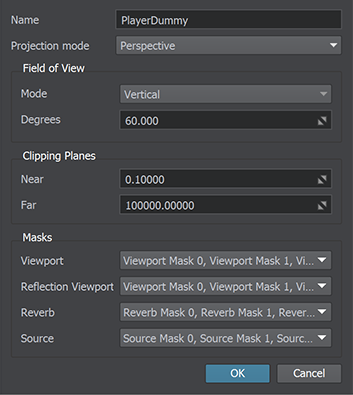
|
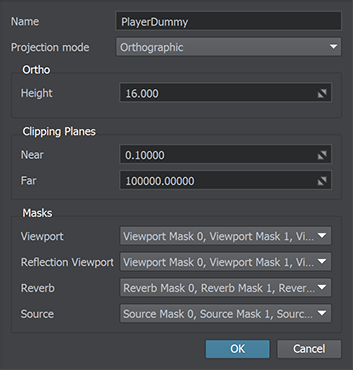
|
|
Perspective Camera SettingsНастройки перспективной камеры
|
Orthographic Camera SettingsНастройки ортогональной камеры
|
| Option | Description | ||||
|---|---|---|---|---|---|
| Name | Name of the current camera. If you change the camera name, the name of the node (PlayerDummy) will be also changed.Имя текущей камеры. Если вы измените имя камеры, имя узла (PlayerDummy) также будет изменено. | ||||
| Ortho |
Переключение между перспектива а также ортографический режимы камеры.
|
||||
| Height |
Height of the viewing volume which is represented in the form of a rectangular parallelepiped. The width of the viewing volume will be equal to its height.Высота зрительного объема, которая представлен в виде прямоугольного параллелепипеда . Ширина зрительного объема будет равна его высоте. Примечание
Опция доступна только в режиме ортогональной камеры (отмечена опция Ortho). |
||||
| Field of View (available only for the perspective mode) Field of View (доступно только для режима перспективы) | |||||
| Mode |
FOV mode. The available values are:Режим поля зрения. Доступные значения:
|
||||
| Degrees |
Camera's vertical field of view in degrees. This is the area that can be seen in the viewport (how many degrees the camera covers).Вертикальное поле зрения камеры в градусах. Это область, которую можно увидеть в окне просмотра (сколько градусов охватывает камера). Примечание
Available for the camera with the vertical FOV only.Доступно для камеры с вертикальное поле зрения Только. |
||||
| Focal Length |
The focal length of the physically-based camera lens.Фокусное расстояние физически обоснованного объектива камеры. Примечание
Available for the physically-based camera only.Доступно для физически основанный только камера. |
||||
| Film Gate |
The film gate for the physically-based camera with horizontal FOV.Пленочные ворота для физически ориентированной камеры с горизонтальным полем зрения. Примечание
Available for the physically-based camera only.Доступно для физически основанный только камера. |
||||
| Clipping Planes | |||||
| Near | Distance to the camera near clipping plane. Расстояние до камеры возле плоскости отсечения. | ||||
| Far | Distance to the camera far clipping plane.
Примечание
An extremely big difference between the Near and Far Clipping Planes can cause black screen. Therefore, if the required Far Clipping Plane value is outside the range, adjust the Near Clipping value proportionately.Расстояние до плоскости отсечения камеры.
An extremely big difference between the Near and Far Clipping Planes can cause black screen. Therefore, if the required Far Clipping Plane value is outside the range, adjust the Near Clipping value proportionately.An extremely big difference between the Near and Far Clipping Planes can cause black screen. Therefore, if the required Far Clipping Plane value is outside the range, adjust the Near Clipping value proportionately. Примечание
An extremely big difference between the Near and Far Clipping Planes can cause black screen. Therefore, if the required Far Clipping Plane value is outside the range, adjust the Near Clipping value proportionately.Чрезвычайно большая разница между ближней и дальней плоскостями отсечения может вызвать черный экран. Поэтому, если требуемое значение Far Clipping Planeвыходит за пределы допустимого диапазона, пропорционально отрегулируйте значениеNear Clipping. |
||||
| Masks Маски | |||||
| Viewport | A Viewport bit mask for the camera that enables to selectively display objects, decals and lights in the camera viewport. If at least one bit matches, the object, decal or light will be rendered. The mask can be edited.Битовая маска Viewport для камеры, которая позволяет выборочно отображать объекты, надписи и источники света в окне просмотра камеры. Если хотя бы один бит совпадает, объект, декаль или источник света будут визуализированы. Маску можно редактировать. | ||||
| Reflection Viewport | A reflection viewport bit mask for the reflection camera that enables selective display of reflections from objects. The mask can be edited. Битовая маска reflection viewport для reflection camera, которая позволяет выборочно отображать отражения от объектов. Маску можно редактировать. | ||||
| Reverberation | A reverberation mask for the camera determines what reverberation zones can be heard. At least one bit of this mask should match the reverb mask of the sound source and the reverb mask of the reverberation zone. The mask can be edited.А реверберационная маска камера определяет, какие зоны реверберации можно услышать. По крайней мере, один бит этой маски должен совпадать с маской реверберации источника звука и маской реверберации зоны реверберации. Маску можно редактировать. | ||||
| Sound | A sound mask for the camera that what sound channels can be heard. If at least one bit matches the sound source mask, the sound can be heard. Each bit of the source mask specifies a sound channel. The mask can be edited. А звуковая маска для камеры то какие звуковые каналы слышно. Если хотя бы один бит соответствует маске источника звука, звук можно услышать. Каждый бит исходной маски определяет звуковой канал. Маску можно редактировать. | ||||
Rendering the Camera Viewport in a Separate WindowРендеринг области просмотра камеры в отдельном окне#
The view from each camera can be rendered into a separate Editor Viewport window.Вид с каждой камеры можно визуализировать в отдельный Окно просмотра редактора окно.
To render a view from a camera to a separate viewport, perform the following steps:Для рендеринга вида с камеры в отдельное окно просмотра выполните следующие шаги:
-
Add a new Editor Viewport window, choose Windows -> Add Editor Viewport.Добавьте новое окно Editor Viewport , выберите Windows -> Add Editor Viewport.
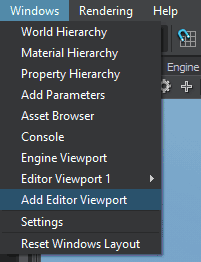
A new viewport named Editor Viewport 2 will open.Откроется новое окно просмотра с именем Editor Viewport 2.
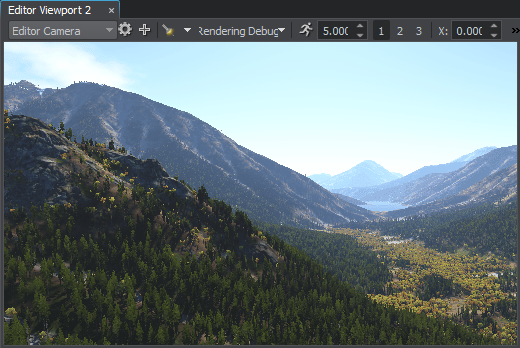 New Editor ViewportНовое окно просмотра редактора
New Editor ViewportНовое окно просмотра редактора -
Select the required camera to render the view from in the drop-down list of the Camera panel.В раскрывающемся списке панели «Камера» выберите нужную камеру для рендеринга вида.
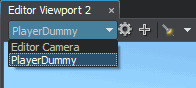 ПримечаниеYou can change the camera at any time, if necessary.Вы можете изменить камеру в любое время, если это необходимо.
ПримечаниеYou can change the camera at any time, if necessary.Вы можете изменить камеру в любое время, если это необходимо.
The total number of viewports that can be opened simultaneously is not limited. Each new viewport window has the same functionality as the main Editor Viewport window.Общее количество окон просмотра, которые могут быть открыты одновременно, не ограничено. Каждое новое окно просмотра имеет ту же функциональность, что и основное окно Editor Viewport.
You can use several Editor Viewports to operate with several nodes located far away from each other, or to view different orthographic projections of the scene (Top, Front, and Side views).Вы можете использовать несколько видовых экранов редактора для работы с несколькими узлами, расположенными далеко друг от друга, или для просмотра разных ортогональных проекций сцены (виды сверху, спереди и сбоку).
Hiding and Showing ViewportsСкрытие и отображение окон просмотра#
You can hide the Editor Viewport window and show the one that is hidden. To toggle the Editor Viewport window, select its name in the Windows menu and choose Show or Hide.Вы можете скрыть окно Editor Viewport и показать то, что скрыто. Чтобы переключить окно Editor Viewport, выберите его имя в меню Windows и выберите Show или Hide.
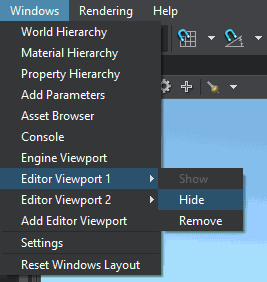
|
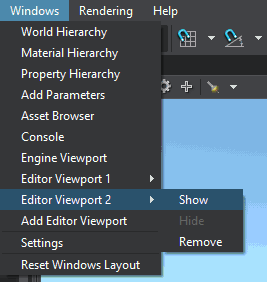
|
|
Hide the Editor Viewport 1Скрыть окно просмотра редактора 1
|
Show the Editor Viewport 2Показать окно просмотра редактора 2
|
Removing ViewportsУдаление видовых экранов#
You can remove an Editor Viewport window when you no longer need one. To do so, select the name of the Editor Viewport window, that you want to remove in the Windows menu and choose Remove.Вы можете удалить окно Editor Viewport, когда оно вам больше не нужно. Для этого выберите имя окна Editor Viewport, которое вы хотите удалить, в меню Windows и выберите Remove.
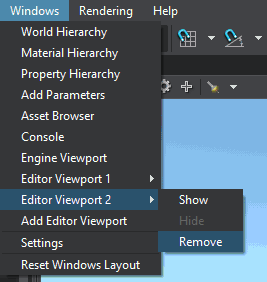
Информация, представленная на данной странице, актуальна для версии UNIGINE 2.18.1 SDK.