Активация лицензии
SDK Browser manages licenses for each SDK installed on the current PC: in order to use UnigineEditor or debug builds of the engine, it is required to keep SDK Browser launched on the currently used computer.SDK Browser управляет лицензиями для каждого SDK, установленного на текущем ПК: для использования UnigineEditor или отладочных сборок движка необходимо, чтобы SDK Browser был запущен на используемом в данный момент компьютере.
Having just installed SDK, you should activate your license with one of the following license activation types:Только что установив SDK, вы должны активировать свою лицензию одним из следующих типов активации лицензии:
- Плавающая лицензия (Floating License)
- Фиксированная лицензия (Fixed License)
- Активация при помощи USB-лицензионного ключа (HASP)
Licenses are assigned to user accounts via License Manager.Лицензии назначаются учетным записям пользователей с помощью Менеджера лицензий.
Release builds of the engine do not require connection to SDK Browser. Release builds based on the SIM Per Channel SDK edition may require Channel USB License Dongle (HASP).Для релизных сборок движка не требуется подключение к SDK Browser. Для релизных сборок, основанных на SIM Per Channel SDK edition, может потребоваться Канальный USB-лицензионный ключ (HASP).
License ActivationАктивация лицензии#
After you have installed an SDK, the Activate License window opens:После того, как вы установили SDK, откроется окно Activate License:
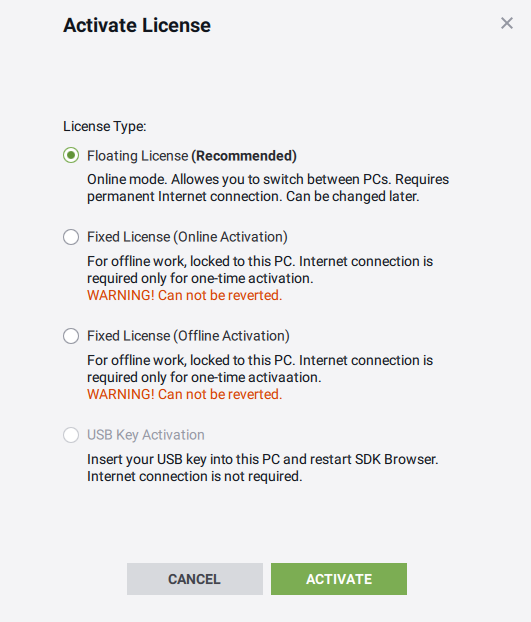
License activation types are available depending on your license. If a certain license activation type is not available as supposed, contact the person who is assigned the role of Company Admin for assistance.Типы активации лицензий доступны в зависимости от вашей лицензии. Если определенный тип активации лицензии недоступен, как предполагалось, обратитесь за помощью к лицу, которому назначена роль Администратора компании (Company Admin).
If you do not have stable Internet connection, SDK Browser can work in the offline mode. However, in this case, it is required to activate your offline license.Если у вас нет стабильного интернет-соединения, SDK Browser может работать в автономном режиме. Однако в этом случае требуется активировать автономную лицензию.
Having activated a license for SDK, you can see the info about it by using the License Info button.После активации лицензии на SDK вы можете просмотреть информацию о ней, нажав на кнопку License Info.
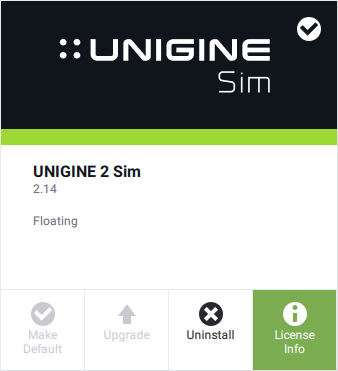
In the window that opens, the information on the current license is available:В открывшемся окне доступна информация о текущей лицензии:
- License typeТип лицензии
- AccountУчетная запись
- Expiration date of runtime and updatesДата истечения срока действия среды выполнения и обновлений
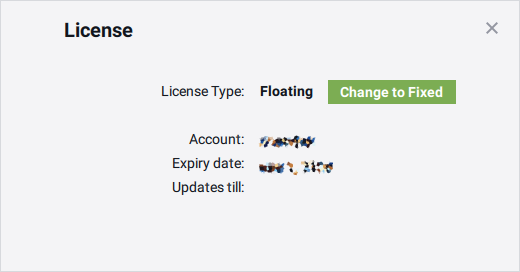
Floating LicenseПлавающая лицензия#
This type of license activation is account-locked.Этот тип активации лицензии привязан к учетной записи.
If you have a stable Internet connection, your licenses are retrieved automatically from your developer.unigine.com account. That means you can switch between PCs.Если у вас стабильное подключение к Интернету, ваши лицензии автоматически извлекаются из вашей учетной записи developer.unigine.com. Это означает, что вы можете переключаться между компьютерами.
To activate a product with this type of activation, select the Floating License type in the Activate License window that appears immediately after the product has been installed:Чтобы активировать продукт с помощью этого типа активации, выберите тип Floating License в окне Activate License, которое появляется сразу после установки продукта:
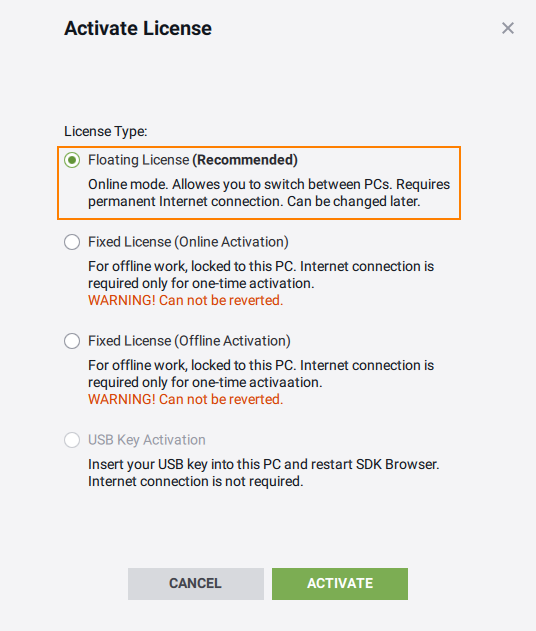
If the product has already been installed, but is not activated, do the following:Если продукт уже установлен, но не активирован, выполните следующие действия:
-
Run SDK Browser and sign in with your credentials.Запустите SDK Browser и войдите в систему, используя свои учетные данные.
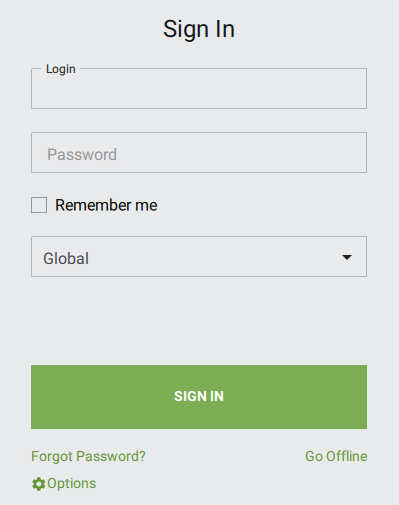
- Go to the Products tab of the SDK Browser.Перейдите на вкладку Products в SDK Browser.
-
Click Activate on the SDK panel.Нажмите Activate на панели SDK.
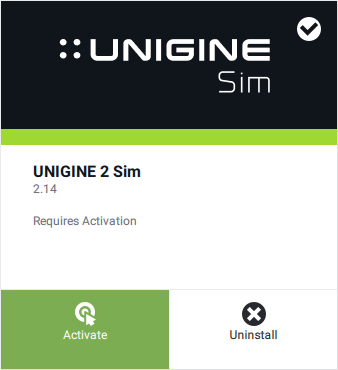
-
In the window that opens, choose Floating License and click Activate. SDK will be activated and locked to the current account.В открывшемся окне выберите Floating License и нажмите Activate. SDK будет активирован и привязан к текущей учетной записи.
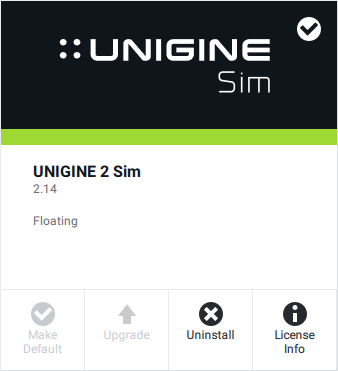
You can switch from Floating License to Fixed anytime.Вы можете переключиться с Floating License на Fixed в любое время.
Fixed LicenseФиксированная лицензия#
This type of license activation is node-locked. That means SDK is locked to the current PC and will not be available on other machines.Этот тип активации лицензии привязан к оборудованию. Это означает, что SDK заблокирован на текущем компьютере и не будет доступен на других компьютерах.
Internet connection is not required for work with this type of license. However, it is required for activation: you can activate Fixed license in the two following ways:Для работы с данным типом лицензии подключение к Интернету не требуется. Однако оно требуется для активации: вы можете активировать фиксированную лицензию двумя следующими способами:
Online ActivationОнлайн-активация#
If you can provide a stable internet connection for one-time activation, this type of license activation is your choice. Your licenses are retrieved automatically from your developer.unigine.com account.Если вы можете обеспечить стабильное подключение к Интернету для одноразовой активации, вы можете выбрать этот тип активации лицензии. Ваши лицензии будут автоматически получены из вашей учетной записи developer.unigine.com.
To activate a product with this type of activation, select the Fixed License (Online Activation) type in the Activate License window that appears immediately after the product has been installed:Чтобы активировать продукт с помощью этого типа активации, выберите тип Fixed License (Online Activation) в окне Activate License, которое появляется сразу после установки продукта:
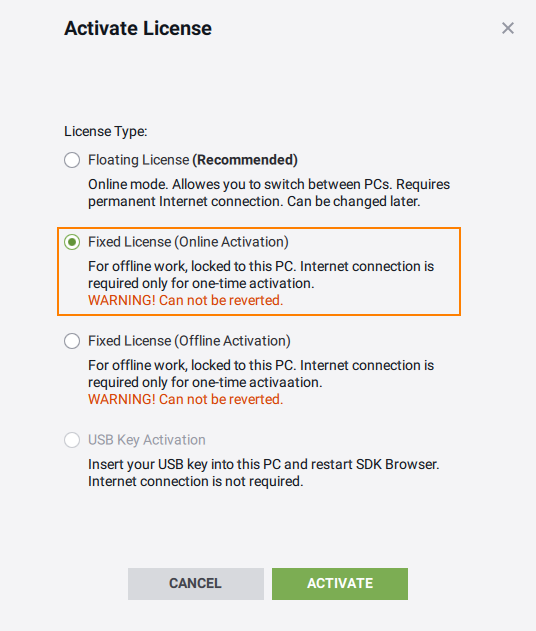
If the product has already been installed, but is not activated, do the following:Если продукт уже установлен, но не активирован, выполните следующие действия:
-
Run SDK Browser and sign in with your credentials.Запустите SDK Browser и войдите в систему, используя свои учетные данные.
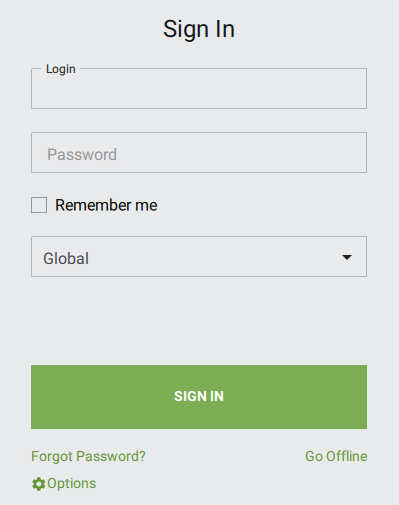
- Go to the Products tab of the SDK Browser.Перейдите на вкладку Products браузера SDK.
-
Click Activate on the SDK panel.Нажмите Activate на панели SDK.
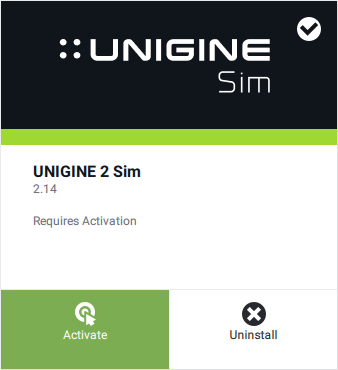
-
In the window that opens, choose Fixed License (Online Activation) and click Activate.
SDK will be activated and locked to the current PC.В открывшемся окне выберите Fixed License (Online Activation) и нажмите Activate.
SDK будет активирован и привязан к текущему компьютеру.
Offline ActivationАвтономная активация#
If you do not have a stable internet connection, you can perform offline activation of the Fixed License.Если у вас нет стабильного интернет-соединения, вы можете выполнить автономную активацию лицензии Fixed.
To activate your offline license:Чтобы активировать автономную лицензию:
-
Run SDK Browser and click Go Offline.Запустите SDK Browser и нажмите Go Offline.
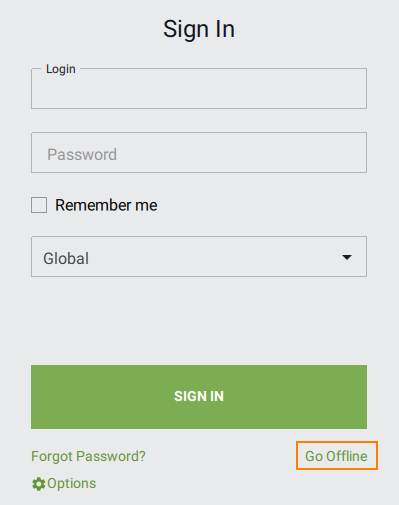
- Go to the Products tab of UNIGINE SDK Browser.Перейдите на вкладку Products браузера UNIGINE SDK.
-
Click Activate on the SDK panel.Нажмите Activate на панели SDK.
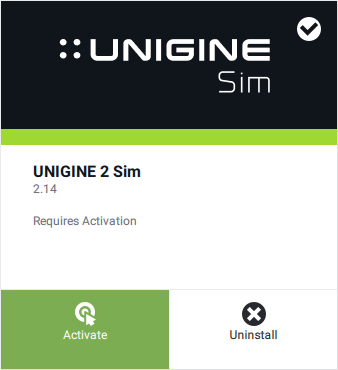
-
In the window that opens choose Fixed License (Offline Activation).В открывшемся окне выберите Fixed License (Offline Activation).
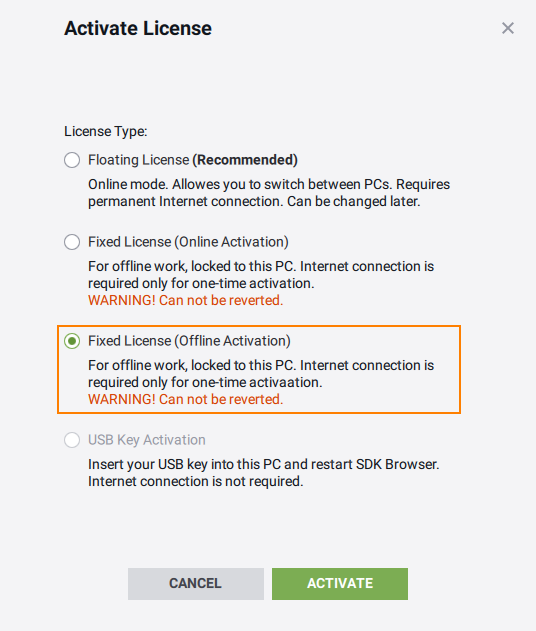
The Offline Activation form will open:Откроется форма Offline Activation:
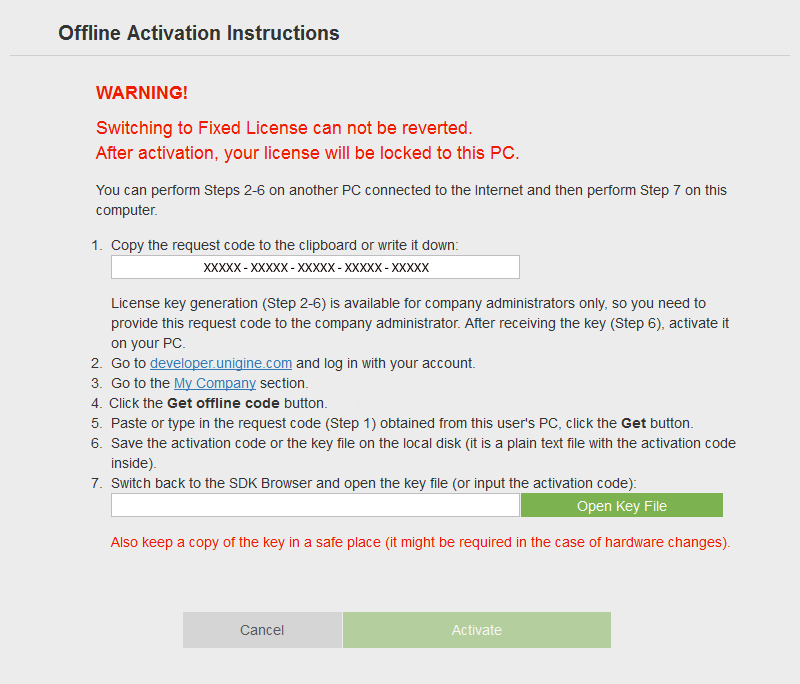
-
Copy the request code to the clipboard or write it down.Скопируйте код запроса в буфер обмена или запишите его.

-
Provide the request code to the Company Admin to generate the activation code.Предоставьте код запроса администратору компании, чтобы он сгенерировал код активации.
ВниманиеThe Request code is PC-dependent, so it can be used to generate the activation code for one PC and in its current configuration only. If the PC hardware has been modified, a new activation code is required for activation of a modified PC.Код запроса зависит от ПК, поэтому его можно использовать для генерации кода активации только для одного ПК и только в его текущей конфигурации. Если аппаратное обеспечение ПК было изменено, для активации модифицированного ПК требуется новый код активации. -
After receiving the activation code, enter it to the activation code line. If the Company Admin provided the *.key file with the activation code, click Open Key File, choose the provided file in the file dialog window that opens, and click Open.После получения кода активации введите его в строку с кодом активации. Если администратор компании предоставил файл *.key с кодом активации, нажмите Open Key File, выберите предоставленный файл в открывшемся диалоговом окне "Файл" и нажмите Open.

-
Click Activate.Нажмите Activate.
-
SDK will be locked to the current PC.SDK будет привязан к текущему компьютеру.
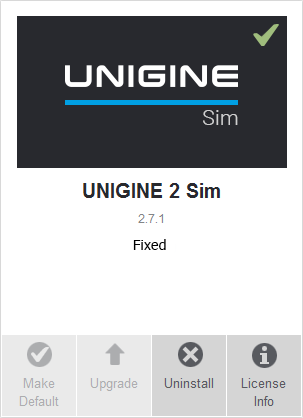
Done! Your offline license has been activated.Готово! Ваша автономная лицензия активирована.
Switching to Offline LicenseПереход на автономную лицензию#
You can switch from Floating License to Fixed anytime. To do that, perform the following steps:Вы можете переключиться с лицензии Floating на лицензию Fixed в любое время. Для этого выполните следующие действия:
-
Click License Info on the Products panel.Нажмите License Info на панели Products.
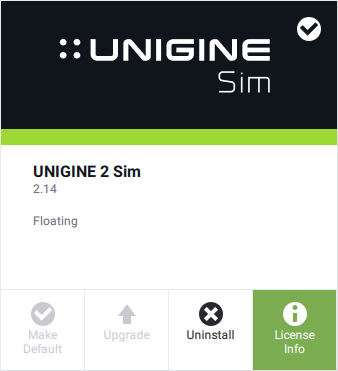
-
Click Change to Fixed to change the license activation type to Fixed.Нажмите Change to Fixed, чтобы изменить тип активации лицензии на Fixed.
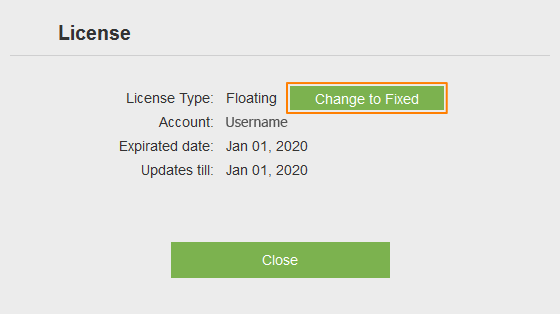
Then follow the guidelines for the preferred activation method:Затем следуйте инструкциям по предпочтительному способу активации:
USB License Dongle (HASP)USB-лицензионный ключ (HASP)#
A USB license dongle (HASP) is the license activation method that holds licenses under hardware control thus allowing you to run SDK Browser without Internet access.Лицензионный ключ USB (HASP) — это метод активации лицензии, при котором лицензии находятся под аппаратным контролем, что позволяет запускать SDK Browser без доступа в Интернет.
The HASP license activation method is available for all types of licenses: Seat, Editor Seat, and Channel.Метод активации лицензии HASP доступен для всех типов лицензий: Seat, Editor Seat и Channel.
On Windows:На Windows:
- Insert the USB license dongle into the USB port.Вставьте лицензионный USB-ключ в USB-порт.
-
Run SDK Browser and click Go Offline.Запустите SDK Browser и нажмите Go Offline.
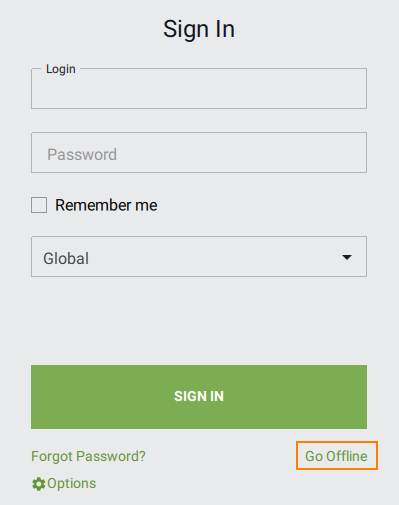
If you are already logged in, sign out to access this option.Если вы уже вошли в систему, выйдите из системы, чтобы получить доступ к этой опции.
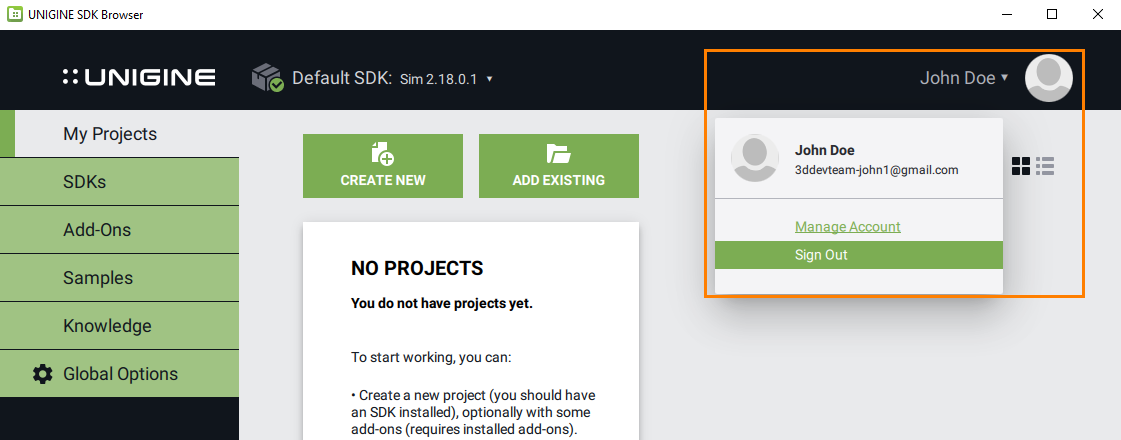
-
The authorization process will be done automatically. Don't eject the dongle while working.Процесс авторизации будет выполнен автоматически. Не извлекайте ключ во время работы.
 SDK activated with a USB keySDK активируется с помощью USB-ключа
SDK activated with a USB keySDK активируется с помощью USB-ключа
On Linux:В Linux:
- Check if your operating system contains the udev subsystem.Проверьте, содержит ли ваша операционная система подсистему udev.
- Run the SDK_Browser/bin/install_grdnt_udev_rules.sh script (the root user's rights are required).Запустите скрипт SDK_Browser/bin/install_grdnt_udev_rules.sh (требуются права пользователя root).
- Insert the USB license dongle into the USB port.Вставьте лицензионный USB-ключ в USB-порт.
- Run SDK Browser. Authorization process will be done automatically (the sign-in form will be skipped). Don't eject the dongle while working.Запустите SDK Browser. Процесс авторизации будет выполнен автоматически (форма входа будет пропущена). Не извлекайте ключ во время работы.
License Broadcasting with HASPЛицензионное вещание с помощью HASP#
If you have a HASP with multiple seats (more than one Seat license on one and the same USB), insert a dongle into any PC in the local network. Other licenses are retrieved automatically in the same way as for online licenses.Если у вас есть HASP с несколькими подключениями (более одной лицензии Seat на одном и том же USB-накопителе), подключите ключ к любому компьютеру в локальной сети. Другие лицензии извлекаются автоматически таким же образом, как и для онлайн-лицензий.
In case of multiple dongles used in one local network:В случае использования нескольких ключей в одной локальной сети:
- Insert a dongle into any PC in the local network. This PC is going to be the licensing host.Подключите электронный ключ к любому компьютеру в локальной сети. Этот компьютер будет выполнять функции хоста лицензирования.
-
Use the command line to run SDK Browser on the licensing host and set its IP and Port in the local network as command-line parameters. For example:Используйте командную строку, чтобы запустить SDK Browser на хосте лицензирования и задать его IP-адрес и порт в локальной сети в качестве параметров командной строки. Например:
Shell-командыbrowser.exe -licensing_host 192.168.1.1:4545After being started, SDK Browser on the host will wait for connection to Port 4545.После запуска браузер SDK на хосте будет ожидать подключения к порту 4545.
- Run SDK Browser on the PC that is going to work under the license as follows: set the argument containing the parameters of the licensing host via Customize Run Options to run the application, or via Customize UnigineEditor Options to edit it.Запустите SDK Browser на компьютере, который будет работать по лицензии, следующим образом: задайте параметр, содержащий параметры хоста лицензирования, через Customize Run Options для запуска приложения или через Customize UnigineEditor Options для его редактирования.
On the PC that has a dongle inserted (licensing host), SDK Browser shall be running. Other PCs that retrieve the license can do without SDK Browser and open the Editor or build directly.На компьютере, на котором установлен ключ (хост лицензирования), должен быть запущен SDK Browser. Другие компьютеры, которые получают лицензию, могут обойтись без SDK Browser и открыть редактор или сборку напрямую.
Информация, представленная на данной странице, актуальна для версии UNIGINE 2.18.1 SDK.
